Advertentie
 Wanneer u documenten bewerkt of opslaat, wordt er een tijdstempel toegevoegd op basis van uw systeemtijd. Als uw systeemklok defect is, is dat ook het tijdstempel. Hetzelfde geldt voor uw e-mail, chatlogs of geplande evenementen die u hebt ingesteld, bijvoorbeeld om tv-programma's op te nemen. Af en toe wilt u misschien gewoon de juiste tijd in uw Windows-systeemvak zien.
Wanneer u documenten bewerkt of opslaat, wordt er een tijdstempel toegevoegd op basis van uw systeemtijd. Als uw systeemklok defect is, is dat ook het tijdstempel. Hetzelfde geldt voor uw e-mail, chatlogs of geplande evenementen die u hebt ingesteld, bijvoorbeeld om tv-programma's op te nemen. Af en toe wilt u misschien gewoon de juiste tijd in uw Windows-systeemvak zien.
Dit artikel laat enkele geavanceerdere manieren zien om een bijna nauwkeurige tijd op uw Windows 7-computer bij te houden. Merk op dat deze strategieën ook werken in Windows XP en Windows Vista, ze zien er misschien een heel klein beetje anders uit.
Als u merkt dat uw computer ernstige problemen heeft met het handhaven van de juiste tijd, d.w.z. meer dan een paar seconden tolerantie, moet u mijn artikel lezen 3 redenen waarom uw Windows-computer zijn tijd en datum begint te verliezen Uw Windows 10-tijd is verkeerd? Hier leest u hoe u de klok kunt reparerenWanneer uw Windows 10-tijd verkeerd is of steeds verandert, kan de oplossing eenvoudig zijn. Laat uw computerklok niet meer fout gaan. Lees verder .
Synchroniseer uw computer met internettijd
In Windows 7 is uw computer doorgaans ingesteld om eenmaal per week te synchroniseren met een internettijdserver. Jeffry heeft onlangs een gedetailleerd artikel geschreven waarin wordt uitgelegd hoe u synchronisatie in Windows instelt: Hoe u al uw pc-tijden kunt matchen met een atoomkloksynchronisatie Hoe u al uw pc-tijden kunt laten overeenkomen met een atoomkloksynchronisatieHoe zorgt u ervoor dat uw computerklok nauwkeurig is? We laten u zien hoe uw systeemklok werkt, hoe u de instellingen kunt aanpassen en wat u moet doen als de verkeerde tijd wordt weergegeven. Lees verder .
Om ervoor te zorgen dat deze tool werkt, moet u ervoor zorgen dat de datum op uw machine correct is, anders kan uw computer de klok niet synchroniseren. Als uw systeemklok de juiste datum weergeeft en is verbonden met internet en nog steeds niet synchroniseert met een van de aangeboden servers, moet u mogelijk uw firewall onderzoeken. Het mag het netwerktijdprotocol (NTP) niet blokkeren.
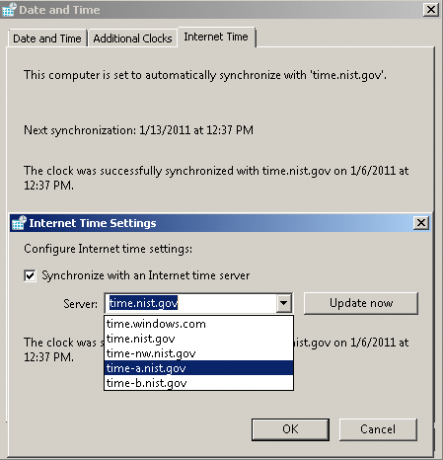
Helaas kunt u met de standaard Windows 7-tool het schema niet wijzigen. U kunt ook niet uw eigen serverkeuze toevoegen.
Maak een aangepast schema om uw computertijd te synchroniseren
Het synchroniseren van de tijd één keer per week is prima voor de meeste computers. Sommige interne klokken zijn echter minder nauwkeurig dan andere en als nauwkeurigheid belangrijk is, wilt u misschien dat de synchronisatie vaker plaatsvindt. Dit is mogelijk als u klaar bent om in System Control te duiken en een geplande taak te maken.
Ga naar> Begin en typ> Taakplanner in het zoekveld en open vervolgens het respectieve resultaat. Klik in de Task Scheduler-bibliotheek aan de linkerkant door naar de> Microsoft > ramen > Tijdsynchronisatie branch en klik op> Taak maken in het menu aan de rechterkant.
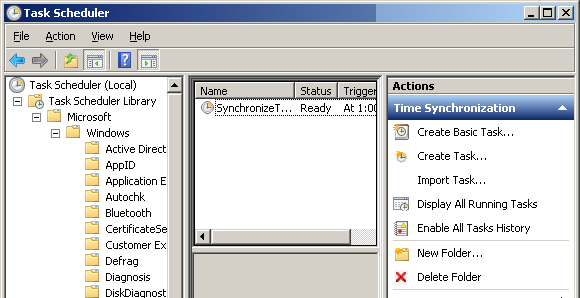
In het venster Taak maken> Algemeen Klik op de> Gebruiker of groep wijzigen ... knop en stel deze in als> PLAATSELIJKE DIENST. Vink vervolgens het vakje aan naar> Ren met de hoogste privileges. Onder> Configureer voor: selecteer uw besturingssysteem.
Ga naar de> Triggers Klik op de> Nieuw… knop en voer uw voorkeursinstellingen in. Voordat u> OK, zorg ervoor dat het vak naast> Ingeschakeld is nagekeken.
Ga nu naar de> Acties tabblad. U moet voor deze taak twee acties instellen. De eerste zorgt ervoor dat de Windows Time Service actief is en de tweede activeert de daadwerkelijke tijdsynchronisatie.
Klik op de> Nieuw… knop en voer de volgende gegevens in:
- Actie:Start een programma
- Programma / script:% windir% \ system32 \ sc.exe
- Argumenten toevoegen:start w32time task_started
Klik op> OK en klik op de> Nieuw… knop opnieuw om de tweede actie met deze details te maken:
- Actie:Start een programma
- Programma / script:% windir% \ system32 \ w32tm.exe
- Argumenten toevoegen: /resync
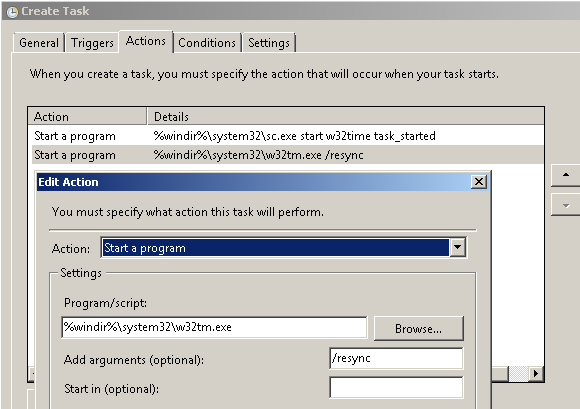
Als je klaar bent> OK de tweede actie.
Open nu de> Voorwaarden tabblad. Verwijder het vinkje dat beperkt is tot> Start de taak alleen als de computer op wisselstroom werkt. Vink in plaats daarvan het vakje aan naar> Start alleen als [‘elke verbinding’] beschikbaar is (geparafraseerd).
Ten slotte, in de> Instellingen tabblad controle> Voer de taak zo snel mogelijk uit nadat een geplande start is gemist.
U kunt de taak testen door opzettelijk uw computertijd te verknoeien en de taak vervolgens handmatig uit te voeren. Klik met de rechtermuisknop op de taak die u hebt gemaakt en selecteer> Rennen uit het menu.
Bron:PretentiousName.com
Houd nauwkeurige tijd bij met softwaretools
Vanwege de standaardinstelling van synchronisatie slechts één keer per week, kan de Windows Time Service geen zeer nauwkeurige tijd aanhouden. De fout ligt in het bereik van 1 tot 2 seconden en er worden geen garanties gegeven. Microsoft stelt botweg dat ze "bieden geen garantie en ondersteunen de nauwkeurigheid van de W32Time-service tussen knooppunten op een netwerk niet. De W32Time-service is geen volledig uitgeruste NTP-oplossing die voldoet aan tijdgevoelige applicatiebehoeften.”
Als u niet tevreden bent met de standaardtool van Windows en u geen last heeft van de opties van het Configuratiescherm, moet u de software-opties bekijken.
Jeffry heeft geïntroduceerd Atomic Clock Sync in zijn artikel Hoe u al uw pc-tijden kunt matchen met een atoomkloksynchronisatie Hoe u al uw pc-tijden kunt laten overeenkomen met een atoomkloksynchronisatieHoe zorgt u ervoor dat uw computerklok nauwkeurig is? We laten u zien hoe uw systeemklok werkt, hoe u de instellingen kunt aanpassen en wat u moet doen als de verkeerde tijd wordt weergegeven. Lees verder . Hiermee kunt u uw tijd- en datuminstellingen bekijken, het synchronisatie-interval wijzigen en de Windows Time Service repareren. De tool is beschikbaar voor Windows NT4 tot en met Windows 7.
AtomTime
Dit is een handig alternatief voor Atomic Clock Sync dat boordevol opties zit. U kunt eenvoudig de standaardinstellingen gebruiken om uw computertijd te controleren en aan te passen. Of u kunt de> openen Instellingen en bekijk de diepte van de tool.
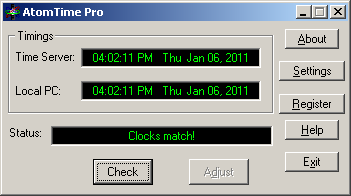
Laten we eens kijken naar enkele opties op de meest interessante instellingen-tabbladen ...
- Executie: stel het update-interval in en laat de tool bij het opstarten draaien.
- Scherm: werkelijke, lokale of GMT-tijd weergeven en datum weergeven in systeemvak.
- Tijdservers: gebruik standaard atoomklokservers of voeg een aangepaste server toe.
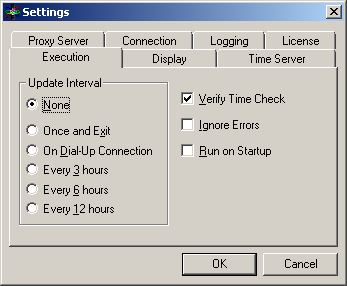
Last but not least, bekijk de tool van NIST Internet Time Service (NIST-software aan de rechterkant), die een nauwkeurigheid biedt in het millisecondebereik. Helaas zijn mijn tests op Windows 7 niet geslaagd.
Laat ons in de comments weten hoe u uw computertijd synchroniseert.
Afbeelding tegoed: robodread
Tina schrijft al meer dan een decennium over consumententechnologie. Ze heeft een doctoraat in de natuurwetenschappen, een diploma uit Duitsland en een MSc uit Zweden. Haar analytische achtergrond heeft haar geholpen uit te blinken als technologiejournalist bij MakeUseOf, waar ze nu trefwoordonderzoek en -activiteiten beheert.


