Advertentie
WordPress is het krachtigste blogplatform ter wereld; bijna een op de drie sites op internet wordt aangedreven door WordPress. WordPress scheidt de inhoud van een site van de back-endcode die de site aanstuurt. Dit betekent dat u een volledig functionele website kunt draaien zonder enige ervaring met webprogrammering.
Als je nog nooit een website hebt gehad, raden we je ten zeerste aan jezelf de hoofdpijn te besparen en te betalen voor een beheerde WordPress-host die de administratieve kant voor je regelt. En daarvoor wordt het niet beter dan WP Engine.
Maar als u zelf wilt proberen WordPress in te stellen, zal deze gids u door alles leiden wat u moet weten vanaf nul.
Spring vooruit:Inleiding tot WordPress | Sleutelbegrippen | Basisbewerkingen | zoek machine optimalisatie | Beeldbeheer | Blog promotie | Geld verdienen | Back-up en herstel | WordPress optimaliseren
1. Inleiding tot WordPress
Door de inhoud van uw pagina's te scheiden van de lay-out, kan WordPress vervolgens dynamisch nieuwe HTML-bestanden genereren telkens wanneer iemand uw site bezoekt. WordPress zorgt er ook voor dat uw berichten automatisch aan elkaar worden gekoppeld, dat de zijbalk met links naar uw nieuwste inhoudsitems wordt gemaakt en dat de archieven worden beheerd. Omdat WordPress werkt met HTML-themasjablonen die u kunt downloaden, hoeft u eigenlijk nooit te schrijven een enkele regel HTML-code - u hoeft zich alleen maar zorgen te maken over het schrijven van de daadwerkelijke inhoud en het uploaden van uw inhoud afbeeldingen. WordPress zorgt voor de codering van de website, u levert gewoon de inhoud. Het is deze scheiding van sjabloon en inhoud die de wereld van het runnen van een website - een blog - voor de wereld heeft geopend.
Waarom WordPress?
Hoewel WordPress het meest wordt gebruikt om een blog-achtige site te maken - wat technisch gezien slechts een reeks berichten is met een specifieke datum en tijd waarop ze werden gepost - het kan ook gemakkelijk worden aangepast aan statische websites, zoals voor uw lokale bedrijf, artiestenportfolio of zelfs een volledig online winkel site. Terwijl u zich verdiept in WordPress, zult u merken dat er een WordPress-plug-in is om letterlijk elke soort website te maken die u maar kunt bedenken.
WordPress is echter niet het enige CMS dat er is, dus waarom zou u voor WordPress kiezen? Gemakkelijk:
- Het is rijk aan functies, dus met de basisinstallatie zou je alles moeten kunnen wat je wilt. Als er iets ontbreekt voor uw specifieke vereisten, is de kans groot dat er al een plug-in is gemaakt om het voor u af te handelen. Het resultaat is dat u niets hoeft te coderen.
- Het is volwassen - gemaakt in 2003, het heeft tot nu toe een zeer lange levensduur gehad en is nog steeds in actieve ontwikkeling. Dit is geen nieuwe bètaversiesoftware met fouten - het is ongelooflijk stabiel.
- Het is veilig. Zoals met elk stuk software of besturingssysteem, zijn er in de loop van de jaren een paar serieuze hacks geweest, maar de ontwikkelaars zijn er snel bovenop gekomen. De nieuwste versies bevatten prominente waarschuwingen wanneer er een nieuwe versie beschikbaar is, en zolang u controleer regelmatig uw blog en update indien nodig, de kans is klein dat uw blog wordt weergegeven gehackt.
Ben je nog steeds niet overtuigd?
- Het is ongelooflijk eenvoudig te installeren
- Er zijn letterlijk duizenden plug-ins om functionaliteit toe te voegen
- Beeld- en mediabeheer uit de doos voor directe portfolio- en fotogestuurde sites
- Eenvoudige codering voor kernfunctionaliteit maakt het voor beginnende programmeurs gemakkelijk om hun blog op codeniveau aan te passen, maar ik ga in deze handleiding niet in op codering.
Het verschil tussen WordPress.org en WordPress.com
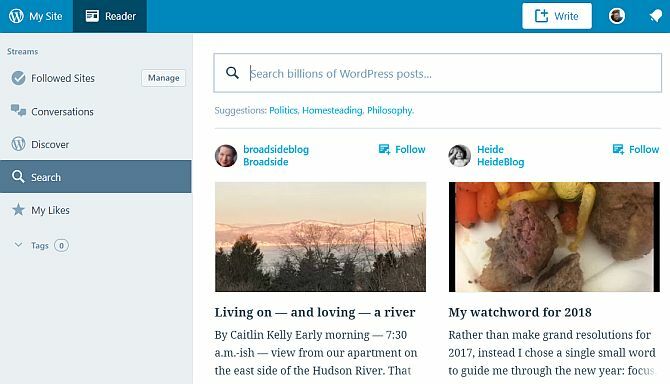
Veel mensen zijn begrijpelijkerwijs in de war over het verschil tussen WordPress.com en WordPress.org, dus laten we er even over nadenken voordat we beginnen.
WordPress.com geeft je een gratis blog, gehost op de eigen servers van WordPress. Het is het meest geschikt voor absolute beginners: u hoeft zich geen zorgen te maken over het configureren van bestanden of databases en alles wordt voor u geregeld. Een WordPress. com blog is vergelijkbaar met elke andere online blogservice zoals Blogspot of Tumblr. Het is absoluut de gemakkelijkste manier om met WordPress te beginnen, maar het is erg beperkend in de plug-ins en thema's u kunt gebruiken - u kunt in wezen kiezen uit een beperkte catalogus van vooraf gekozen stijlen en goedgekeurd plug-ins.
WordPress.org daarentegen is de site van waaruit u het door uzelf gehoste WordPress-systeem kunt downloaden en naar uw eigen server kunt uploaden. Je hebt een server nodig die PHP kan draaien en een op MySQL gebaseerde database. Het opzetten van een door uzelf gehoste blog is iets moeilijker (denk aan 5 minuten in plaats van 1), maar u krijgt veel meer vrijheid om te doen wat je wilt, aan te passen hoe je wilt, en het is gemakkelijk om je eigen domein te hebben vanaf de begin. Het grootste deel van deze handleiding verwijst naar de zelf-gehoste versie van wordpress.org.
Om nog meer verwarring te creëren, zullen veel webhosts WordPress.org-installaties met één klik aanbieden, die de bestanden zullen installeren en de database voor u zullen opzetten - u hoeft dus niets te configureren! Als u ervoor kiest om te hosten met een gedeelde server, is dit de aanbevolen optie.
Webhosting nodig? Gebruik deze link om een speciale korting te krijgen op de WordPress-hostingservice van InMotion Hosting!
Domeinoverwegingen
Als u ervoor kiest om de gratis wordpress.com-blogoptie te gebruiken, is uw blogadres iets.wordpress.com (bekend als een 'Subdomein') - u kunt uw eigen domein gebruiken, maar het is een betaalde upgrade - waarna u net zo goed uw eigen domein kunt kopen hosting.
Het is ook de moeite waard om naar de toekomst te kijken: een gratis subdomein van wordpress.com klinkt nu misschien goed om te beginnen, maar als je blog ooit populair wordt - of je zou het leuk vinden - is het hebben van een eigen persoonlijk domein van het grootste belang.
We zullen dat later in deze handleiding bespreken in het gedeelte over basis "zoekmachineoptimalisatie", maar als je je zorgen maakt en meer wilt weten waarom je je eigen domein zou moeten hebben, ga dan nu verder.
Hostingopties voor zelf-gehoste WordPress
Budget webhosting is een echt competitief gebied en de opties variëren enorm, dus ik zou heel voorzichtig zijn bij het kiezen van uw host.
Laat me eerst een paar belangrijke termen uitleggen die je moet kennen en overwegen, voordat je verder gaat met het voorstellen van providers die ik in de loop der jaren persoonlijk heb gebruikt en van harte kan aanbevelen.
CPanel: Dit is een industriestandaard stuk software dat uw hosting beheert, zoals het opzetten van e-mailaccounts of databases. Het kan even duren om te leren, maar het is de standaard bij de meeste hosts, dus als je het eenmaal hebt gebruikt, weet je het allemaal. Het bevat meestal ook een module genaamd Fantastico, een one-stop-installatieprogramma voor WordPress en andere web-apps: Voer gewoon de sitenaam, het wachtwoord, enz. in en het zal de ingewikkelde stukjes van het installatieproces voor u uitvoeren.
Bandbreedte vs. Snelheid: De meeste budget hosts zullen u beloven met "onbeperkte" opslag en bandbreedte, wat betekent dat uw gebruikers kunt uw blog zo vaak downloaden als u wilt, zonder extra kosten voor uw hosting rekeningen. In werkelijkheid wordt dit volledig gecompenseerd door de snelheid waarmee uw site zal werken, dus zelfs als u constant zou zijn downloads van uw site, zou het zo traag zijn dat in de loop van de maand de daadwerkelijke gebruikte bandbreedte is minimaal. Laat u dus niet misleiden door deze loze beloften.
Er zijn ook strikte voorwaarden voor het gebruik van uw hostingopslag - u zou in de verleiding kunnen komen te denken dat u met onbeperkte opslag ook een back-up van uw hele computer kunt maken, toch? Maar dit is over het algemeen verboden en de opslag mag alleen worden gebruikt voor "bestanden die specifiek verband houden met de website". Kortom, onbeperkte bandbreedte is misleidend, dus vervang de woorden "onbeperkte bandbreedte" door "lage snelheid" wanneer u deze binnen een marketingmarket voor hosts ziet.
Gratis domein: Budget hosts brengen elke maand een premie in rekening, maar bieden u een "gratis domein" aan wanneer u uw account opent. Dat gratis domein kost u misschien maar $ 8 als u het ergens anders zou kopen, dus zorg ervoor dat u dit meeneemt in uw kostenberekening. Kortom: een gratis domein is het niet waard om over te schreeuwen.
Extra domeinen: Het zou je vergeven zijn te denken dat je met onbeperkte hosting zoveel domeinen kunt toevoegen als je wilt, maar dit is niet altijd het geval. Voor één host die ik hieronder noem, vereist extra domeinen een jaarlijkse $ 30 / domein bovenop de werkelijke domeinregistratiekosten.
Databases: Sommige hosts geven u toegang tot standaarddatabases, terwijl andere u een aparte 'gehoste database' geven, wat betekent dat deze op een afzonderlijke externe server wordt bewaard. Gehoste databases zijn moeilijker handmatig in te stellen met WordPress en het kostte me uren om erachter te komen waarom mijn nieuwe WordPress niet de eerste keer dat ik het probeerde, zou worden geïnstalleerd. Natuurlijk kun je dit omzeilen door het speciale installatieprogramma van de host (Fantastico of vergelijkbaar) te gebruiken, maar ik geef er de voorkeur aan om mijn eigen schone kopie van WordPress te gebruiken.
CPU-cycli: Met gedeelde budget-hosts zijn er een groot aantal gebruikers op één server. Dit betekent dat hoewel uw bandbreedte of opslag onbeperkt is, uw CPU-cycli dat zeker niet zijn. Een aantal keer heb ik geprobeerd om een nieuwe WordPress-plug-in op een gedeelde host uit te voeren, maar ik kreeg meteen een waarschuwing brief waarin staat dat de CPU-cycli zijn gesprongen en dat mijn account binnen enkele dagen wordt beëindigd als ik niets doe over het.
Aanbevelingen voor WordPress-hosting
Als u op dit moment nog geen hostingservice heeft, moet u er een onderzoeken. Je kunt geen WordPress-site draaien zonder server en het is een stuk eenvoudiger om voor een hostingservice te betalen dan om je eigen webserver te hosten.
In plaats van aanbevelingen te doen in dit artikel, verwijzen we je naar onze speciale samenvatting van de beste WordPress-hostingproviders De beste WordPress-hostingprovidersJe eigen WordPress-site lanceren? Dit zijn de beste WordPress-hostingproviders om hoofdpijn te minimaliseren en de prestaties te maximaliseren. Lees verder . Ga met een van deze WordPress-hosts om de beste waar voor je geld te krijgen.
Hoe WordPress te installeren
Zoals ik al zei, kunt u het standaard Fantastico-installatieprogramma gebruiken dat bij uw hosting is geleverd om uw nieuwe WordPress voor u in te stellen, of downloaden en proberen het zelf te installeren. Ik stel voor dat je beide probeert, om eerlijk te zijn, aangezien het downloaden en FTP-en van de bestanden zelf een goede gewoonte is en je de kans krijgt om de directory en bestandsstructuur achter WordPress te bekijken. Je moet ook een nieuwe database opzetten om WordPress te gebruiken, dus het is een goede manier om de ins en outs van CPanel te leren.
In plaats van de geweldige informatie die er al is te herhalen, wijs ik je in de richting van de WordPress-codex die volledige instructies bevat voor het instellen van WordPress met behulp van de industriestandaard Cpanel.
Voor bangeriken of ongeduldigen, druk op de Fantastico-installatieknop en kies een gebruikersnaam en wachtwoord. Het eigen softwarecentrum van GoDaddy is vrijwel hetzelfde.
Het admin-paneel voor uw WordPress-installatie is altijd toegankelijk op uw domein.com/wp-admin, maar als u dat bent al ingelogd zou je een admin-balk bovenaan het scherm moeten zien wanneer je een niet-admin-gedeelte van je bekijkt blog.
2. Sleutelbegrippen
WordPress is in de loop der jaren gegroeid om een verscheidenheid aan inhoudstypen te omvatten en heeft zijn eigen terminologie ontwikkeld, dus het zou nuttig zijn om dat te leren voordat je het springt.
Dit is wat u moet weten voordat u doorgaat met de gids:
Post: Dit is het meest fundamentele type inhoud dat het grootste deel van je blog zal vormen. Een post bestaat uit een titel, de inhoudstekst zelf, een publicatiedatum, een categorie, tags en bijbehorende bijlagen (zoals afbeeldingen). Blogberichten zijn over het algemeen bedoeld om chronologisch te worden weergegeven, met de nieuwste eerst. Maandelijkse archieven worden automatisch gegenereerd, evenals een RSS-feed van uw laatste berichten.
Bladzijde: Deze zijn gemaakt om statische inhoud voor uw site te bevatten die geen publicatiedatum mag hebben, zoals 'Over mij' of een contactformulier. Ze hoeven ook niet te worden getagd of gecategoriseerd en worden niet opgenomen wanneer gebruikers door je blogarchieven bladeren. Over het algemeen gebruikt u altijd pagina's voor inhoud waarnaar u vanaf de voorpagina wilt linken. Pagina's kunnen ook hiërarchisch zijn.
Categorieën: Algemene termen om posts te classificeren. Berichten kunnen een of meer categorieën hebben en wanneer gebruikers door een categoriearchief bladeren, krijgen ze een lijst met alle berichten in die specifieke categorie te zien. Je kunt ook subcategorieën toewijzen om een hiërarchie te creëren als je blog dat nodig heeft. Categorieën zijn niet echt optioneel, hoewel het systeem zelf u niet zal dwingen: als u iets niet categoriseert, wordt er een standaardcategorie 'ongecategoriseerd' aan toegewezen.
Tags: Tags moeten de post specifieker beschrijven dan categorieën en kunnen door zoekmachines worden gebruikt om de relevantie van de pagina te overwegen. Hiermee kunt u widgets voor 'tagwolk' maken en ook archiefpagina's hebben die vergelijkbaar zijn met categorieën. Ze zijn niet essentieel, maar worden aanbevolen. Weet je niet zeker hoe je je berichten moet taggen? Een goed voorbeeld is een receptenblog, met categorieën voor brood, hoofdgerechten, voorgerechten, desserts etc. Elk recept kan dan worden getagd met de ingrediënten, zodat gebruikers bijvoorbeeld alle broodrecepten kunnen bekijken of alle recepten die zijn gemaakt (getagd) met bloem kunnen bekijken.
Widgets: Kleine blokken functionaliteit die u op verschillende plaatsen aan uw blog kunt toevoegen, afhankelijk van of uw thema ze ondersteunt - meestal gaan ze in de zijbalk. Ze kunnen echt alles en ik zal er later meer over vertellen.
Permalinks: Dit betekent de URL van waaruit uw pagina wordt geopend. Standaard kan de permalink naar een bepaald blogbericht er uitzien uwdomein.com/?id=12345, wat er natuurlijk niet zo geweldig uitziet. Later zal ik uitleggen hoe je dit kunt wijzigen in 'mooie permalinks' in de vorm van jouwdomein.com/deliciousbread-recipe.
Opmerkingen: Standaardtarief voor blogs tegenwoordig, maar je kunt ze uitschakelen. Op pagina's kan standaard niet worden gereageerd, alleen blogposts.
Thema: Hoe uw blog wordt weergegeven en WordPress heeft de meest gratis thema's van elk systeem - letterlijk honderdduizenden om uit te kiezen. Een keuze maken kan gemakkelijk zijn of een nachtmerrie - daarom is er een heel deel van dit boek aan gewijd. Zie de belangrijkste elementen van de meeste thema's aan de rechterkant.
Menu's: Een nieuwe toevoeging aan WordPress versie 3 en hiermee kunt u aangepaste menu's maken voor uw hele thema (ervan uitgaande dat deze deze ondersteunen). We zullen deze functionaliteit later in meer detail bekijken, maar houd er rekening mee dat veel thema's nog niet zijn bijgewerkt om deze functionaliteit op te nemen.
Uitgelichte afbeeldingen: Hiermee kunt u eenvoudig en gemakkelijk een bijbehorende afbeelding voor een bericht specificeren. Eenmaal ingesteld, zullen thema's die aanbevolen afbeeldingen ondersteunen, automatisch de afbeelding naast het berichtfragment of op verschillende plaatsen in het thema weergeven. Het toevoegen van de visuele aanwijzing naast de titel van een bericht verhoogt de kans dat lezers doorklikken om het artikel te lezen dramatisch. Maak je geen zorgen als je thema niet direct uitgelichte afbeeldingen ondersteunt - ik zal je later in het boek laten zien hoe je deze functionaliteit aan jezelf kunt toevoegen wanneer we wat themabewerking doen.
Essentiële eerste stappen in WordPress
Hoewel de beroemde installatie van 5 minuten u vanaf het begin een volledig werkend WordPress-systeem geeft, zijn er een paar stappen die ik u aanbeveel voordat u iets anders gaat doen.
Schakel Akismet Spam Control in: Je zult versteld staan hoe snel de spammers je blog kunnen vinden en kunnen beginnen met het spammen van reacties. Ik heb een keer een blog achtergelaten in een eenvoudige installatiestatus en binnen een week ontving het 100 opmerkingen voor het voorbeeld "Hallo wereld!" post. Ga naar om u eerst aan te melden voor een Akismet API-sleutel, activeer vervolgens de Akismet-plug-in en configureer uw API-sleutel. Hierdoor worden automatisch de meeste spam-opmerkingen opgevangen die u snel kunnen overrompelen.
Bewerk de slogan van de site. Na de eerste installatie toont uw startpagina een slogan van "Just another WordPress Site". Ga naar het scherm met algemene instellingen om dit te wijzigen en vergeet niet op te slaan.
Schakel mooie permalinks in. Op de pagina Instellingen> Permalinks kun je een nieuwe URL-stijl kiezen, zodat je URL's betekenis hebben. U kunt dit naar wens aanpassen.
Een WordPress-thema kiezen
Zoals bij elk systeem dat het populairst wordt, zullen mensen proberen onbewuste gebruikers te misbruiken. Voor WordPress was dit in de vorm van verborgen links in themacodes - vaak naar sites met twijfelachtige inhoud en zo gecodeerd dat het thema zal breken als je probeert ze te verwijderen.
Wees voorzichtig met het downloaden van gratis thema's van willekeurige websites. Dit is moreel een grijs gebied - sommige themaontwerpers verdienen de kost met het verkopen van deze links voor advertentiekosten en kunnen het thema daarom gratis aan u geven. Als het thema afkomstig is van een gerenommeerde ontwerper, downloadt u deze doorgaans van de site van de ontwerper in plaats van een themacollectie site, dan raad ik u aan de link daar achter te laten of de ontwerper te betalen om deze te laten verwijderen (ze bieden dit meestal aan als premium-service). Anders zou ik zeggen: blijf bij het WordPress-gehoste thema-archief op wordpress.org, omdat de thema's zijn doorgelicht en er een sterke community achter zit. Wees voorzichtig met het googlen van "gratis WordPress-thema's".
Meer recentelijk bevatten sommige thema's zelfs malware die uw website in een spammachine veranderen, en ik heb de effecten hiervan gezien uit de eerste hand - in het ergste geval resulteert dit in een overschrijding van $ 1.000 bandbreedte omdat de gecompromitteerde server spam-e-mails verstuurde op een alarmerend niveau tarief. Dus ik herhaal het nu, nooit downloaden van een niet-gerenommeerde site - vooral iets dat je hebt gevonden na het googlen van 'gratis wordpress-thema's'.
Waar WordPress-thema's veilig kunnen worden gedownload
Officieel WordPress Theme Archive: Voor het geval je het niet wist, kun je dit openen via het WordPress-beheerdersscherm zelf in plaats van de eigenlijke site te bezoeken. Selecteer gewoon Vormgeving> Thema's> Thema's installeren en zoek naar trefwoorden of filter op de tags van het thema.
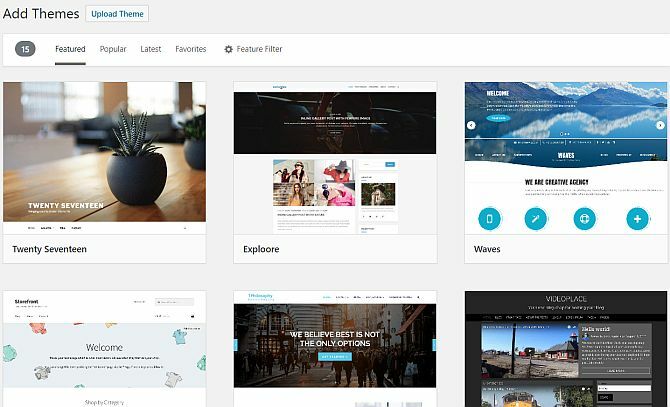
WPShower: Een selectie van zowel premium als gratis thema's, waarvan sommige te zien zijn in de onderstaande Photoblog / Portfolio-selectie.
Smashing Magazine: Hoewel het in de eerste plaats een designblog is dat verschillende onderwerpen behandelt, ronden ze graag het beste van de nieuwe gratis af thema's en sponsort regelmatig een nieuwe eigen themarelease, dus het is zeker de moeite waard om je op hun te abonneren voeden.
Site5: Premium (of betaalde) thema's zijn natuurlijk een andere optie, dus als u bereid bent om tot $ 50 te besteden aan een uniek thema of naar een themaclub te gaan, dan zijn dit enkele van de beste plaatsen om te beginnen met zoeken:
- WooThemes: De duurste van het lot voor $ 15 per maand voor onbeperkte toegang tot het thema, maar van geweldige kwaliteit.
- Thema Bos: De grootste collectie premium thema's, allemaal individueel geprijsd.
- ElegantThemes: Een zeer uitgebreide selectie en u krijgt er onbeperkt toegang tot voor $ 39.
Als je op zoek bent naar thema's specifiek voor fotoblogs, ga dan verder naar het hoofdstuk over galerijen en fotobeheer.
Ik zal aan het einde van het boek nog meer geweldige WordPress-bronsites introduceren, maar voor nu kun je beginnen met werken aan je nieuwe blog met het standaardthema, behandeld in het volgende hoofdstuk, of ga je gang en kies een ander thema uit de bronnen die we hebben vermeld bovenstaande.
3. Basisbewerkingen: uw eerste bericht schrijven
Dit wordt het kortste deel van dit artikel, omdat WordPress zo gebruiksvriendelijk is dat je echt geen instructie nodig hebt om je op weg te helpen met schrijven.
In feite is de meeste functionaliteit die voor u beschikbaar is binnen WordPress nu slechts één klik verwijderd met de handige beheerwerkbalk. Zodra u bent ingelogd op de site, zou u dit moeten zien op elke pagina die u op uw site bekijkt. Maak je geen zorgen: alleen jij kunt het zien, niet je vaste bezoekers.
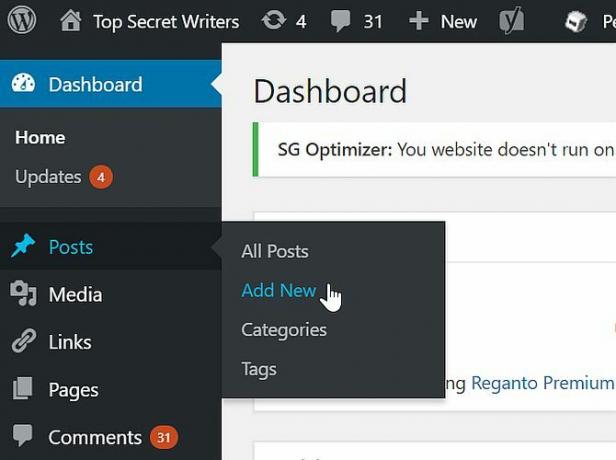
Als u een nieuw blogbericht wilt schrijven, plaatst u de muisaanwijzer op Nieuw toevoegen> Bericht in de linkerzijbalk. Het is zo simpel. In het beheerdersgedeelte is er ook een knop om rechtsboven een nieuw bericht te schrijven en altijd een link in het gedeelte Bericht in de zijbalk. De dingen moeten van daaruit voor zichzelf spreken.
Tip: als je merkt dat je plotseling inspiratie opdoet, maar niet alles tegelijk wilt publiceren, kun je de publicatiedatum in de toekomst instellen. De knop Publiceren wordt Schema en op uw ingestelde tijd wordt het bericht automatisch gepubliceerd. Erg handig als je een lange vakantie neemt.
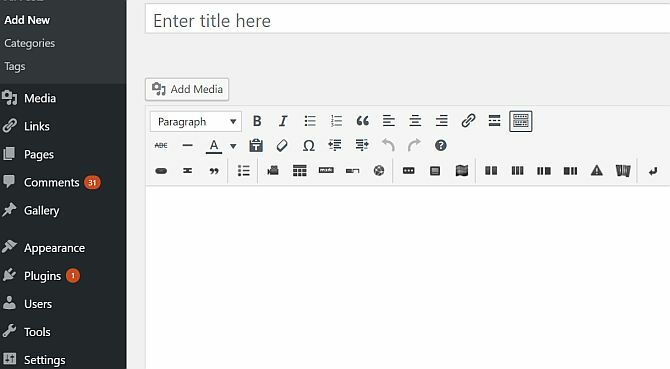
Er zijn twee bewerkingsmodi bij het schrijven van een bericht - het tabblad Visueel geeft je een voorbeeld van het bericht - een WYSIWYG-weergave als je wilt - met afbeeldingen en tekstopmaak die je hebt toegepast. Het laatste artikel hangt natuurlijk af van je themasjabloon, daarom is er ook een voorbeeldknop om je voltooide stuk in context te zien en aanpassingen aan te brengen.
Hoe een afbeelding naar WordPress te uploaden
Klik in het berichtbewerkingsscherm op Voeg media toe knop om het dialoogvenster voor het uploaden van afbeeldingen te openen.
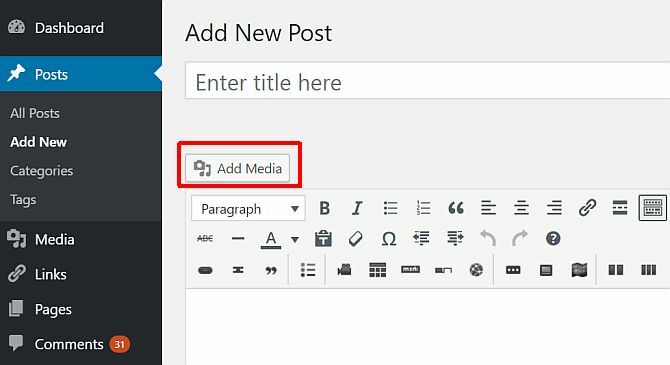
Nadat je een bestand op je lokale computer hebt gekozen en op de uploadknop hebt gedrukt, krijg je het volgende enigszins verwarrende scherm te zien, dus laten we dat in detail bekijken.
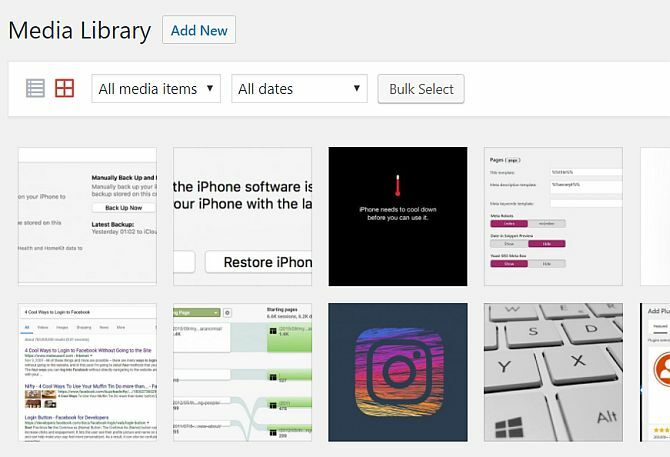
Ten eerste is de link Afbeelding bewerken erg handig, zodat u de afbeelding kunt bijsnijden, roteren en het formaat ervan kunt wijzigen. Het is echter gemakkelijk over het hoofd te zien en voor het grootste deel heb je het waarschijnlijk niet nodig. Hieronder volgen enkele tekstvelden die u kunt invoeren. Als je een bijschrift toevoegt, wordt dit op je pagina onder de foto weergegeven. De titel, alternatieve tekst en beschrijving zijn echter verborgen. Ze worden gebruikt voor browsers die geen afbeeldingen kunnen weergeven of voor gebruikers met een visuele beperking, of door Google wanneer mensen naar afbeeldingen zoeken. Ze instellen is niet vereist, behalve een titel, maar als je een foto hebt waar je bijzonder trots op bent of misschien een foto die je hebt gemaakt (zoals een infographic), dan is het de moeite waard om ze in te stellen.
Vervolgens de link-URL. Dit bepaalt of gebruikers op de afbeelding kunnen klikken voor een grotere versie of niet. Als u niets wilt, kiest u er geen. Als je wilt dat ze de volledige versie van de afbeelding kunnen openen, kies je een bestands-URL. De bericht-URL koppelt de afbeelding aan zijn eigen pagina (de "bijlage" -pagina), die er net zo uitziet als een gewoon bericht, maar alleen die afbeelding bevat. Aangezien u over het algemeen afbeeldingen invoegt die geschikt zijn voor het thema, is linken naar een afzonderlijke bijlagepagina dat wel enigszins overbodig - het beste om te linken naar de volledige bestands-URL als u echt wilt dat gebruikers de volledige afbeelding kunnen bekijken op allemaal.
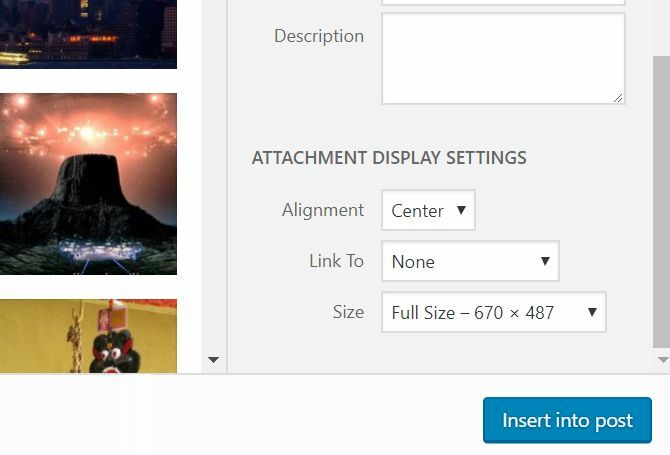
Uitlijning bepaalt of de tekst rond de afbeelding stroomt (links of rechts) of alleen staat, met de standaard geen of in het midden van uw pagina. Nogmaals, als je afbeeldingsformaten hebt ingesteld om perfect op je pagina te passen, heb je dit niet echt nodig. Als een afbeelding echter slechts de helft van de breedte van uw volledige inhoudskolom is, ziet deze er vaak beter uit, links of rechts, uitgelijnd met de vloeiende tekst, en helpt het om dode witruimte te voorkomen.
De maat is een belangrijke optie. Deze formaten worden ingesteld door uw thema of door u ingesteld via de pagina Instellingen> Media. Hoewel het een kwestie van persoonlijke voorkeur is, geef ik er de voorkeur aan het mediumformaat in te stellen als de perfecte pasvorm voor mijn inhoudskolom, met groot grootte over bij de standaard hoge resolutie - dit geeft me de mogelijkheid om een galerij-achtige weergave van foto's te maken als ik dat wil punt.
Ten slotte is Uitgelichte afbeelding de afbeelding die u hebt gekozen om die post te vertegenwoordigen. Afhankelijk van uw thema, kan het al dan niet overal als miniatuur worden gebruikt. Zelfs als je huidige thema er geen gebruik van maakt, is het een goede gewoonte om de aanbevolen afbeelding in te stellen voor het geval je upgrade op een later tijdstip naar een versie die dat wel doet, of besluit de functionaliteit in uw bestaande thema te hacken jezelf. Voor een schitterend voorbeeld van uitgelichte afbeeldingen die worden gebruikt, ga je naar de MakeUseOf-startpagina - die miniaturen die je ziet, functioneren allemaal als uitgelichte afbeelding.
Wanneer je alle juiste opties hebt ingesteld, kun je doorgaan en de afbeelding invoegen om deze te plaatsen waar je cursor als laatste in de tekst stond. Ik weet dat het uploaden van afbeeldingen een beetje onpraktisch kan lijken, maar je instellingen worden onthouden, dus meestal hoef je eigenlijk alleen maar op uploaden> invoegen te klikken. Als dat je nog steeds in de steek laat, overweeg dan om een extern softwarepakket te gebruiken om vanaf te posten (zie het hoofdstuk over willekeurige coole tips voor hoe je dit moet doen).
Dat is alles waar ik over ga schrijven met betrekking tot de basisbediening, want verder is alles zo intuïtief - je hebt gewoon geen gids nodig. Om een plug-in toe te voegen, vindt u de optie Toevoegen> Plug-in op de beheerwerkbalk of de menu-optie Plug-ins> Nieuw toevoegen in de zijbalk.
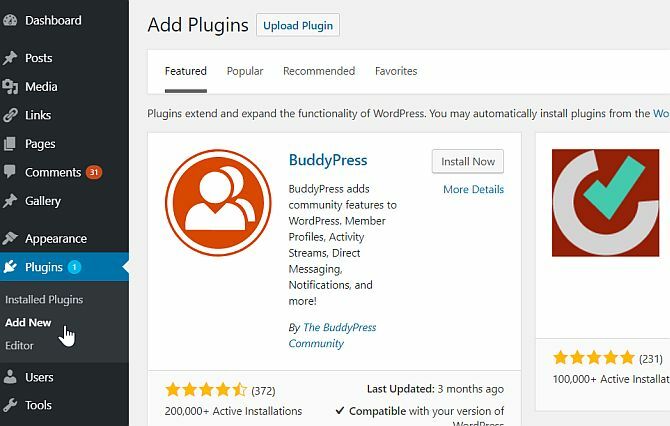
Thema's kunnen worden beheerd en geïnstalleerd via het menu Uiterlijk> Thema's en de widget kan worden ingesteld via Uiterlijk> Widgets. Zie je wat ik bedoel met hoe intuïtief dit is?
Naarmate u meer plug-ins installeert, verschijnen er meer menu-items in die linkerzijbalk. Helaas is het aan de maker van de individuele plug-in om precies te kiezen waar of in welk gedeelte ze worden geplaatst, dus als je niet in staat bent om het optiescherm te vinden voor de plug-in die u zojuist heeft geïnstalleerd, vouwt u alle secties uit en controleert u elke link - die is er ergens. Ik zou je ook willen aanmoedigen om ook alle optiemenu-items te verkennen, zodat je een idee krijgt van enkele van de mogelijkheden van WordPress.
Hoe YouTube-video's insluiten in WordPress
WordPress heeft een beetje magie op dit gebied. In plaats van moeizaam naar YouTube te gaan, breidt u het tabblad Delen uit en kopieert en plakt u ten slotte de codes voor het insluiten van objecten: plak de URL van de video rechtstreeks in het berichtbewerkingsscherm in plaats daarvan. Wanneer een voorbeeld wordt weergegeven of gepubliceerd, zal WordPress de video automatisch insluiten. Geen rommelige code, geen ingewikkelde insluitingen, plak gewoon de URL en laat WordPress het harde werk doen.
Widgets in WordPress begrijpen
Omdat de gebruikersgemeenschap en het aantal ontwikkelaars dat werkt aan het verbeteren van WordPress zo talrijk zijn, zijn er letterlijk miljoenen plug-ins en widgets die u aan uw site kunt toevoegen. Maar wat zijn widgets?
Widgets zijn kleine blokken functionaliteit en kunnen variëren van zo eenvoudig als het tonen van een lijst met uw laatste 5 blogposts of je laatste tweets, naar een Facebook Connect-widget die de avatars van je laat zien Facebook-fans.
Om uw widgets te beheren, gaat u naar het menu-item Uiterlijk> Widgets in de zijbalk van uw beheerdersdashboard of de beheerbalk die op de hele site wordt weergegeven. Aan de rechterkant van het scherm staan de verschillende widgetgebieden die voor u beschikbaar zijn met uw huidige thema. Als hier echter niets wordt weergegeven, ondersteunt het door u gekozen thema geen widgets. Zoek er een die dat doet. Sommige thema's ondersteunen meerdere widgets, bijvoorbeeld in zowel de zijbalk als de voettekst.
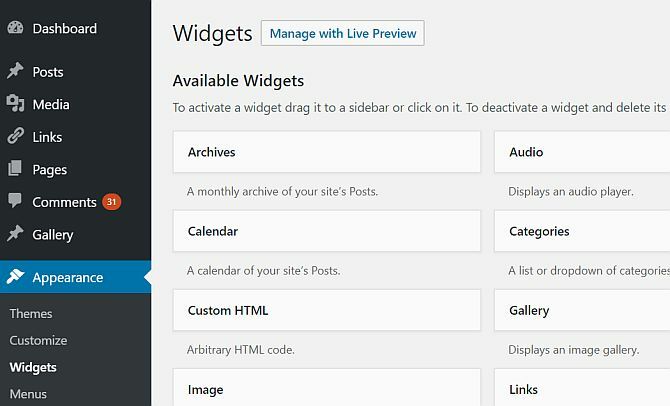
Sleep widgets vanuit het vak "Beschikbare widgets" naar uw zijbalk of een ander widgetvak aan de rechterkant. U kunt ook de volgorde wijzigen van eventuele widgets die daar al staan. Eenmaal geplaatst, kunnen de meeste widgets op de een of andere manier worden aangepast. Geef de opties weer door op de neerwaartse pijl te klikken om het scherm met widgets-opties te openen en vergeet niet op Opslaan te klikken als u iets bereikt. Sommige widgets werken gewoon zoals ze zijn, of hoeven niet te worden aangepast.
WordPress wordt geleverd met een set ingebouwde widgets die verschillende functies uitvoeren, dus lees de beschrijvingen en probeer ze uit op uw site - de meeste spreken voor zich. Persoonlijk stel ik voor dat u ten minste het volgende gebruikt:
- Zoeken
- Recente berichten, met de 5 laatste berichten.
- Lijst met categorieën
- Links, om je favoriete blogs te tonen
Om de laatste berichten van een verschillende blog (dat hoeft niet per se van jou te zijn), gebruik de RSS-widget. Hierdoor worden de nieuwste berichten dynamisch opgehaald uit de RSS-feed van de site, maar u moet wel het juiste feedadres invoeren. Voor een ander WordPress-blog zou het toevoegen / invoeren aan het einde van de startpagina-URL prima moeten werken.
Het is u misschien opgevallen dat uw site al widgets heeft die standaard in de zijbalk werken, maar op het widgets-scherm wordt er geen als actief weergegeven. Dit komt omdat de meeste thema's een standaardset hebben die ze laten zien wanneer de gebruiker niets heeft aangepast. Als u het widgetgebied begint aan te passen door zelfs maar één widget te slepen en neer te zetten, zullen de standaardinstellingen allemaal verdwijnen om in plaats daarvan uw aangepaste gebied weer te geven. Als je het opnieuw verwijdert, wordt de standaard geactiveerd.
U zult merken dat er ook een ander vak is met de naam 'Inactieve widgets'. Door een van uw bestaande widgets hiernaartoe te slepen, kunt u deze 'opslaan' - met behoud van de instellingen. U kunt meerdere kopieën van dezelfde widget hiernaartoe slepen en elke widget wordt opgeslagen voor later gebruik.
Hoe krijg je meer widgets?
Widgets zijn gewoon een ander soort plug-in en veel soorten plug-ins die functionaliteit toevoegen, bevatten widgets. Als u door de plug-ins wilt bladeren die specifiek zijn getagd als widgets of met widgets, u kunt er doorheen bladeren vanuit het scherm Plug-ins> Nieuw toevoegen, waar "widgets" een van de belangrijkste is tags. Een veel betere manier om dit te doen, is door gewoon te zoeken naar het soort widget dat u wilt. Typ 'twitter' in (bijvoorbeeld) en je vindt er duizenden!
4. WordPress en zoekmachineoptimalisatie (SEO)
Ik ga kort in op SEO omdat goede inhoud alleen niet genoeg is om je blog op te laten vallen, en de meeste bloggers geven het vrij snel op als ze niet een groot aantal bezoekers of feedback van zien hen. Ervoor zorgen dat uw blog is geoptimaliseerd voor zoekmachines, is slechts een deel van het verhaal. Bekijk het volgende hoofdstuk voor verschillende strategieën om uw blog te promoten.
Wat is SEO?
In feite betekent SEO dat je ervoor moet zorgen dat de inhoud kan worden gevonden, dus je gezaghebbende blogbericht over 'hoe te voeden' kippen ”verschijnt hopelijk ergens in de top 10 resultaten wanneer een gebruiker op Google zoekt naar die specifieke uitdrukking. Natuurlijk kan niemand garanderen dat je ooit goed zult scoren, en uiteindelijk is het de * kwaliteit * van je inhoud die je op de been houdt daar als een betrouwbare informatiebron, maar SEO is het startpunt van waaruit je start en jezelf het best mogelijk geeft kans.
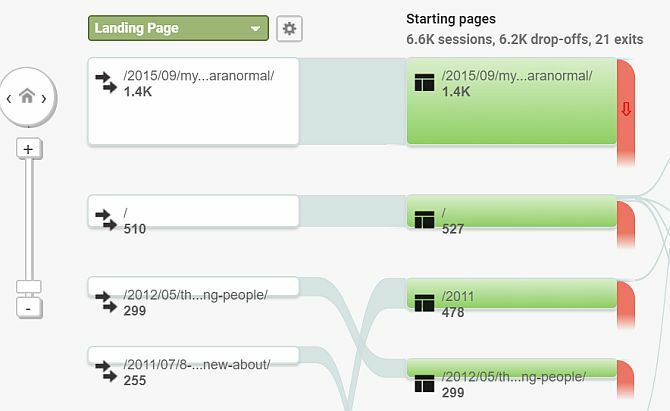
Waarom u om SEO moet geven
Voor veel mensen is zoekmachineoptimalisatie een soort zwarte kunst waar het gewoon niet op van toepassing is blogs - sommigen beschouwen het zelfs als een soort "illegale hacking" om uw website aantrekkelijker te maken voor de Googlebot. Hoewel die kant van het onderwerp zeker bestaat, zijn de meeste SEO-technieken eenvoudig gezond verstand dat op elke website op internet moet worden toegepast. Er zijn ook enkele praktijken waar u op moet letten, omdat ze uw reputatie bij Google echt kunnen schaden.
Laat me je uit ervaring vertellen dat SEO iets is waar je vanaf het begin echt rekening mee moet houden - het is erg moeilijk om dingen te veranderen als je eenmaal een achterstand op blog hebt opgebouwd posts geïndexeerd, en je hebt al bezoekers en links ontvangen van andere blogs - en je zult vastzitten in het land van de middelmatigheid van blogs totdat je eindelijk ophoudt er een te plaatsen dag. Geloof me, ik ben er geweest.
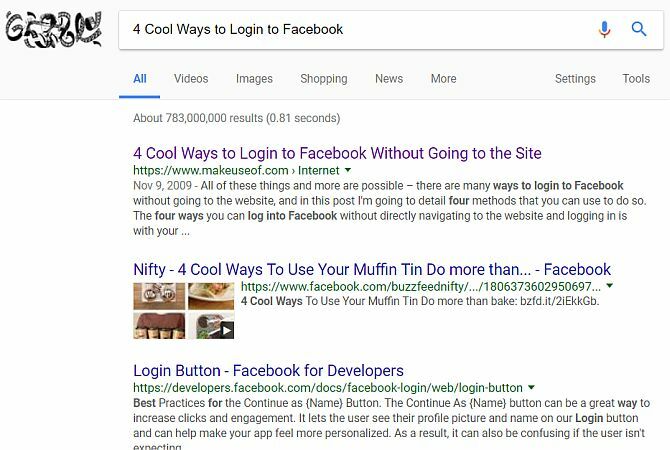
Disclaimer: Niemand kan echt weten hoe het Google-rankingalgoritme werkt, en om die reden is pogingen om het systeem te spelen op zijn best roekeloos. Wat u kunt doen, is een reeks door Google zelf gepubliceerde best practices volgen, luisteren naar advies van mensen met ervaring en uw eigen beslissingen nemen. Uiteindelijk is veel van SEO eenvoudig gezond verstand, en zolang je kwaliteitsinhoud schrijft waarvan de inhoud gemakkelijk herkenbaar is - door mensen - dan zou je het prima moeten doen.
Eerste stappen voor SEO
Kies een reeks zoekwoorden en richt uw blog indien mogelijk op één onderwerp. Als u veel artikelen van hoge kwaliteit schrijft over een enkel onderwerp, en het onderwerp staat in uw blogtitel en domein, dan bent u dat zullen goed scoren voor dat zoekwoord. Zo simpel is het. Mijn eigen site, ipadboardgames.org staat momenteel op de eerste pagina in Google voor de trefwoorden 'iPad-bordspel (s) ”juist omdat het op slechts één onderwerp is gericht en kwaliteitsvolle, betrouwbare recensies heeft die gelinkt zijn aan de web.
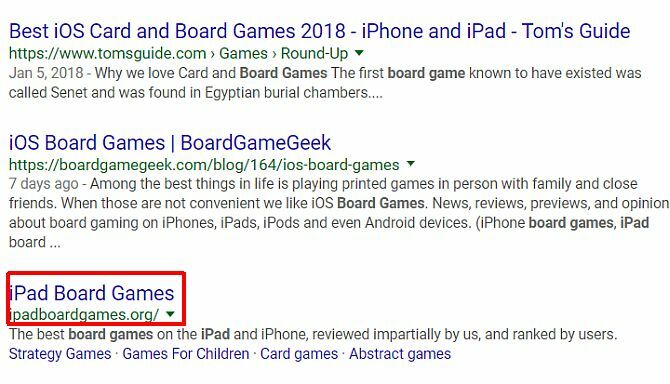
Maar wat als uw site niet over één onderwerp gaat - zoals een algemene 'over mij' of persoonlijke blog? Dit is het moeilijkst te overwegen voor SEO, dus u kunt verwachten dat u niet bijzonder goed scoort voor iets anders dan uw eigen naam. Probeer te schrijven over een paar unieke, niche-onderwerpen waarover u deskundige kennis heeft en u zult merken dat u veel verkeer krijgt van degenen die zullen converteren naar gewone bezoekers. Ik had bijvoorbeeld ooit een blog die een mix was van middelmatige technische tutorials, maar een artikel ging over hoe Windows te installeren met Bootcamp op een Macbook toen de superdrive was kapot - in die tijd was het een van de weinige pagina's over het beschrijven van het proces en er werd zelfs naar gelinkt vanaf piratebay.org, dat de blog letterlijk naar ongeveer 500 bezoekers per dag.
Een derde type blog dat u mogelijk interessant vindt om te maken, gaat over u, maar biedt ook uw professionele diensten aan. In dit geval moet u nog steeds een aantal specifieke zoekwoorden 'bomen kappen Wisconsin' targeten, maar het is belangrijk voor u publiceer en deel ook regelmatig uw gespecialiseerde kennis over het onderwerp, waarmee u zich als een deskundige. Het simpelweg ophangen van een "visitekaartje" -site is niet meer genoeg - u moet regelmatig nieuwe inhoud produceren.
Algemeen SEO-advies voor elke site
Het eerste dat u moet doen als u een nieuwe site lanceert, is ontvang een gepersonaliseerde, unieke, relevante domeinnaam zoals uwdomein.com.
Afhankelijk van het type blog dat je van plan bent te maken, is de domeinnaam een goede manier om een voorsprong te krijgen met je Google-rang. Kortom, "exact overeenkomende domeinen" zijn een belangrijk teken voor Google dat uw site relevant is voor een bepaald onderwerp. Als alles gelijk is, wint een exacte match van het domein altijd iets generieks. Subdomeinen tellen trouwens niet.
Stel juiste metatags in voor titel en beschrijving:
De paginatitel is wat wordt weergegeven in de browser van de gebruiker bovenaan het scherm, evenals de titel die wordt weergegeven in de zoekresultaten van Google. WordPress doet het standaard vrij goed op titels, maar je moet vermijden dat ze te lang zijn of dat je de structuur misschien iets wilt aanpassen. De metabeschrijving is niet leesbaar voor mensen op je blog zelf, maar wordt door Google gebruikt op de pagina met zoekresultaten als je die hebt. Als de beschrijving niet is ingesteld, probeert Google een deel van uw pagina te extraheren dat het relevant acht voor de zoekopdracht (in feite kan het doe dit hoe dan ook en negeer gewoon uw perfect gemaakte beschrijving als deze denkt dat deze niet relevant is voor de gebruiker), dus zorg ervoor dat u er een instelt.
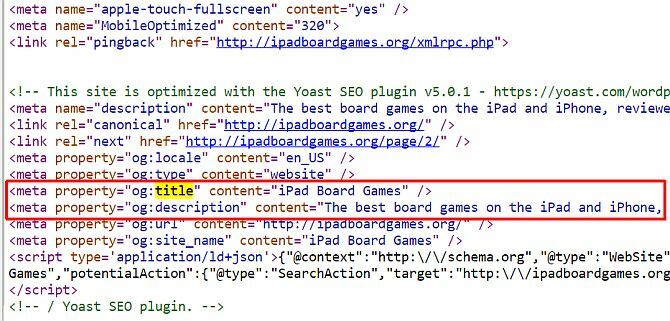
Standaard stelt WordPress geen beschrijving in, dus je hebt hiervoor een plug-in nodig die ik later zal beschrijven.
Gebruik afbeeldingen in uw voordeel:
Een gemakkelijk over het hoofd te zien gebied van inkomend zoekverkeer is afkomstig van Google Afbeeldingen zoeken. Op één site die ik heb beheerd, is het verkeer 's nachts honderdvoudig gestegen vanwege een enkele afbeelding die verband houdt met recent nieuws. Met dat in gedachten kun je afbeeldingen gebruiken als een onbenutte verkeersbron. In het bijzonder moeten de ALT- en TITLE-tags voor afbeeldingen zo worden ingesteld dat ze relevant zijn voor uw zoekwoorden. Als je pagina over "kippen voeren" gaat, en je hebt een foto van een voermix die je hebt gemaakt, met de bestandsnaam "DSC1001.jpg", en zonder ALT- of TITLE-tags, gooi je een grote verkeerskans weg.
Een gemakkelijke manier om ervoor te zorgen dat u hiervan gebruik maakt, is door de relevante velden te corrigeren wanneer u afbeeldingen uploadt met de WordPress uploader voor afbeeldingen (zie de schermafbeelding), maar wat als u bent vergeten dit voor al uw bestaande te doen berichten? Installeer in dat geval de handige Plug-in voor SEO-vriendelijke afbeeldingen. Het voegt automatisch relevante tags toe aan al je afbeeldingen, volgens de titel van het bericht waaraan ze zijn toegevoegd - het is niet ideaal, maar zeker beter dan niets.
Vermijd dubbele inhoud of inhoud van "lage kwaliteit":
Het is vanzelfsprekend dat het kopiëren van de inhoud van iemand anders slecht is, maar veel websites zouden dat eerder doen doe dit automatisch door simpelweg RSS-feeds te "scrapen" - er zijn zelfs WordPress-plug-ins die dit voor doen u. Vergis je echter niet, deze praktijk is nu gemakkelijk te herkennen door Google en resulteert in een snelle de-indexering van de overtredende site. Het is daarom absoluut cruciaal dat u geen inhoud van een andere bron kopieert en plakt - zorg ervoor dat uw blogposts origineel zijn! Dit betekent niet dat je geen YouTube-video's kunt insluiten of een andere pagina kunt citeren, maar zorg ervoor dat je daarnaast nog iets anders doet.
U moet er ook voor zorgen dat elke pagina van uw site een aanzienlijke hoeveelheid goede inhoud bevat: Google zal je straffen voor inhoud van "lage kwaliteit" als je een bericht publiceert met slechts twee of drie zinnen erop het. Betekent dit dat je geen kleine gedachten of links kunt plaatsen die je tegenkomt? Nee, maar het betekent wel dat ze geen blogpost mogen zijn. Overweeg om het berichttype "terzijde" te gebruiken van het standaardthema van elfentwintig dat de berichten op de blog toont zonder ze een hele aparte pagina te geven - of post ze op Twitter. Een goede vuistregel is dat een blogpost minimaal 300 woorden moet bevatten.
Eenvoudige SEO in WordPress met een plug-in
Yoast SEO is een fantastische gratis plug-in die ik altijd op elke nieuwe site installeer.
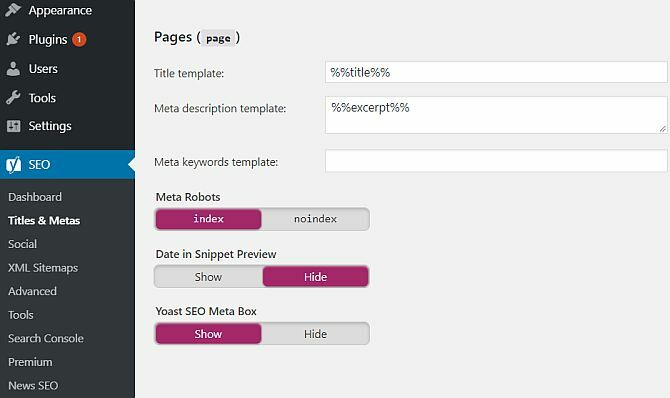
Er is te veel functionaliteit om alles hier te behandelen, maar hier zijn enkele hoogtepunten van wat het doet:
- Herschrijft titeltags posttitels komen dus aan het begin en stellen u in staat aangepaste titeltags te schrijven voor archieven of specifieke pagina's.
- Meta description editor, om eenvoudig relevante metabeschrijvingen op de hele site toe te voegen en aan te passen voor individuele pagina's en berichten.
- Vermijdt dubbele inhoud door de rel = canonical-tag voor u in te stellen (als u niet begrijpt wat dit betekent, is dit een manier om zoekopdrachten te vertellen motoren wat de originele pagina was, aangezien WordPress in staat is om hetzelfde bericht op meerdere verschillende manieren te presenteren URL's)
- 404 monitor om ervoor te zorgen dat uw site foutloos blijft.
- Slug-optimizer is misschien wel de meest curieus klinkende functie ooit, de slug-optimizer verwijdert nutteloze korte woorden uit je mooie permalink-URL's, waardoor ze korter en relevanter worden.
- Sociaal laat zoekmachines weten welke sociale profielen aan de site zijn gekoppeld.
- XML-sitemap behandelt XML-sitemapgeneratie voor u.
- Geavanceerde SEO zorgt voor geavanceerde problemen zoals breadcrumbs, aangepaste permalinks en RSS-feedinstellingen om uw site te identificeren als de oorspronkelijke bron van inhoud.
Kortom, het behandelt elk aspect van SEO dat je ooit wilt, maar je kunt alle delen ervan uitschakelen die je niet nodig hebt. Sommige zijn behoorlijk geavanceerd en zeker geen onderwerpen die we in deze handleiding kunnen behandelen, maar naarmate u meer leert over SEO, kunt u er zeker van zijn dat u geen plug-ins hoeft te wijzigen om die extra functionaliteit te krijgen.
5. Galerijen en fotobeheer
Als u slechts af en toe galerijen met afbeeldingen in uw berichten hoeft in te sluiten, heeft WordPress ingebouwde galerijfunctionaliteit, dus u hebt geen extra plug-ins nodig. Upload de afbeeldingen op het juiste bericht - u hoeft ze niet in te voegen, upload ze gewoon (we noemen dit "Hechten" aan de post) en voeg vervolgens de shortcode in waar u de bijgevoegde afbeeldingen wilt hebben verschijnen.
Galerij- en fotoblogthema's
- Opstand thema: Bekijk het zelf om het volledige effect te krijgen.
- Portefeuille: recht omhoog vierkant rasterportfolio, minimalistisch maar professioneel.
- Onevenwicht: Van de makers van het Portfolio-thema is dit een helderder, moderner thema.
- Herenhuis: Verwijdert alle witruimte tussen fotovoorbeelden en richt zich op wat belangrijk is.
- Plein: In plaats van te proberen 20 foto's op één scherm te blokkeren, vereenvoudigt BigSquare de zaken tot de ene foto na de andere, compleet met een snel informatiegedeelte aan de zijkant.
Fotogalerij plug-in
WordPresss zullen standaard afbeeldingen aan een bericht toevoegen. In de meeste gevallen is dit prima, maar misschien wilt u iets krachtigers, met de mogelijkheid om afzonderlijke albums of galerijen te beheren. In dat geval raad ik een plug-in aan genaamd NextGen Gallery.
Er zijn ook nogal wat plug-ins voor de NextGen Gallery-plug-in zelf, die zou kunnen aangeven hoe krachtig deze is.
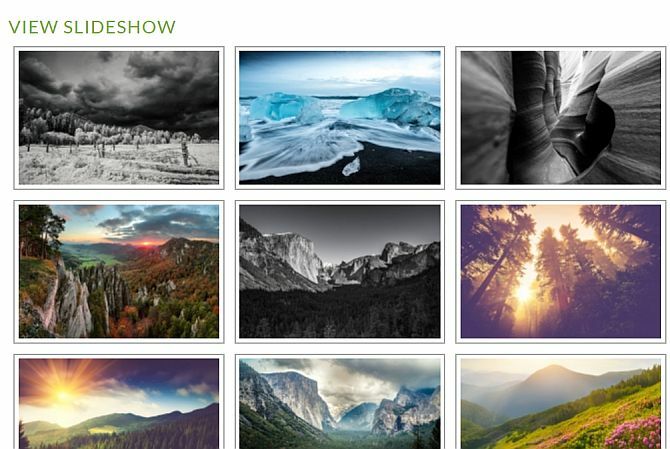
Als dit is geïnstalleerd, is fotobeheer volledig gescheiden van blogposts. Je hebt galerijen die bestaan uit een of meer foto's (waarvan er een kan worden gespecificeerd als voorbeeldafbeelding voor die galerij), en albums die bestaan uit een of meer galerijen. Je kunt nog steeds eenvoudig een hele galerij of album insluiten in een blogbericht als dat nodig is ('hé, heb deze gepost op de galerij van Sam's bruiloft '), maar je kunt ook een gedeelte' foto's 'hebben met alle galerijen die je hebt vermeld.
Foto-uploads zijn ook krachtiger, met de optie van een zip-, batch- of individuele uploads, en je kunt kiezen in welke galerij ze gaan (of automatisch een nieuwe maken) wanneer je uploadt. Om in te sluiten, kunt u de shortcodes gebruiken [nggallery id =?] Of de nieuwe knop op uw visuele editorbalk gebruiken. Lezen meer over de plug-inof installeer eenvoudig met behulp van de plug-ins> Nieuwe toevoegen en ernaar zoeken.
In dit korte gedeelte zal ik enkele bewezen strategieën bekijken om uw blogs te promoten, inclusief praktische methoden die u in de praktijk kunt brengen, enkele waarschuwingen en plug-ins waar u gebruik van kunt maken.
Gewoon je blog schrijven is niet genoeg - je moet jezelf in de "blogosfeer" plaatsen - in contact komen met andere blog-eigenaren over mogelijke linkuitwisselingen en commentaar op andere blogs die u interesseren of waarmee u verwant bent de jouwe.
Een waarschuwing over reageren. Met reactieformulieren kunt u uw naam en website-URL invoeren als bedanklink voor het geven van feedback, maar sommige gebruikers kiezen ervoor deze te nemen voordeel hiervan door hun doeltrefwoorden in te typen in plaats van een naam, zodat een verhelderend commentaar kan worden geschreven door "Best Dating Site ”.
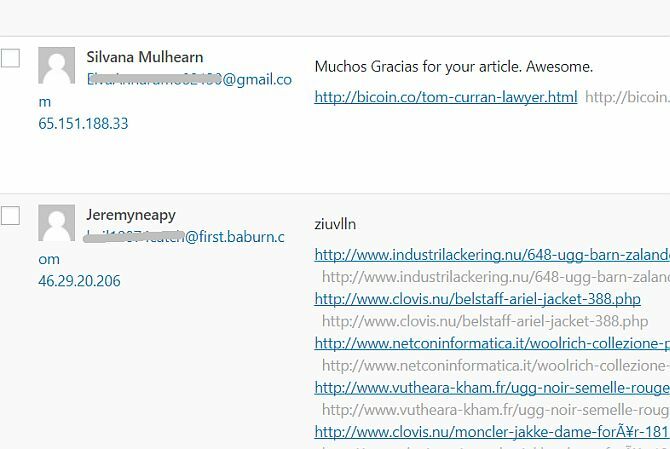
Over de legitimiteit hiervan verschillen de meningen in de bloggemeenschap, maar bij MakeUseOf nemen we een sterk standpunt in ertegen: als u uw naam invoert als een reeks zoekwoorden, kunt u er zeker van zijn dat u wordt verwijderd en uitgesloten commentaar geven. Zorg er ook voor dat uw opmerking daadwerkelijk iets toevoegt aan het gesprek - het is gemakkelijk om gewoon te schrijven "Hé, geweldige blogpost" en krijg je link ineens in de reacties, maar nogmaals, het is een moreel grijs gebied. Draag alsjeblieft niet bij aan de bergen webspam die er al zijn.
Gastbloggen
Gastbloggen is ook een geweldige kans, waarbij je een gastpost op de blog van iemand anders schrijft in ruil voor een link in het artikel ergens. MyBlogGuest ( https://myblogguest.com/) is gemaakt door onze eigen ex-schrijfster Ann Smarty, en het is een geweldig systeem om geschikte blogs of zelfs gasten te vinden om inhoud op je blog te plaatsen (en je een welverdiende vakantie te bezorgen).
Neem deel aan een Blog Carnival
Een blogcarnaval is wanneer een onderwerp wordt gegeven, en schrijvers van verschillende blogs zullen over dat onderwerp schrijven in de hoop in de samenvatting te worden opgenomen. Wanneer het inzendingsproces voor carnaval voorbij is, zal de leider een overzichtspost schrijven waarin de beste inzendingen worden belicht en ernaar gelinkt. Deze kunnen zeer productief zijn om nieuw verkeer binnen te halen, aangezien de hoofdblog meestal veel lezers in jouw richting duwt.
Net als bij het reageren, probeer niet te spammend te zijn en zorg ervoor dat het carnaval waaraan u deelneemt, is eigenlijk gerelateerd aan uw website. Het heeft geen zin om uw Aziatische datingsite te promoten op een tuin carnaval. De beste manier om ze te vinden, is door op Google te zoeken naar 'blogcarnaval', gevolgd door het onderwerp van uw keuze.
Moedig sociaal delen aan
Sommige mensen worden er echt ziek van dat ze tegenwoordig een "Vind ik leuk" -knop op alles zien, maar het valt absoluut niet te ontkennen dat websites sociaal kunnen worden gedeeld.
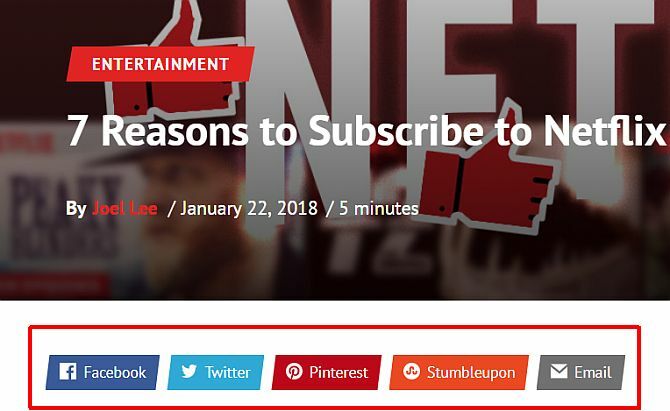
Het toevoegen van enkele social share-knoppen aan je blogposts kan niet eenvoudiger met deze plug-ins:
- Deel dit: Mijn aanbevolen methode omdat het zeer aantrekkelijke deelknopstrips produceert met of zonder deelaantallen, en een herkenbare alles-in-één deelknop bevat, die wordt gebruikt door duizenden websites.
- ShareDaddy: Creëert een individuele knop en een alles-in-één knop voor delen / e-mailen.
- AddToAny: Creëert een enkele deelknop die uitzet om deellinks op verschillende sociale netwerken weer te geven.
Als u de themabestanden comfortabel wilt bewerken, kunt u de codes ook rechtstreeks van de relevante sites halen. Zie deze links om de codes voor de meest populaire sociale diensten te genereren:
7. Geld verdienen met je blog
Veel mensen beginnen te bloggen omdat ze geloven dat het een makkelijke manier is om geld te verdienen: schrijf gewoon iets interessants, gooi wat advertenties op de pagina en je krijgt binnen de kortste keren gratis geld binnen. Zoals alle snel rijk worden-schema's, is de realiteit heel anders. Ik wil je er niet van weerhouden om een blog te maken om geld te verdienen - als dat je bedoeling is, dan is dat eerlijk genoeg.
Maar je moet weten dat het veel hard werken zal zijn, de terugverdientijd zal heel lang erg klein zijn en zelfs na een paar jaar maak je misschien gewoon een zakwissel. Dat gezegd hebbende, wil ik je graag laten kennismaken met een paar manieren waarop je inkomsten kunt genereren met je blog.
Persoonlijk schrijf ik al bijna 10 jaar websites en blog ik over verschillende onderwerpen. Pas in het afgelopen jaar begon ik echt de kost te verdienen door te doen waar ik van hou.
Google Adsense
De klassieke manier om inkomsten te genereren met uw blog is met Google Adsense-advertentie-inkomsten. Ga verder naar adsense.google.com toe te passen en gebruik de eenvoudige tools om uw eigen advertentieblokken te ontwerpen. Er worden verschillende vormen en maten aangeboden, maar houd je aan de responsieve maat, die meestal de beste resultaten oplevert.
De eenvoudigste manier om deze advertenties aan uw pagina toe te voegen, is door de relevante sjabloon te openen en vervolgens de code te kopiëren en te plakken waar je wilt het, maar als je je niet op je gemak voelt bij het bewerken van themacode, gebruik dan de plug-in "All in One Adsense en YPN" om dit te doen voor u. Wees gewaarschuwd, de plug-in is ingesteld om een deel van uw advertenties standaard te doneren aan de maker van de plug-in, dus als u dit niet wilt doen, voeg dan 0 toe aan de donatie-instelling.
Gelieerde links
Het concept van een affiliate-link is dat u uw lezers aanmoedigt om in een bepaalde winkel of een bepaald product te kopen, en in ruil daarvoor krijgt u een percentage van de verkoop. Amazon is misschien wel de meest bekende en gemakkelijkste om mee te beginnen, voornamelijk omdat het niet uitmaakt wat je promoot, je zult het ongetwijfeld te koop vinden op Amazon.
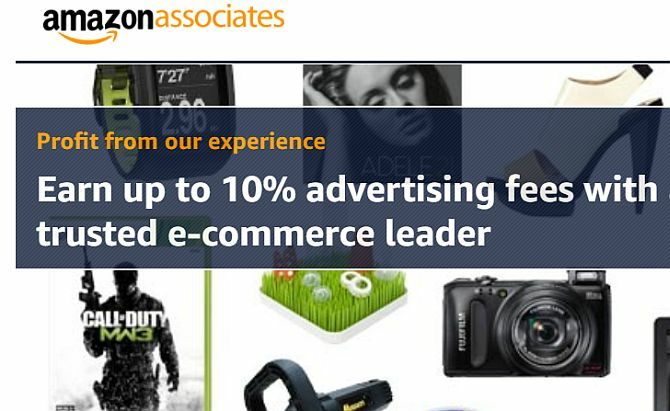
U hoeft echter niets specifiek aan te bevelen, zelfs de Amazon-widgets die u op uw zijbalk kunt plaatsen, presteren redelijk goed - ze zijn geprogrammeerd door Amazon om de lezer automatisch te verleiden met wat ze de laatste tijd op Amazon hebben bekeken, of als er geen gegevens zijn, halen ze zoekwoorden van je pagina en halen ze automatisch relevante producten.
Meld je aan bij Gelieerde Amazon-bedrijven, en er zijn volledige instructies voor het maken van individuele links of widgets, hoewel het uitleggen van het proces buiten het bestek van dit boek valt. Helaas moet je gelieerde links rechtstreeks aan je individuele berichten toevoegen - er is geen magische plug-in waar ik bang voor ben.
Als u dit niet prettig vindt, kopieert u gewoon de code voor wat Amazon de 'Omakase'-widget noemt en plakt u deze in uw zijbalk.
Amazon is echter niet het enige partnerprogramma. ClickBank biedt downloadbare e-boeken en softwarepakketten voor een grote verscheidenheid aan producten, en betaalt beter dan Amazon vanwege de direct marketing-aanpak voor download-only producten met hoge opmaak.
8. WordPress back-up en herstel
Er zijn twee hoofdelementen waarvan een back-up moet worden gemaakt in WordPress: de database en de geüploade inhoud. Laten we eens kijken naar de verschillende methoden die voor u beschikbaar zijn.
Via een SSH-opdrachtregel
Als je toegang hebt tot je server via SSH (een opdrachtregel), dan is het maken van een back-up en het herstellen van je site ongelooflijk eenvoudig met een paar eenvoudige opdrachten. Helaas hebben gedeelde hosts over het algemeen geen SSH-toegang - het is een van de privileges van het hebben van je eigen VPS. Hier is een kort overzicht van het proces in het geval dat u het wel heeft:
1. Log in via SSH en ga naar je public_html of httpdocs directory (ervan uitgaande dat je WordPress in de root hebt geïnstalleerd).
2. Exporteer de database door te typen:
mysqldump –add-drop-table -u Gebruikersnaam -p DatabaseName> BackupFilename.sql
Vervang gebruikersnaam en databasenaam door de juiste details en wijzig desgewenst de BackupFilename. Druk op enter en typ je wachtwoord in. Als u de gebruikersnamen of wachtwoorden niet kent, controleer dan uw wp-config.php zoals ze daar aan het begin zullen worden gedefinieerd.
3. Bevestig dat u uw geëxporteerde databasebestand heeft met de opdracht.
ls
U zou uw BackupFilename.sql ergens moeten zien.
4. Comprimeer al uw bestanden en de database-export met de TAR-opdracht:
tar -vcf FullBackup.tar
-vcf gaat comprimeren en je een visuele output geven van wat er aan de hand is, ik vind het leuk om te laten zien dat het werkt. Zorg ervoor dat je die finale hebt., anders mislukt de opdracht. Hiermee krijgt u een volledig back-upbestand met de naam FullBackup.tar, dat u vervolgens kunt downloaden via FTP of op afstand kunt verzenden naar een veilige back-uplocatie.
Om te herstellen van FullBackup.tar, zijn dit de stappen die u zou nemen.
1. Ervan uitgaande dat de FullBackup.tar is opgeslagen in de httpdocs of webroot van de host, moet u deze eerst uitpakken:
tar -vxf FullBackup.tar
2. Herstel uw database met:
mysql -u Gebruikersnaam -p DatabaseName
Dat is het, uw site zou nu toegankelijk moeten zijn en weer werken. Het back-upproces kan ook worden geautomatiseerd om elke dag of elke week uit te voeren zonder in te loggen en de opdrachten opnieuw te typen - volg gewoon onze geautomatiseerde WordPress back-up tutorial Automatiseer uw Wordpress-back-up met Simple Shell Scripting & CRONDe laatste keer dat we het hadden over Wordpress-back-ups, liet ik u zien hoe ongelooflijk eenvoudig het was om uw hele database en bestanden via SSH te back-uppen met slechts een paar opdrachten. Deze keer ga ik laten zien ... Lees verder .
Via plug-ins
WP-DB-Manager: WP-DB-Manager, elders genoemd als een handig hulpmiddel om uw database te optimaliseren, verwerkt ook back-ups. Het geeft je een databaseback-upbestand in de map wp-content / backup-db. Dit is een semi-handmatige methode, dus u moet nog steeds uw hele site downloaden met FTP (maar deze plug-in heeft de database voor u geregeld).
UpdraftPlus: Deze plug automatiseert de regelmatige back-ups van al uw blogbestanden en uw volledige database volledig. U kunt plannen dat de plug-in met elk interval wordt uitgevoerd. Het ondersteunt het opslaan van je back-ups naar Google Drive Hoe u uw WordPress-site eenvoudig kunt back-uppen en herstellen met UpdraftPlus Lees verder .
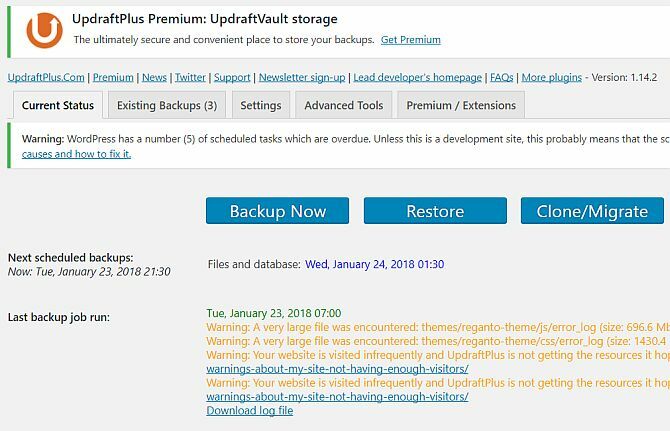
VaultPress: Dit is een eersteklas ondersteuningsservice van de makers van WordPress zelf, dus u kunt er zeker van zijn dat deze solide en betrouwbaar is. De service kost $ 15 per maand per site, maar u betaalt voor het gemak, de betrouwbaarheid en het gebruiksgemak.
Backup Buddy: Nog een premium plug-in waarover ik fantastische dingen heb gehoord. De kosten zijn $ 75, - eenmalige betaling voor gebruik op maximaal 2 websites, en de functies zijn werkelijk ongelooflijk.
Handmatige back-up en herstel
Uw geschreven inhoud bevindt zich volledig in de database, maar alle media, plug-ins en thema's die u uploadt, worden opgeslagen in de wp-content directory. Het andere belangrijke bestand waarvan u een back-up moet maken, is wp-config.php in de root - de rest van de bestanden zijn standaard WordPress-systeembestanden die kunnen worden vervangen door WordPress opnieuw te downloaden.
Dat gezegd hebbende, is het eenvoudig om uw hele WordPress-map via FTP te downloaden back-upbestanden, maar afhankelijk van het aantal en de grootte van de bestanden die u heeft geüpload, kan dit een paar keer duren uren.
Aan de databasezijde is de enige manier om er handmatig een back-up van te maken, door PHPMyAdmin te gebruiken via uw webhosting-configuratiescherm. De WordPress codex-details dit proces in detail —Maar als je de WP-DB-Manager plug-in hebt gebruikt, heb je al een databasebestand voor je geëxporteerd, zonder toegang tot PHPMyAdmin
In het geval van een catastrofale storing heeft u ten minste twee dingen nodig om uw site te herstellen:
- Een volledige back-up van alle bestanden—Op zijn minst je wp-content directory en wp-config.php configuratiebestand vanuit de root.
- Een volledige databaseback-up van alle tabellen—Dit is een .SQL-, .GZ- of .BZ2-bestand.
Het uploaden van uw bestandsback-ups is een eenvoudig proces via FTP, zorg er gewoon voor dat u alles opnieuw op dezelfde locatie plaatst, dus als uw blog oorspronkelijk was geïnstalleerd in de / blog directory, zorg ervoor dat het daar weer heen gaat (je kunt je site "migreren" naar een ander domein of een andere directory, maar dat is een ander onderwerp geheel).
Het herstellen van uw database moet opnieuw gebeuren via de PHPMyAdmin-interface.
9. Optimaliseren en schalen voor veel verkeer
Dit is een onderwerp dat groot genoeg is om een geheel eigen eBook te worden, maar ik ga proberen een breed verhaal te geven overzicht van de verschillende methoden die voor u beschikbaar zijn zodra uw site traag wordt en moet worden geschaald. Veel mensen hebben de indruk dat WordPress alleen kan werken voor kleinschalige blogs, maar dat is gewoon niet waar.
Door een combinatie van verschillende technieken te gebruiken, kan WordPress worden geschaald om miljoenen verzoeken per dag af te handelen. Zoals ik al zei, draait MakeUseOf volledig op WordPress, vergezeld van een aantal belangrijke technologieën. Zodra u ongeveer 1.000 unieke bezoekers per dag bereikt, is het tijd om na te denken over het schalen van uw website of een vorm van optimalisatie, dus lees verder.
Serverupgrades
De voor de hand liggende oplossing om uw website in eerste instantie te schalen, is door te migreren van shared hosting naar uw eigen virtuele privéserver. Dit zou je eerste stap moeten zijn als je nog steeds op shared hosting zit, want er is gewoon geen ander wondermiddel dat zal helpen - het vertraagt alleen het onvermijdelijke.
Mijn persoonlijke aanbeveling voor een VPS-hostingplan is de DV4-serie van MediaTemple, en ik heb daar persoonlijk ongeveer 30 sites met een enkel $ 100 / maand-plan met verbluffende prestaties.
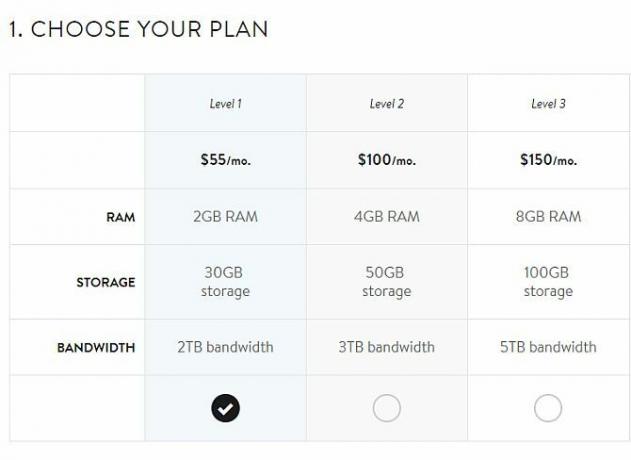
Wanneer de behoefte zich voordoet, kunt u met een VPS-hostingplan direct upgraden door meer RAM of extra CPU-kracht toe te voegen.
Een ander voordeel van het hebben van een VPS is dat je vrij bent om over te schakelen naar de veel snellere backend-serversoftware genaamd NGINX. Dit is een krachtige vervanging voor Apache, maar nog steeds gratis. Het opzetten ervan is echter absoluut buiten het bereik van dit boek.
Externe beeldhosting op Content Delivery Networks
Een belangrijke snelheidsfactor op uw pagina is de tijd die nodig is om afbeeldingen van uw server te laden. De pagina zelf - de tekstuele HTML-inhoud - is redelijk snel, maar de afbeeldingen worden altijd traag geladen.
Als je bijvoorbeeld een blog hebt die veel gebruik maakt van afbeeldingen op de voorpagina, kan het zijn dat je de gebruikerservaringen vindt verbreken 'sequentieel laden' waar ze zitten te wachten tot beeld na beeld wordt geladen, regel voor regel extreem gevallen. Dit is waar het idee van externe beeldhosting of CDN's binnenkomt.
CDN's zijn supersnelle datacenters over de hele wereld die uw beeld- (en Javascript-) inhoud weerspiegelen en deze zo nodig aan bezoekers aanbieden vanaf locaties zo dicht mogelijk bij de gebruiker. Het effect is het onmiddellijk laden van afbeeldingen en deze technologie is absoluut essentieel voor bijna elke high-traffic site op internet.
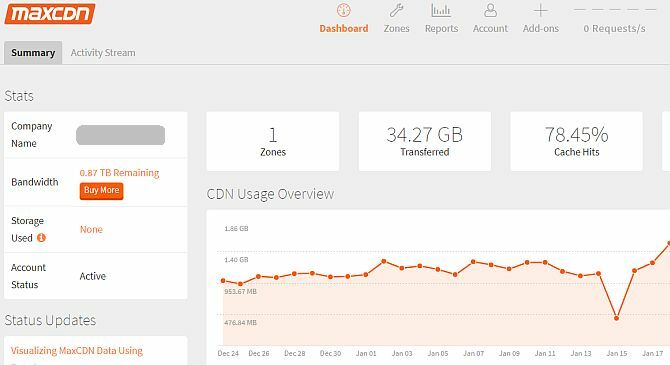
Hoewel ze extra kosten zijn, kost het u veel minder dan wanneer u dezelfde hoeveelheid extra bandbreedte zou gebruiken voor uw hostingplan. De kosten zijn erg laag - supersnel MaxCDN.com biedt een overdracht van 1 TB voor $ 40 (vervalt na 12 maanden), terwijl Amazon s3-opslag iets langzamer maar aanzienlijk goedkoper is.
Om van dit soort service gebruik te maken, hebt u de w3 Total Cache-plug-in nodig die verderop in dit hoofdstuk wordt beschreven. Een alternatief voor betaalde hogesnelheidsdatanetwerken is simpelweg om uw afbeeldingen te hosten met een externe gratis service zoals Flickr.com of Loadtr.com (bekijk de lijst met plug-ins voor hoe u dit moet doen).
CloudFlare om onnodige verzoeken te verminderen
Schokkend genoeg kan tot een derde van de verzoeken aan een website kwaadaardige robots, geautomatiseerde scans of anderszins onvriendelijk zijn. Door deze uit te schakelen voordat u uw site bereikt, kunt u ervoor zorgen dat u alleen inhoud aan echte gebruikers aanbiedt. Dit kan gratis worden bereikt met CloudFlare.com.
Zodra u uw naamservers overschakelt naar die van CloudFlare, fungeert het in wezen als een proxy en filter om de slechteriken buiten te houden en resulteert het vaak in aanzienlijke snelheidsverhogingen op uw paginatijd. Een klein punt is dat uw site alle bezoekers ziet als afkomstig van CloudFlare, dus u moet hun WordPress-plug-in installeren om de IP-adressen enz. Correct te rapporteren.
Eigendom van MediaTemple-hosting, CloudFlare is ook een installatie met één klik als u uw website host op een van de plannen van MediaTemple, of u kunt onze gepubliceerde zelfstudie volgen.
W3 Total Cache Plugin
Dit is de big-daddy van caching-plug-ins en heeft zoveel functionaliteit dat je het misschien een beetje overweldigend vindt. Ik zal elke functie die het biedt opsplitsen, maar houd er rekening mee dat uw aantal kilometers kan variëren - sommige gebruikers melden bijvoorbeeld heel weinig verbetering bij het gebruik van shared hosting. Ik kan je nu vertellen dat MakeUseOf niet zou kunnen draaien zonder deze plug-in:
- Paginacache: Dit is de belangrijkste functionaliteit, omdat het een statische kopie van de berichten en pagina's van uw site maakt en deze snel aan gebruikers kan aanbieden.
- CDN: Hierdoor kunt u niet alleen uw mediabestanden (afbeeldingen enz.) Hosten, maar ook alle themabestanden, afbeeldingen en javascript.
- Object- en databasecache: Dit is met name handig voor trage databaseservers, waardoor wordt voorkomen dat dezelfde query steeds opnieuw wordt gemaakt.
- Minificatie: De kunst om dingen klein te maken! Dit betekent dat u onnodige spaties, regeleinden en opmerkingen uit HTML en Javascript verwijdert. Over het algemeen werkt de automatische modus prima, maar als uw thema gebruik maakt van Cufon custom font Javascripts, moet u het handmatig aanpassen.
- Browser cache en controle headers: Hoewel veel internet in de cache kan worden opgeslagen, zijn veel sites standaard niet standaard ingesteld om dit in te schakelen. Deze functie zorgt ervoor dat de pagina's van uw site de juiste kopteksten sturen om tegen de browser van de gebruiker te zeggen 'ja, u kunt deze pagina X dagen cachen'.
Database-optimalisaties
Databases kunnen vaak rommelig worden. Door voortdurend items te schrijven en bij te werken, verzamelen ze tijdelijke bits, ook wel overhead genoemd. Dit kan astronomisch de omvang van uw database vergroten en kan vaak resulteren in kritisch trage prestaties of een volledige uitschakeling.
Het wordt daarom ten zeerste aanbevolen om de databasetabellen geoptimaliseerd te houden. WP-DB-Manager kan dit voor u aan en geeft tevens een goede grafische interface voor database backups.
9.6 Onderhoud
De nieuwste WordPress bevat een handige UPDATES-link in het Dashboard-gedeelte van de zijbalk, en meer scherm vindt u een compleet overzicht en knoppen om al uw plug-ins en WordPress te updaten bestanden. Klik echter niet alleen op update zonder enige voorbereiding:
1. Back-up. Nu WordPress geavanceerder wordt en steeds strengere bètatests uitvoert, is het zeldzaam dat een updateprocedure uw blog daadwerkelijk zal breken, maar het is bekend dat dit gebeurt. Lees de stappen in het hoofdstuk over de back-up opnieuw en zorg ervoor dat u deze back-ups hebt voordat u doorgaat.
2. Houd er rekening mee dat sommige plug-ins kapot gaan. Naarmate WordPress evolueert, zijn sommige functies die door plug-ins worden gebruikt, verouderd en soms helemaal verwijderd. Nogmaals, het is zeldzaam, maar sommige plug-ins gaan stuk na een upgrade naar de nieuwste WordPress. Als dit gebeurt en je WordPress op de een of andere manier opblaast, ga dan opnieuw terug naar het hoofdstuk over Herstel en volg de stappen om je blog te repareren, maar misschien heb je om een alternatieve plug-in te vinden of de aanstootgevende incompatibele plug-in gedeactiveerd te houden totdat deze zichzelf heeft bijgewerkt (dus nogmaals, houd uw updates in de gaten) scherm!)
3. Raak niet in paniek. WordPress is voor het grootste deel een behoorlijk robuust systeem, maar het gaat mis. Tenzij je je database catastrofaal hebt gewist door menselijke fouten, hoe slecht de dingen ook lijken, je blogposts gaan meestal nooit verloren.
Bloggen met WordPress!
Zoals u kunt zien, is bloggen met WordPress niet zo eenvoudig als het uitvoeren van een snel installatiepakket en vervolgens schrijven. Er zijn veel dingen om over na te denken. Alles, van thema's, plug-ins, back-ups, spam en meer.
Als dit alles je hoofd laat draaien, raden we je ten zeerste aan om het extra geld te betalen om te betalen voor beheerde WordPress-hosting.
Een beheerde WordPress-host zorgt voor alle administratieve problemen, zodat u zich volledig op uw site zelf kunt concentreren. De best beheerde WordPress-host is WP Engine, die we gebruiken voor onze zustersites. Het wordt echt niet eenvoudiger dan dit!
James heeft een BSc in Artificial Intelligence en is CompTIA A + en Network + gecertificeerd. Hij is de hoofdontwikkelaar van MakeUseOf en brengt zijn vrije tijd door met het spelen van VR paintball en bordspellen. Hij bouwt al pc's sinds hij een kind was.