Advertentie
Of je nu een korte e-mail typt of een blogpost van 1000 woorden schrijft, dat kan op een tablet / smartphone, zonder een extern toetsenbord, enigszins moeilijk zijn. Je hebt een opstelling nodig die op maat is gemaakt voor deze taak.
Ik heb eerder geprobeerd al mijn schrijven op mijn tablet gedaan te krijgen. Elke keer heb ik mijn frustratie opgegeven omdat het grootste deel van het proces leek te bestaan uit het corrigeren van typefouten, constant knipperen, hard zuchten en vaak mijn nek draaien om de pijn erin te verlichten.
Maar mijn vastberadenheid om mijn zes jaar oude Lenovo Y500-laptop te vervangen door mijn Samsung Galaxy Tablet (P3110) voor al mijn werk, liet me niet stoppen. Daarom kwam ik terug bij het schrijven op een touchscreen-experiment, deze keer met een beetje meer voorbereiding.
Als je een soortgelijk gevecht met je aanraakapparaat hebt meegemaakt, kunnen de volgende tips je een soepeler en snellere typervaring geven.
Begin met een comfortabele installatie
Met desktops en laptops, aangezien het scherm op ooghoogte is ingesteld en snel kan worden aangepast, wordt uw nek niet te zwaar belast.
Maar in het geval van tablets en smartphones, is het waarschijnlijk dat u vanuit een vreemde hoek naar het scherm kijkt. Dit kan zeer snel een krekel in uw nek veroorzaken. Ook typen op apparaten met kleine schermen verhoogt de belasting van uw ogen. Om dergelijke redenen lijken de meest gebruikelijke op aanraking gebaseerde gadgets niet bevorderlijk voor taken zoals schrijven.

Verminder het effect van dergelijke beperkingen door ervoor te zorgen dat u in het begin over de juiste instellingen beschikt. Als u op zoek bent naar een apparaat dat specifiek is bedoeld om uw schrijven voor elkaar te krijgen, ga dan voor een apparaat met een vrij groot scherm.
Plaats het apparaat op een hoger niveau door een geschikte koffer of standaard te gebruiken of door een geïmproviseerde opstelling zoals de mijne te gebruiken. Pas de helderheid van het scherm aan tot het optimaal is om te schrijven. Op het Android 4.2.2-besturingssysteem dat ik gebruik, staat de helderheid in het gedeelte Weergave van het paneel Instellingen. Dit zijn meestal ingebouwde functies op apparaten, maar de locatie kan variëren van apparaat tot apparaat en van besturingssysteem tot besturingssysteem.
Pas de lettergrootte aan voor eenvoudige leesbaarheid. Het is ideaal om te kiezen voor een goede editor waarmee u deze wijziging kunt aanbrengen. Voor mijn experiment heb ik genoegen genomen met het schalen van de lettergrootte via het gedeelte Toegankelijkheid in het paneel Instellingen, hoewel het betekende dat er iets grotere lettertypen op het hele systeem moesten staan. Dit was omdat ik niet klaar was om op te geven auteur, de afleidingsvrije schrijf-app die ik gebruik en leuk vind, maar die helaas geen instelling heeft voor het bewerken van de lettergrootte.

Ga iets verder achterover zitten in je stoel, met je armen comfortabel uitgestrekt. Dit helpt je om naar het scherm te kijken door je ogen iets naar beneden te bewegen zonder je nek moeten buigen.
Verkrijg de juiste toetsenbordconfiguratie
Het is belangrijk om te onthouden dat wat voor anderen werkt, mogelijk niet voor jou werkt. Kies voor een toetsenbord dat past bij jouw type stijl en snelheid. SwiftKey en Swype zijn twee populaire toetsenborden die je kunt proberen. Experimenteer een beetje totdat je een gebruiksvriendelijk toetsenbord vindt waarop typen intuïtief aanvoelt.
Voor mij doet het native Android-toetsenbord het werk redelijk goed. Maar omdat ik in de verleiding kwam door de verscheidenheid aan andere beschikbare opties, besloot ik er nog een paar uit te proberen.

Toen ik Erez's las bespreking van het Multiling-toetsenbord Een Swype-achtig toetsenbord nodig voor een apparaat met weinig geheugen? Uw zoektocht is voorbijHet lijkt erop dat we in onze haast om een toetsenbord te krijgen dat goed werkt, geheugengebruik en privacy uit het raam hebben gegooid. Lees verder , Ik heb de app meteen gedownload en geïnstalleerd. Ik hield van het aanpassingspotentieel van het toetsenbord, met name de functie voor het aanpassen en verplaatsen van het toetsenbord. Ik speelde met elke beschikbare optie, veranderde toetsenbordindelingen, skins, sleutelgrootte, toetsenbordgrootte, enz.
Het QWERTY-toetsenbord leek optimaal omdat het het toetsenbord van mijn laptop nabootste. Ik typte een paar tekstfragmenten met verschillende configuraties om te controleren welke voor mij goed werkten. Op de een of andere manier voelde geen van hen zich goed. Ik bleef de verkeerde toetsen indrukken, de verkeerde karakters selecteren en de boel in de war sturen.
Als er te veel functies of instellingen zijn, raak ik in de war door ze te traceren of blijf ik ze onnodig veranderen. Dat is wat er is gebeurd met de Multiling toetsenbord, dus ik heb het verwijderd en ging terug naar de Android.
Wanneer u het toetsenbord op een aanraakapparaat gebruikt, is het belangrijk om te kiezen tussen de opties voor typen en vegen. De keuze is aan jou. Ik sla de veegfunctie liever over in plaats van regelmatig te typen, want na jaren van oefenen komt dit laatste natuurlijker en zorgt het voor een productievere workflow.
Als u een smartphonegebruiker bent, kan het gebruik van de veegfunctie of typen met uw duimen beter werken dan normaal typen. Ongeacht de specificaties van uw apparaat, met bepaalde toetsenborden zoals Swift kunt u overschakelen naar de duimmodus, die speciaal is ontworpen om typen met de duim gemakkelijker te maken.
Maak wat schermruimte vrij
Zoals het is, zijn tablets en smartphones klein. De ruimte die wordt ingenomen door statusbalken en app-docks verkleint de schermgrootte verder, wat hinderlijk kan zijn wanneer u apps zoals notitieblokken en videospelers gebruikt. Dit gebrek aan ruimte wordt opvallend op kleine schermen zoals die op de 7-inch tablet die ik gebruik.
Om de rommel op het scherm te verminderen terwijl u aan het werk bent, schakelt u over naar de modus volledig scherm als er een dergelijke ingebouwde functie op uw apparaat is. Als dat niet het geval is of als u meer controle wilt hebben over het schermgedrag, kunnen apps zoals Volledig! Scherm een nuttige oplossing blijken te zijn.
Ik gebruik CyanogenMod op mijn tabblad, dus ik kon de uitgebreide modus selecteren om onnodige elementen te verbergen en alleen de titel, inhoud en het toetsenbord van de post weer te geven.

Experimenteer met de modi Landschap en Portret
Ik begon dit bericht te schrijven met behulp van de landschapsoriëntatie. Typen was min of meer gemakkelijk, maar ik kon amper 5-6 regels tekst tegelijk zien. Het toetsenbord bewoog ook elke keer dat ik de Shift-toets gebruikte om op en neer te schakelen tussen hoofdletters en kleine letters.

Toen besloot ik om de portretmodus een kans te geven. Hoewel ik meer van de pagina kon zien, nam de breedte van het toetsenbord met bijna de helft af. Dit betekende dat de afstand tussen mijn handen kleiner werd, dus typen op de normale manier was niet zo eenvoudig als in de landschapsmodus.
Als u een apparaat met een groot scherm heeft, werkt beide modi prima. Maar op een apparaat met een klein scherm moet u mogelijk de ene functie opgeven ten gunste van de andere.
Al met al is de portretmodus een goede keuze. Als je de landschapsmodus verkiest, maar zou willen dat het toetsenbord niet zoveel ruimte in beslag nam, doen ongebruikelijke toetsenborden het Minuum kan je helpen.
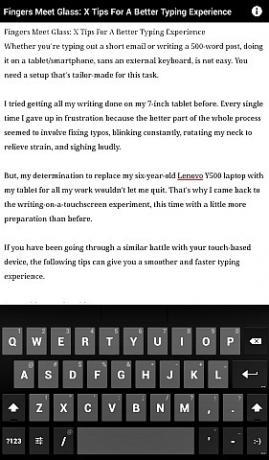
Leer een paar trucs
De toetsenborden op veel aanraakgebaseerde apparaten worden geleverd met snelkoppelingen, zoals lang indrukken voor cijfers en speciale tekens, een sleutel voor de .com domeinextensie, dubbeltik op de spatiebalk voor een periode, etc. Hoewel het af en toe opduikt, kan de functie Autocorrectie verkeerd getypte woorden raden en corrigeren.
U kunt typefouten corrigeren door het juiste woord in een vervolgkeuzelijst te selecteren. U kunt ook een mechanisme voor tekstuitbreiding gebruiken om automatisch de woorden en woordgroepen in te voeren die u regelmatig gebruikt.
Zoek op internet naar een paar toetsenbordhacks, zoals deze snelkoppelingen voor iOS, onthoud ze en oefen ze totdat ze moeiteloos uit je vingers stromen. Details zoals deze kunnen veel onnodig schrijven, verwijderen en herschrijven besparen.

Kun je goed typen op glas?
Ik heb dit hele bericht op mijn tablet geschreven en ik kan je vertellen dat nadat ik voor de hierboven beschreven details zorgde, het typen met elk woord een stuk eenvoudiger werd.
We hebben onlangs ontpit high-end tablets versus goedkope laptops Wat is het beste voor productiviteit: een high-end tablet of een goedkope laptop?Hoe verhoudt een goedkope laptop zich tot een dure tablet als het aankomt op het dagelijks werken? Lees verder om te zien welke een betere keuze waren voor productief werk. Het was een hechte strijd tussen de twee, met het fysieke toetsenbord en de app-functionaliteit van laptops die in hun voordeel werkten.
Na dit experiment ben ik tot de conclusie gekomen dat tablets (misschien zelfs smartphones?) Ondanks de toetsenbordinstellingen op het scherm net zo goed digitale werkruimten kunnen zijn voor taken als schrijven, maar alleen als je je eerst voorbereidt op een goede typervaring.
Als dat je lukt, kun je veel van je schrijftaken geleidelijk naar een draagbaar touchscreen verplaatsen. Dit betekent dat u, als u dat wilt, niet alleen overal kunt werken, maar ook gemakkelijker en efficiënter kunt doen, zonder dat u met een laptop of een extern toetsenbord hoeft te sjouwen.
Wat maakt het typen op glas voor jou gemakkelijker? Laat het ons weten in de comments.
Image Credits: Featured image is een afgeleide van Kindle Fire-toetsenbord door kodomut (via Compfightcc)
Akshata heeft getraind in handmatig testen, animatie en UX-ontwerp voordat hij zich ging richten op technologie en schrijven. Dit bracht twee van haar favoriete activiteiten samen: het begrijpen van systemen en het vereenvoudigen van jargon. Bij MakeUseOf schrijft Akshata over het beste uit uw Apple-apparaten halen.