Advertentie
Moet u een e-acute typen als onderdeel van uw Franse huiswerk? Of zoekt u een roepiesymbool in een factuur voor een klant in India 10 eenvoudige factuursjablonen die elke freelancer zou moeten gebruikenFacturen kunnen hinderlijk zijn, maar dat hoeft niet. Hier zijn enkele van de beste factuursjablonen die u kunt downloaden. Lees verder ? Misschien wel een taal als Chinees leren? Uiteindelijk moet je in Windows vreemde tekens gebruiken - en het kan een beetje lastig zijn als je niet weet wat je doet.
Gelukkig kan je computer op verschillende manieren vreemde karakters spellen. De beste oplossing hangt af van uw gebruik van deze speciale tekens, vooral hoe vaak u er toegang toe nodig heeft. Zodra u de gewenste methode heeft ingesteld, is het heel eenvoudig om regelmatig vreemde tekens te gebruiken bij uw dagelijkse typen.
ASCII- of Unicode-codes gebruiken
ASCII-codes zijn de eenvoudigste manier om vreemde tekens te gebruiken 10 toetsenbordtechnieken om coole symbolen te maken Lees verder
, hoewel het nauwelijks een elegante oplossing is. Het enige wat u hoeft te doen is uw ALT-toets ingedrukt te houden en de numerieke code in te voeren die overeenkomt met uw gewenste karakter of symbool in het numpad aan de rechterkant van uw toetsenbord. Bijvoorbeeld ALT ingedrukt houden en intoetsen 130 (ASCII) of 0233 (unicode) geeft je een é. Natuurlijk kun je gewoon de ´ sleutel en je gewone e direct daarna om een é te produceren. Deze oplossing heeft echter zijn grenzen.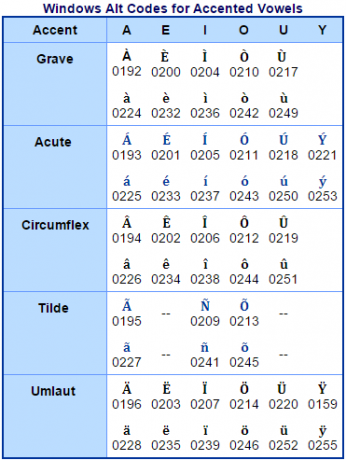
Het nadeel van ASCII of Unicode is dat je de juiste code nodig hebt om het juiste karakter te krijgen. Er zijn bronnen beschikbaar op het internet die deze codes vermelden, bijvoorbeeld deze pagina die eraan gewijd is Alt ASCII-codes. Als je er meerdere regelmatig gaat gebruiken, kan het vrij gemakkelijk zijn om ze door elkaar te halen.
Als het echter maar één of twee karakters zijn die je regelmatig gaat gebruiken, zou je ze moeten kunnen onthouden. Of als u ze maar voor één bepaald document gebruikt, kunt u dat doen gebruik Zoeken en vervangen om het uzelf gemakkelijk te maken.
Om dit te doen, moet je het personage zelf onderverdelen terwijl je het stuk schrijft waaraan je werkt. Het zou logisch zijn om het bijvoorbeeld iets te maken dat verband houdt met wat u doet e-acute, maar wat echt belangrijk is, is dat het geen woord is dat je ergens anders in het document gaat gebruiken - een onzinwoord of een combinatie van letters werkt ook goed.
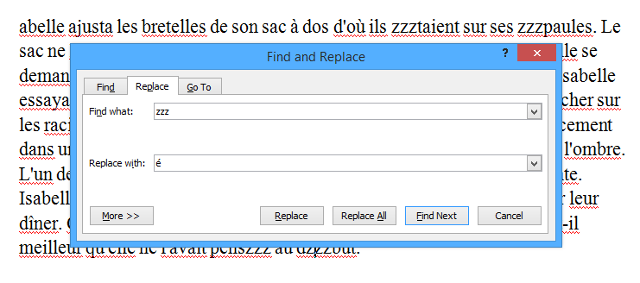
Zoals je hierboven kunt zien, heb ik ervoor gekozen om te gebruiken zzz als mijn sub-in voor het gewenste é, en als zodanig een woord als étaient op de eerste regel is geworden zzztaient. Als ik klaar ben met het schrijven van mijn document, hoef ik alleen maar de Vind menu en kies Vervangen, vraag het dan om het te vinden zzz en vervang het door é door de ASCII-code in te voeren. Ik hoef deze code maar één keer in te voeren, dus ik hoef niet telkens de code op te zoeken als ik hem in het document moet gebruiken.
Symbolen invoegen in Microsoft Word
Als je af en toe een speciaal teken of symbool nodig hebt, of als je op zoek bent naar gemakkelijke toegang tot ASCII-codes, dan hoef je alleen maar toegang te krijgen tot de Symbool invoegen tool in Microsoft Word. Om dit te doen, navigeert u eenvoudig naar de Invoegen lint, klik Symbool, kies dan Meer symbolen uit het dropdown menu.
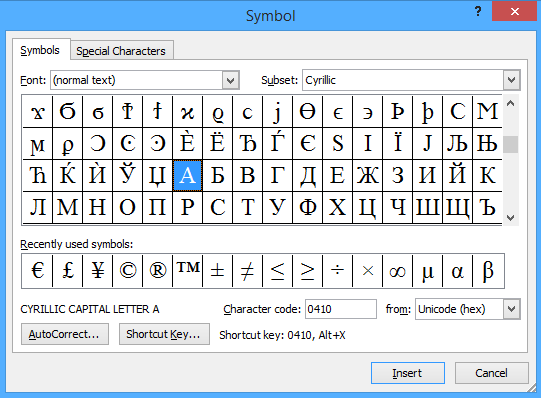
U krijgt een venster te zien dat lijkt op het bovenstaande venster, met de Subgroep dropdown is de plek om naartoe te gaan als je een personage uit een ander alfabet wilt kiezen. Naast het direct invoegen van tekens, zult u merken dat klikken op een symbool zowel de tekencode als een snelkoppeling zal oproepen, als er een is ingesteld.
Als u uw eigen snelkoppeling wilt instellen voor een symbool dat u regelmatig gebruikt, klikt u op Sneltoets - maar deze snelkoppeling werkt alleen binnen Microsoft Word. Als u op zoek bent naar een systeembrede oplossing, moet u hulp van buitenaf krijgen.
Een applicatie van derden gebruiken naast de Windows Character Map 3 toepassingen om de karakterkaart in Windows een boost te gevenWanneer de karakterkaart een hoofdbestanddeel van uw werkroutine wordt, heeft u twee opties: zoek een derde partij applicatie om de karakters gemakkelijker binnen handbereik te brengen, of om de Alt-toetsaanslagen voor te onthouden elk... Lees verder kunt u uw eigen sneltoets maken, wat betekent dat u toegang heeft tot elk symbool of teken dat direct beschikbaar is, ongeacht het programma dat u gebruikt. Het is ingewikkelder om in te stellen dan de oplossing binnen Microsoft Word, maar als u vaak vreemde tekens gebruikt, bespaart u uiteindelijk veel tijd.
Wijzig uw taalopties
Als u merkt dat u bepaalde tekens veel gebruikt of als u een taal als Chinees wilt gebruiken dat vereist een geheel andere karakterset 5 ongebruikelijke manieren om een taal te leren op pc of mobielEen nieuwe taal leren is hard werken. Maar er zijn enkele apps en tools om het gemakkelijker te maken. Lees verder , kunt u het beste uw systeemtaal wijzigen en toetsenbordindeling Een geschiedenis van toetsenbordindelingen, loopt QWERTY achter?QWERTY is meer dan 100 jaar oud. Het is verouderd en overklast door verschillende alternatieven, maar het is nog steeds de meest populaire toetsenbordindeling ter wereld. Hoe zijn we hier gekomen? Lees verder . Als u regelmatig meer dan één ander alfabet moet gebruiken, kunt u de gebruiken taalwerkbalk 7 Handige werkbalken die u aan uw Windows-taakbalk kunt toevoegenDe Windows-desktop kan een superproductieve werkruimte zijn. Native werkbalken kunnen u helpen het nog efficiënter te maken door snelkoppelingen en informatie binnen handbereik te plaatsen. Laten we het eens van dichterbij bekijken. Lees verder om het gemakkelijk te maken om heen en weer te schakelen.
Om dit te doen, moet u het Configuratiescherm openen en zoeken naar taalen selecteer vervolgens Wijzig invoermethoden uit uw zoekresultaten. Hier kijk je naar Voeg een taal toe kies dan uit de vele beschikbare. Afhankelijk van de taal die u zoekt, moet u mogelijk toegang krijgen tot de opties voor uw specifieke keuze en installeer een taalpakket Taalpakketten installeren op Windows Lees verder als de Beschikbaar om te downloaden bericht wordt weergegeven, zoals het is voor Chinees in de onderstaande schermafbeelding.
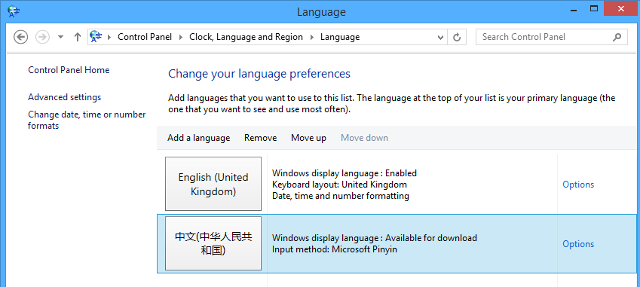
Vanaf hier zijn de dingen heel eenvoudig; u u hoeft alleen de taalwerkbalk te gebruiken in de rechterbenedenhoek van uw scherm om te schakelen tussen de talen op uw lijst.
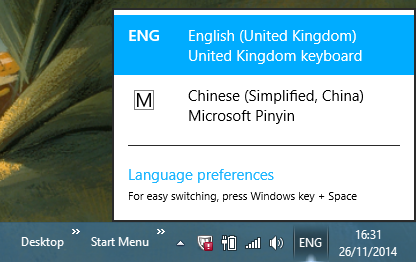
Met de werkbalk kunt u schakelen tussen invoermethoden voor verschillende talen; zoals je kunt zien, Chinees vereist het gebruik van Microsoft Pinyin. Pinyin is het fonetische systeem voor het overschrijven van Chinese karakters naar het Latijnse alfabet. Als u een speciaal toetsenbord of een ander afzonderlijk accessoire heeft, werkt dat ook.
Heb je je eigen handige truc voor het gebruik van speciale tekens in Windows? Deel het met ons in de comments hieronder.
Afbeeldingscredits: Windows Alt Codes via Penn State University
Engelse schrijver momenteel gevestigd in de VS. Vind me op Twitter via @radjonze.

