Advertentie
Het opnemen van je iPhone-scherm is om verschillende redenen handig. U kunt uw scherm opnemen om een vriend of familielid te laten zien hoe u iets op een iPhone kunt doen. Misschien heb je een blog waar je korte video-tutorials voor iOS plaatst. Of misschien wil je je eigen YouTube-kanaal vol met iPhone-instructievideo's starten.
Hoe het ook zij, het is nu gemakkelijker dan ooit om een schermopname op iOS te maken. We laten u zien hoe u uw iPhone-scherm kunt opnemen met een ingebouwde tool en enkele iPhone-schermrecorder-apps.
Hoe Record Record op iOS 11 en iOS 12
Een van de nieuwe functies in iOS 11 was een handige nieuwe tool waarmee je je scherm kunt opnemen. Dit hulpprogramma is niet alleen rechtstreeks in iOS ingebouwd, het is supergemakkelijk te gebruiken en kost geen cent.
Schakel de Screen Recording Tool in
Om de schermopnametool op iOS te gebruiken, moet je deze eerst inschakelen in je Control Center. Om dit te doen:
- Open Instellingen en selecteer Controle Centrum.
- Kraan Pas bedieningselementen aan.
- Scroll naar beneden onder Meer bedieningselementen, en je zou moeten zien Schermopname. Tik en sleep het naar de top onder de Opnemen koptekst.

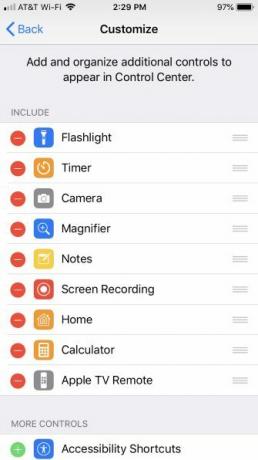
Start uw schermopname
- Open Controle Centrum. Veeg op een iPhone X of hoger vanuit de rechterbovenhoek van het scherm om dit te doen. Veeg op eerdere modellen vanaf de onderkant van uw scherm omhoog.
- Druk op Schermopname-knop en je ziet een aftelling van drie seconden voordat je telefoon begint met opnemen. Dit geeft je tijd om je scherm klaar te maken.
- Als u audio wilt vastleggen tijdens het opnemen van uw scherm, drukt u lang op de knop en tikt u vervolgens op Microfoon uit pictogram om het in te schakelen.
- Tijdens het opnemen is de balk bovenaan uw scherm rood.



Stop uw schermopname
- Om de opname te stoppen, tikt u op de rode balk bovenaan en bevestigt u dat u de opname wilt beëindigen door op te tikken Hou op. U kunt ook op tikken Schermopname-knop in Control Center weer.
- Wanneer je stopt met opnemen, zie je een melding dat de schermopname is opgeslagen in je Foto's-app.
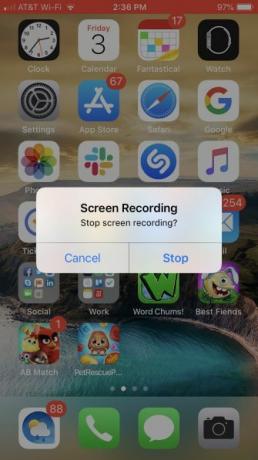
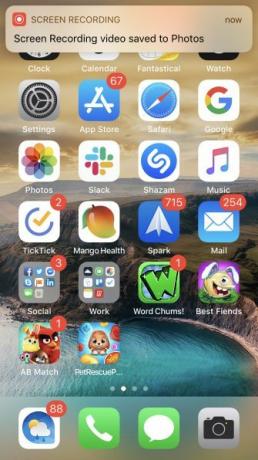
Hoe iPhone Screen Recorder-apps te gebruiken
Hoewel de schermopnametool die bij iOS wordt geleverd goed genoeg werkt, wilt u misschien een app van derden proberen die extra functies biedt. Er zijn veel apps om uit te kiezen, maar deze drie zijn gratis te downloaden en gemakkelijk te gebruiken.
1. TechSmith Capture
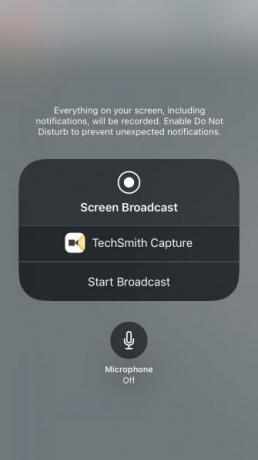


Als je een fan bent van Snagit voor het vastleggen van computerschermen, dan zul je TechSmith Capture voor iPhone en iPad leuk vinden.
Druk op rode knop bovenaan de app om een opname te starten en selecteer vervolgens Start uitzending op het volgende scherm. Als je wilt, kun je de microfoon inschakelen om ook audio op te nemen.
Net als de native tool in iOS, wordt de balk bovenaan je scherm tijdens het opnemen rood weergegeven. Tik op die rode balk en selecteer om de opname te stoppen Hou op. Je ziet een melding dat je schermopname is opgeslagen.
Open de app en je ziet de opname, die je kunt delen als je wilt. Selecteer een optie uit Camtasia, Snagit, TechSmith Relay of een van de opties voor delen van je apparaat. De optie voor delen naar Snagit is ideaal als je Snagit op je computer hebt geïnstalleerd.
Downloaden: TechSmith Capture (Vrij)
2. Neem het op! Scherm opnemer
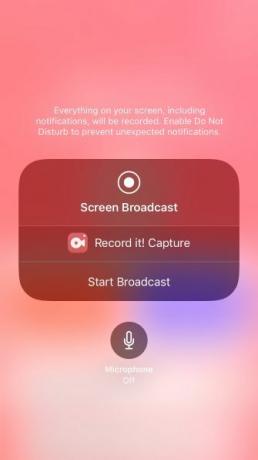


Neem het op! Screen Recorder is een andere goede optie uit de App Store. Deze app werkt bijna identiek aan TechSmith Capture.
Tik op om een opname te starten rode knop en selecteer vervolgens Start uitzending op het volgende scherm. Nogmaals, je kunt de microfoon inschakelen als je ook audio wilt opnemen. De balk bovenaan uw scherm is rood tijdens het opnemen. Tik op de rode balk en selecteer om je opname te beëindigen Hou op. Je ziet een melding dat je schermopname is opgeslagen.
Open de app om je opname te bekijken. Van daaruit kunt u het delen met uw filmrol, YouTube of een van de deelopties van uw apparaat. Neem het op! biedt ook een leuke video-editor om je opname bij te snijden, de canvasgrootte te wijzigen, achtergrondkleur toe te voegen en meer.
Downloaden: Neem het op! Scherm opnemer (Gratis, premium-versie beschikbaar)
3. DU Recorder



Een andere iPhone-schermrecorder-app om uit te checken is DU Recorder. Deze app werkt op dezelfde manier voor schermopnames als de twee hierboven. Bij DU Recorder begint u echter met tikken Opnemen op lokaal apparaat als je de opname in je foto's wilt opslaan. Tik vervolgens op Start met opnemenselecteer DU Recorderen kies Start uitzending.
Je wordt begroet met de rode balk bovenaan je scherm, net als de anderen. Druk op rode balk om uw opname te stoppen en tik vervolgens op Hou op bevestigen. Je ziet een melding dat je opname is opgeslagen in je foto's.
DU Recorder biedt ook extra functies, waaronder live streaming naar YouTube, Facebook en Twitch. Je kunt ook video's vanuit de app bewerken om te knippen, tekst of muziek toe te voegen en je opname bij te snijden.
Downloaden: DU Recorder (Gratis in-app aankopen beschikbaar)
Het is jouw beurt om een iPhone-schermopname te maken
Nu je weet hoe je de handige schermopnametool in iOS kunt gebruiken, evenals een paar geweldige apps uit de App Store, is het jouw beurt. U kunt nu in slechts enkele minuten een geweldige iPhone-schermopname maken. Als je je zorgen maakt over schermrotatie tijdens het opnemen, kun je dit als volgt doen forceer het draaien in landschapsmodus op de iPhone Hoe te forceren om in de liggende modus op de iPhone te draaienHier is alles wat u moet weten over hoe u uw iPhone-scherm kunt draaien, inclusief apps en tips voor het oplossen van problemen. Lees verder .
En als je ook een opname van je computerscherm wilt maken, bekijk dan deze tutorial op hoe je een opname op een Mac kunt screenen Hoe Record Record op een Mac te screenenVraagt u zich af hoe u de opname op Mac kunt screenen? We hebben verschillende manieren behandeld om video op te nemen van wat er op je scherm staat. Lees verder .
Met haar BS in informatietechnologie werkte Sandy vele jaren in de IT-industrie als projectmanager, afdelingsmanager en PMO-leider. Ze besloot toen haar droom te volgen en schrijft nu fulltime over technologie.


