Advertentie
 Mijn laatste bericht over eenvoudige iPad-tips 4 Handige iPad-trucs die u misschien nog niet kentDe iPad is een behoorlijk handig ding. Als je de echte enthousiastelingen gelooft, is er niets dat je echt niet kunt doen met een iPad. We weten allemaal dat er veel hele coole apps zijn, maar ... Lees verder kreeg gemengde recensies van onze lezers. Sommigen van jullie dachten dat ze te simpel waren - voor kinderen. Maar veel van jullie vonden ze nuttig.
Mijn laatste bericht over eenvoudige iPad-tips 4 Handige iPad-trucs die u misschien nog niet kentDe iPad is een behoorlijk handig ding. Als je de echte enthousiastelingen gelooft, is er niets dat je echt niet kunt doen met een iPad. We weten allemaal dat er veel hele coole apps zijn, maar ... Lees verder kreeg gemengde recensies van onze lezers. Sommigen van jullie dachten dat ze te simpel waren - voor kinderen. Maar veel van jullie vonden ze nuttig.
Het is waar dat sommige mensen elk hoekje en gaatje onderzoeken zodra ze hun nieuwe handen in handen krijgen iPad, of misschien weten ze veel dingen van eerder een iPhone. Maar veel mensen, zoals ik, hebben nooit een iPhone gehad en genieten erg van de iPad zonder na te denken over die simpele trucs die gemakkelijk te ontdekken zijn voor degenen die ernaar op zoek zijn.
Als je tot de tweede groep behoort, zijn hier nog een paar coole en eenvoudige (ja, ze zijn eenvoudig!) IPad-tips en -trucs die ik graag tegenkwam.
Toetsenbordtrucs: voeg eenvoudig symbolen en domeintypes toe
Hoe voeg je cijfers en symbolen toe tijdens het typen? Tik je op de 123-knop, kies je je nummer of symbool, tik je nogmaals op de ABC-knop en ga je door met typen? Dit is wat ik altijd deed, totdat ik een veel betere manier vond.
Het is moeilijk om het in een screenshot te demonstreren, maar wat je moet doen is dit: tik lang op de 123-knop en schuif met je vinger op het scherm naar de knop van je keuze. Als je loslaat, verschijnt het symbool en gaat het toetsenbord automatisch terug naar ABC. Het is magie! Het lijkt simpel, maar het bespaart je veel tijd bij het typen.
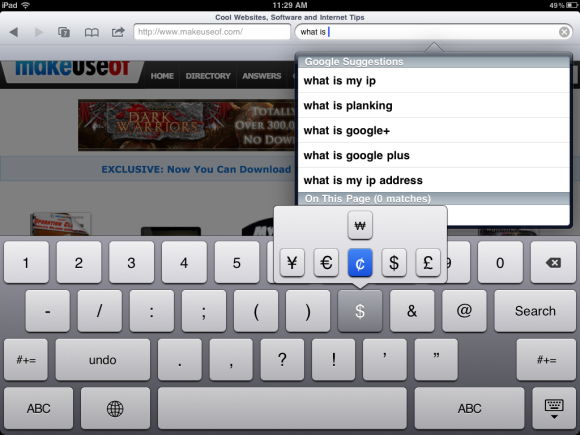
Zoals je kunt zien in de schermafbeelding, kun je deze truc zelfs gebruiken voor symbolen binnen symbolen. Laat je vinger op een van de symbooltoetsen staan en krijg nog meer keuzes.
Als je af en toe speciale tekens moet gebruiken (cv, iemand?), Maar geen geheel nieuw toetsenbord nodig hebt, kun je deze tekens openen door lang op de overeenkomstige Engelse letter te tikken.
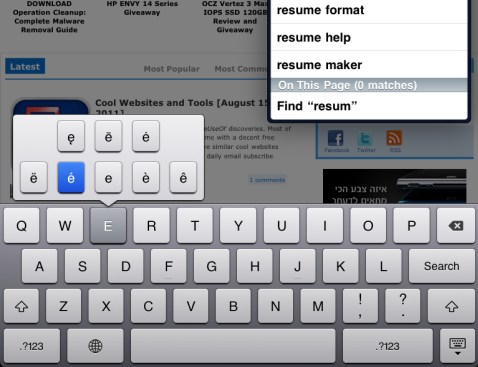
Een andere verrassend handige knop op het toetsenbord is de ".com"Knop. Maar wat gebeurt er als u een ander domeintype wilt? Geen hulp? Mis. Tik lang op de ".com”Knop om meer opties te krijgen. De opties die u krijgt, komen overeen met de internationale toetsenborden die u hebt geïnstalleerd.
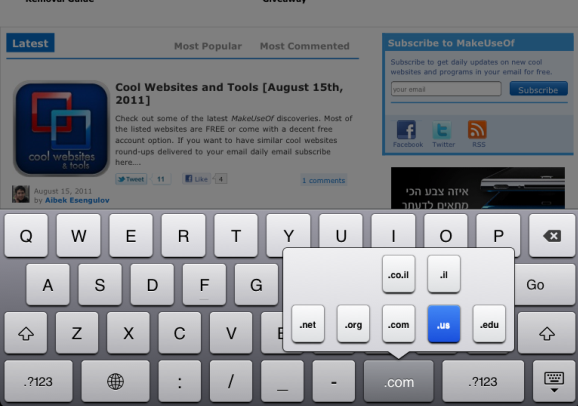
Heb je het helemaal verkeerd? Typen ongedaan maken
Ben je ooit in een situatie terechtgekomen waarin je een hele zin of zoekopdracht hebt getypt en vervolgens besefte dat het helemaal verkeerd was? Natuurlijk kun je daar zitten en op de backspace-knop tikken en uiteindelijk zal het allemaal verdwijnen, maar wat als er een kortere manier was? Wat als het apparaat moest worden geschud? Klinkt als een droom? Nou, dat is het niet!
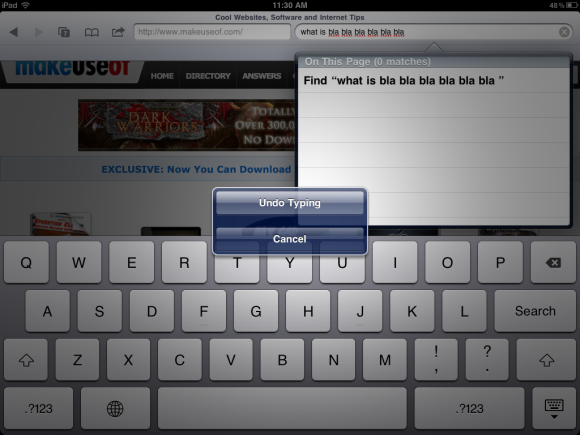
Om dit dialoogvenster te openen, hoef je alleen maar de iPad een beetje te schudden. Wanneer u op Typen ongedaan maken tikt, wordt alles wat u hebt getypt onmiddellijk gewist. Als je iets langer schrijft, zoals in Notes, wordt niet het hele ding gewist, maar slechts een deel ervan. Ik kon niet achterhalen hoeveel het bij elke Ongedaan maken besloot te wissen, maar het is nog steeds tamelijk nuttig.
Voeg apps toe om te docken
Ooit gewenst dat je meer dan vier apps in het dock zou kunnen hebben? Je kunt het echt. Lange tijd ging ik ervan uit dat ik, omdat de standaard vier apps was, er vier moet kiezen en dat is alles. Maar eigenlijk kunt u maximaal zes apps in het dock hebben.
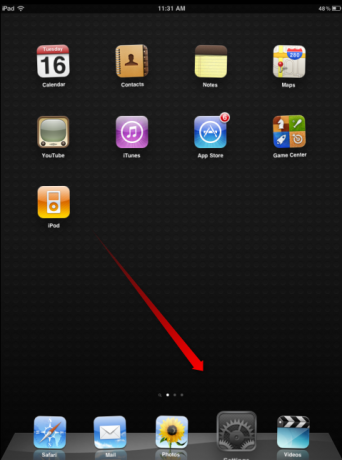
Tik lang op een van de apps om ze aan het dansen te krijgen en sleep vervolgens apps naar het dock.
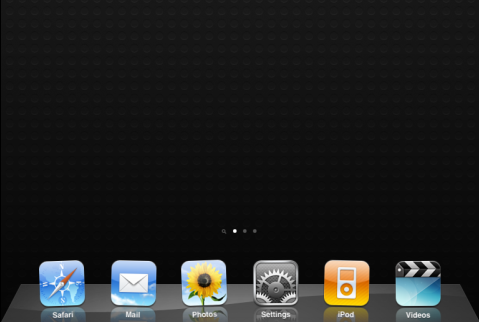
Zoals je kunt zien, heb ik nu zes apps in mijn dock waar ik altijd gemakkelijk toegang toe heb.
Schakel Achtergrondkleur in
Zoals je kunt zien, hou ik van mijn achtergrond Zwart. Ik heb een zwarte achtergrond en als ik iets als Instellingen nodig heb, word ik verblind door de witte achtergrond. Maar zelfs hiervoor zorgt de iPad. Ga naar Instellingen en kies Toegankelijkheid. Hier heb je de mogelijkheid om Wit op Zwart in te schakelen. U kunt doorgaan en dat doen.
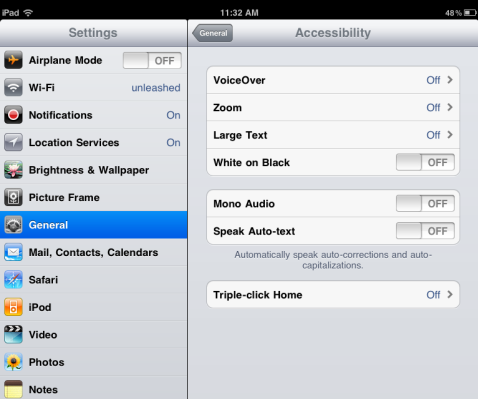
Dit verandert de achtergrond van de instellingen in zwart en de tekst in wit, wat het behoorlijk ophaalt. Helaas kon ik dit niet vastleggen in een screenshot, dus je zult het moeten doen met een echte foto of het gewoon zelf proberen.
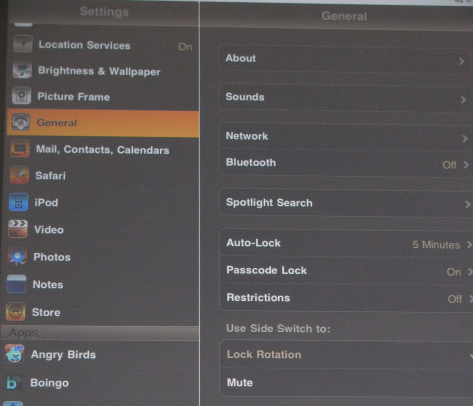
Je kunt deze instelling gebruiken om een mooie donkerblauwe achtergrond voor notities te krijgen, of een rustgevende zwarte achtergrond in iBooks of Kindle voor iPad. Het nadeel hiervan is dat het startscherm zelf van kleur verandert en behoorlijk afschuwelijk wordt (althans in mijn instellingen). Maar ik ga het hele proces niet elke keer doorlopen als ik de instellingen wil wijzigen. Gelukkig kun je deze optie eenvoudig wisselen (en andere toegankelijkheidsopties zoals zoomen en voice-over).
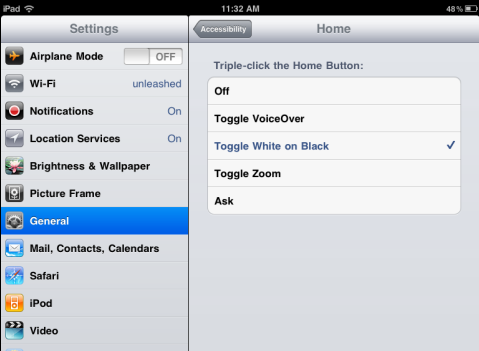
Tik driemaal op Start. Hier kunt u een functie kiezen om driemaal op de startknop te klikken. In mijn geval koos ik voor Toggle White on Black. Elke keer dat ik driemaal op de Home-knop druk, veranderen de kleuren. Ik vind dit heel spannend.
Met de drievoudige klik kunt u ook de zoom- en voice-overopties omschakelen, als u deze gebruikt. Als u niet kunt beslissen, kunt u hem vragen wat hij moet doen met drievoudige klik.
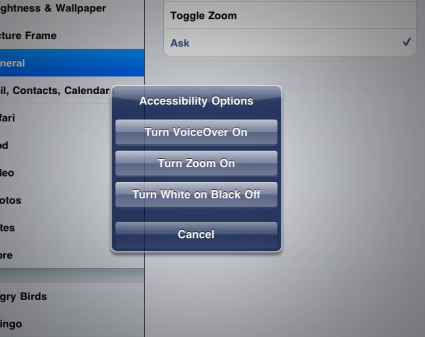
Meer willen?
Ik had niet de motivatie om naar deze dingen te graven. Nu ik ben begonnen, lijkt het alsof ik verslaafd ben. Welke nieuwe functie zal ik vandaag ontdekken?
Kent u meer eenvoudige maar nuttige trucs waarover we zouden moeten schrijven? Denk je dat we het spel moeten opstarten en meer gecompliceerde dingen moeten vinden? Heeft u enkele iPad-tips en -trucs die u wilt delen? We wachten op uw opmerkingen!
Afbeelding tegoed: Shutterstock
Yaara (@ylancet) is een freelance schrijver, techblogger en chocoladeliefhebber, die ook een bioloog en een fulltime nerd is.
