Advertentie
Met telefoons, DSLR's en GoPros Test je GoPro-camera met deze creatieve ideeënEen GoPro-camera is niet alleen voor degenen die een avontuurlijk leven leiden. Zelfs als je niet gaat parachutespringen of wildwatervaren, kun je veel coole beelden opnemen met je camera. Lees verder we maken allemaal meer video's dan ooit. Maar het komt zelden in perfecte staat uit de camera.
Vaak moet je een video een beetje bewerken voordat je deze laat zien of deelt. Misschien wil je een paar seconden van het begin of het einde afknippen, of het knippen zodat het een meer deelbare lengte heeft.
Gelukkig heb je hiervoor geen bewerkingsvaardigheden nodig. Je hebt alleen de juiste software nodig - en je hebt deze waarschijnlijk al op je computer geïnstalleerd.
Laten we dus eens kijken naar de snelste manier om video's bij te snijden in Windows, Mac, Linux en in een webbrowser.
Trim Video in Windows
De snelste manier om video's in Windows 10 bij te snijden en te knippen, is door de ingebouwde app Foto's te gebruiken.
Open je video om te beginnen. U kunt dit doen door te starten Foto's in het menu Start en navigeer naar de plaats waar de clip is opgeslagen op uw harde schijf, of door met de rechtermuisknop op het bestand te klikken en te selecteren Openen met> Foto's.

Klik op wanneer de video is geopend Bewerken en maken selecteer in de rechterbovenhoek van het venster Trimmen.
De video wordt nu opnieuw geopend in de bewerkingsmodus. Op de tijdlijn onderaan staat een blauw handvat waarmee je door de video kunt scrollen, plus twee witte stippen die worden gebruikt om het begin- en eindpunt in te stellen voor je nieuw bijgesneden fragment.

Sleep eerst de linker stip naar rechts totdat je het punt bereikt waar je wilt dat je video begint (alles links hiervan wordt afgesneden). Sleep vervolgens de rechterstip naar links om het einde van de video af te knippen.
Druk op de Speel knop om een voorbeeld van de wijzigingen te bekijken en de posities van de witte stippen aan te passen om uw bewerking te verfijnen. Als je tevreden bent, druk op Opslaan als om de bewerkte versie op te slaan als een nieuw bestand. Standaard wordt het opgeslagen met dezelfde bestandsnaam met het woord 'Trim' eraan toegevoegd. Dit zorgt ervoor dat u het originele bestand nooit overschrijft.
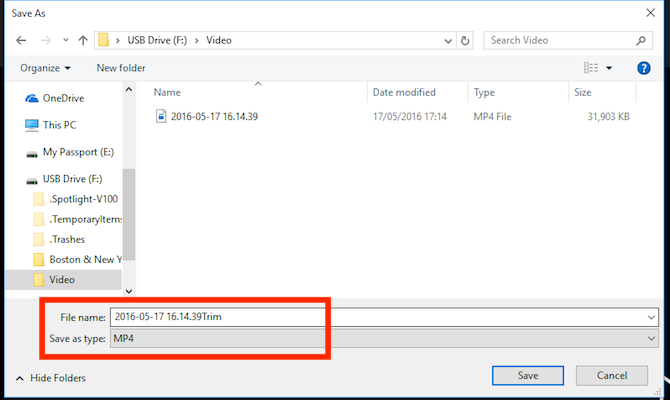
En dat is het. Met dezelfde techniek kunt u een langere video in twee of meer kortere clips splitsen. Herhaal gewoon het proces voor elke clip en stel verschillende begin- en eindpunten in om de secties te isoleren die u wilt opslaan.
Als u meer geavanceerde bewerkingsfuncties nodig heeft, gebruik in plaats daarvan de Movie Maker-app Eenvoudig een prachtige video maken met Windows Movie MakerHet maken van een film met uw foto's, video's en muziek is kinderspel zodra u de eenvoudige bewerkingstools van Windows Movie Maker onder de knie hebt. Lees verder .
Trim Video op een Mac
Op macOS kun je video inkorten met QuickTime Player, dat vooraf is geïnstalleerd op alle Macs.
Open de video. Ondersteunde videobestanden worden standaard automatisch geopend in QuickTime Player. Als de uwe dat niet doet, klik dan met de rechtermuisknop en selecteer Openen met> QuickTime Playerof sleep het bestand naar het app-pictogram in het Dock.

Ga vervolgens naar Bewerken> Trimmen. Je ziet nu de trimbalk onderaan het venster. Alles in het gele gedeelte is opgenomen in je bijgesneden video, terwijl alles daarbuiten wordt verwijderd.
Pak de linker hendel en sleep deze naar rechts totdat je het punt bereikt waar je wilt dat je video begint. Pak dan het rechter handvat en sleep het naar links. Druk op de Speel knop om een voorvertoning van uw selectie weer te geven en de handvatten indien nodig aan te passen.

Klik op als u klaar bent Trimmen. De video wordt nu bijgesneden en wordt geopend als een nieuw titelloos bestand. Ga naar Bestand> Opslaan om de nieuwe, bijgesneden video op te slaan.
Gebruik iMovie voor meer controle over uw bewerking. Dit is een gratis download voor alle Mac-gebruikers Download iMovie, GarageBand, Pages en iWork Free voor Mac en iOSElke Apple-gebruiker kan Pages, Numbers, Keynote, Garageband en iMovie nu helemaal gratis downloaden, maar waar zijn ze goed voor? Lees verder .
Trim Video in Linux
Als je Linux gebruikt, moet je een app van derden zoeken om je video's bij te snijden en te splitsen. Wij adviseren VidCutter, die we in deze handleiding op Ubuntu zullen gebruiken.
Om te beginnen, moet je VidCutter installeren. Hoe u dit doet, hangt af van welke Linux-distro je gebruikt 6 Linux-distributies ontworpen voor artiesten, muzikanten en editors Lees verder . Uitchecken VidCutter op Github voor volledige instructies voor alle belangrijke distributies.
Op Ubuntu installeren we VidCutter via de Terminal-app, te beginnen met de volgende opdrachten:
sudo add-apt-repository ppa: ozmartian / apps. sudo apt updateInstalleer ten slotte de app:
sudo apt vidcutter installerenOm uw bestand te openen, start u VidCutter en selecteert u Open mediaof navigeer naar de plaats waar de video op uw computer is opgeslagen. Klik met de rechtermuisknop op het bestand en selecteer Openen met> VidCutter.

Wanneer de video wordt geopend, zoekt u de filmstrip onder in het venster. Sleep de groene hendel naar het punt waar je wilt dat je video begint. Klik Clip starten om die positie op te slaan.
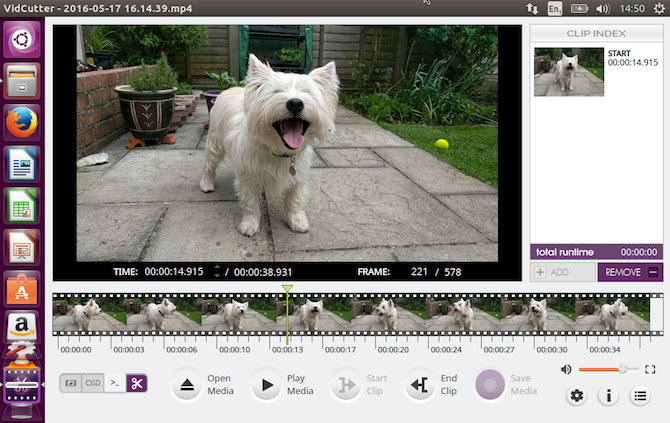
Sleep vervolgens de groene hendel naar het punt waar je je video tot het einde wilt hebben. Klik Einde clip om deze positie op te slaan. Klik nu Bewaar media om een kopie van uw zojuist bewerkte bestand op te slaan.

Het goede aan VidCutter is dat je in één keer meerdere opnames in dezelfde video kunt maken. Als u iets uit het midden van een clip wilt verwijderen, stelt u twee startpunten en twee eindpunten in aan weerszijden van het ongewenste gedeelte. Klikken Bewaar media maakt dan een nieuwe video waarin de twee door jou geselecteerde secties worden samengevoegd.
Als je meer controle wilt, bekijk dan onze gids voor de beste Linux video-editors 7 gratis open source video-editors voor LinuxVideobewerking op Linux wordt voortdurend verbeterd. Een goede selectie van open source videobewerkingssoftware is nu beschikbaar voor Linux-gebruikers, en we hebben zeven van de beste om uit te checken. Lees verder .
Trim video's online
Als je een Chromebook gebruikt, of gewoon liever in de browser op elke computer werkt, zijn er tal van opties video's online inkorten 3 manieren om videobewerking te doen vanuit ChromeAls je een beperkt budget hebt en gratis opties voor videobewerking nodig hebt, zoek dan niet verder dan deze drie Chrome-apps, compatibel met zowel je browser als Chrome OS. Lees verder . We gaan gebruiken ClipChamp. Deze service is goed voor het bewerken van maximaal vijf video's per maand op een gratis account.
U moet zich aanmelden om aan de slag te gaan. Dit is gelukkig pijnloos, omdat je direct kunt inloggen met je Google- of Facebook-account.

Klik Converteer mijn videoof sleep de door u gekozen clip naar het browservenster. ClipChamp optimaliseert ook uw video's voor uw doelplatform, maar we moeten ons eerst concentreren op het bijsnijden.
Klik in het rechterdeelvenster op Bewerk video. Onder de video verschijnt een filmstrip met aan beide uiteinden twee blauwe vlaggen. Grijp deze vlaggen en sleep ze naar binnen om nieuwe begin- en eindpunten in te stellen. Uw geselecteerde gebied is blauw gearceerd en alles daarbuiten wordt afgesneden.
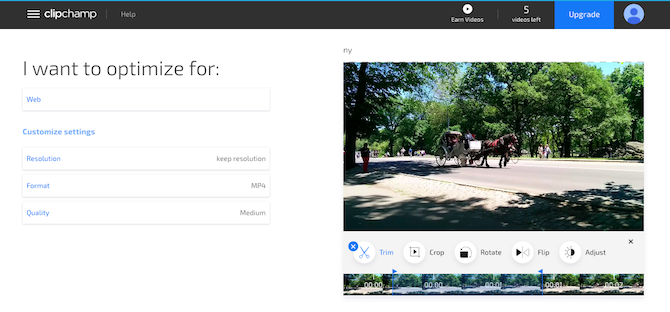
Het is in dit stadium niet nodig om uw bewerkingen te bevestigen, hoewel u ze ongedaan kunt maken door op te klikken X knop naast de Trimmen icoon.
Bekijk nu de optimalisatie-opties aan de linkerkant van het scherm. U kunt een platform kiezen waarvoor u wilt optimaliseren, zoals web, mobiel of om een GIF te maken. Je kunt ook de resolutie, het bestandsformaat en de kwaliteit aanpassen.
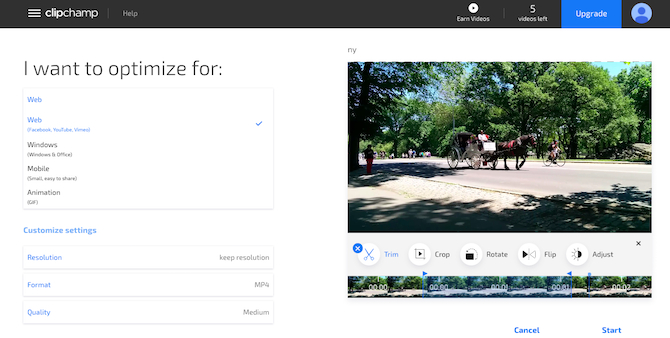
Klik op als u tevreden bent met uw keuzes Begin in de rechter benedenhoek. Het zal nu beginnen met verwerken; hoe lang het duurt, hangt af van de grootte van de video.
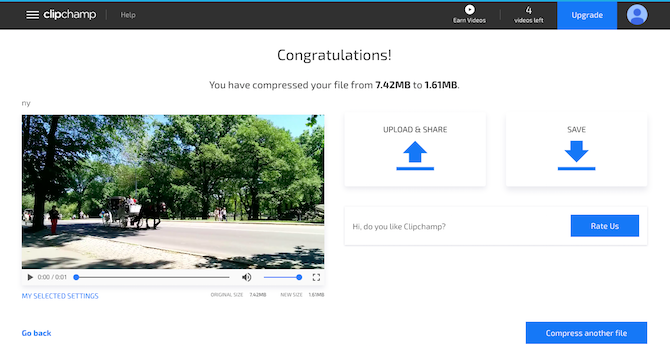
Als het klaar is, heb je twee opties: Uploaden en delen en Sparen. Met de eerste kun je de video op verschillende sociale mediasites plaatsen. Met de tweede kunt u een lokale kopie van uw bewerkte bestand downloaden en opslaan.
Volgende stappen
Het knippen en splitsen van video's is eenvoudig, ongeacht welk platform je gebruikt. Als je er eenmaal grip op hebt, ben je misschien geïnteresseerd in het nemen van de volgende stappen in videobewerking Hoe video's als een professional te bewerken: 8 tips die u moet beheersenAls je net begint met het bewerkingsspel, kun je in de war raken over wat je moet doen met de vele miljoenen clips die je hebt... Nou, we zijn hier om te helpen. Lees verder .
We hebben veel tips om je video's beter te maken en je kunt ze zelfs verkennen video's bewerken op Android De 10 beste video-editors voor AndroidOp zoek naar de beste video-editor voor Android? Hier zijn de beste videobewerkings-apps voor Android-gebruikers. Lees verder en iOS De 6 beste gratis videobewerkings-apps voor iPhone en iPadWil je wat herinneringen maken van media op je iPhone of iPad? Hier zijn de beste gratis apps voor videobewerking voor iPhone en iPad. Lees verder apparaten ook.
Heb je een van deze apps gebruikt om je video's bij te snijden? Of gebruik je in plaats daarvan iets anders? Deel uw mening en opmerkingen hieronder.
Andy is een voormalig printjournalist en tijdschriftredacteur die al 15 jaar over technologie schrijft. In die tijd heeft hij bijgedragen aan talloze publicaties en copywriting werk voor grote techbedrijven. Hij heeft ook deskundig commentaar geleverd voor de media en gehoste panels tijdens branche-evenementen.

