Advertentie
Windows 10 is aangekondigd Zal Windows 10 productieve mensen nog productiever maken?Het is officieel, de nieuwe Windows zal een perfecte 10 zijn. Waarom Windows 10? Omdat Windows 7 8 (at) 9. En hier is wat u zult vinden in de technische preview. Lees verder , en u kunt de technische preview nu op uw pc proberen. Terwijl u het probeert, kunt u Microsoft helpen de voorbeeldversie te verbeteren door deel te nemen aan hun Windows Insider-programma.
Het installeren van Windows 10 brengt echter enkele risico's met zich mee, daarom zou u het echt in een virtuele omgeving of op een tweede apparaat moeten installeren.
Wilt u Windows 10 proberen? Hier leest u hoe u aan de slag gaat
Windows 10 is gepland voor release in 2015. Tot die tijd is er veel werk voor Microsoft te doen en met uw hulp hopen ze ons de beste versie van Windows tot nu toe te brengen. Dus als je geïnteresseerd bent, vergeet dan het feit dat ze "Windows 9" hebben overgeslagen en ga naar windows.microsoft.com/en-us/windows/preview waar u zich kunt aanmelden voor het Windows Insider-programma en het kunt downloaden Technische preview-versie van Windows 10.
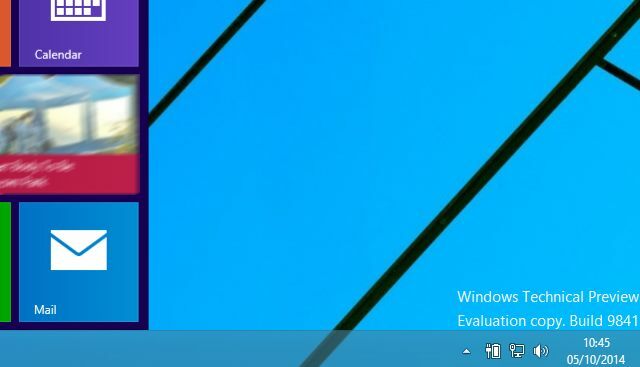
De systeemvereisten voor Windows 10 zijn als volgt:
- Processor: 1 gigahertz (GHz) of sneller
- RAM: 1 gigabyte (GB) (32-bits) of 2 GB (64-bits)
- Vrije schijfruimte: 16 GB
- Grafische kaart: Microsoft DirectX 9 grafisch apparaat met WDDM-stuurprogramma
- Een Microsoft-account en internettoegang
Wanneer u de technische preview downloadt, vindt u een productsleutel die u kunt gebruiken, samen met een selectie links naar verschillende internationale 32-bits en 64-bits versies Heb ik 32-bits of 64-bits Windows? Hier is hoe te vertellenHoe weet u of de Windows-versie die u gebruikt 32-bits of 64-bits is? Gebruik deze methoden en leer waarom het ook belangrijk is. Lees verder . Zorg ervoor dat u de juiste versie voor uw systeem gebruikt. Terwijl eerdere 32-bits Windows-versies op 64-bits hardware zouden worden geïnstalleerd, doet de technische preview van Windows 10 dat niet.
De download is in ISO-formaat, wat betekent dat je het op je eigen apparaat kunt mounten om door de inhoud van de schijf te bladeren en het op dvd te branden of naar een USB-stick te schrijven.
Installeren op een live systeem? Maak eerst een back-up
Jij echt mag de technische preview van Windows 10 niet op uw huidige installeren Waarom de technische preview van Windows 10 niet uw hoofdbesturingssysteem zou moeten zijnAls je denkt dat Windows 10 een keylogger is, weet je niets van het doel van een technische preview. Dat is OK, want we zijn hier om het uit te leggen. Lees verder , live Windows-apparaat tenzij u weet wat u doet en begrijpt welke impact dit kan hebben op de systeemstabiliteit.
Waarom? Nou, dit kan gebeuren:
Onverwachte pc-crashes kunnen uw bestanden beschadigen of zelfs verwijderen, dus u moet van alles een back-up maken. Sommige printers en andere hardware werken mogelijk niet en sommige software wordt mogelijk niet correct geïnstalleerd of werkt niet correct, inclusief antivirus- of beveiligingsprogramma's. Mogelijk kunt u ook geen verbinding maken met thuis- of bedrijfsnetwerken.
Als uw pc problemen ondervindt, zal Microsoft waarschijnlijk uw systeembestanden onderzoeken. Als de privacy van uw systeembestanden een probleem is, overweeg dan om een andere pc te gebruiken. Lees onze voor meer informatie privacyverklaring.
Bron: Microsoft's Veelgestelde technische vragen over Windows
Als u dit risico wilt nemen, is het het beste om ervoor te zorgen dat er een goede back-up van uw systeem wordt gemaakt, dat u kopieën van uw gegevens heeft op externe schijven of cloudopslag, en dat u een kopie van Windows 8 op dvd of USB hebt om opnieuw te installeren - u zult niet in staat zijn om gebruik de herstelpartitie van Windows 8 Hoe maak je een Windows 8 herstelschijfDe dagen van het opnieuw installeren van Windows wanneer het acteert, zijn allang voorbij. Het enige dat u nodig hebt om Windows 8 te repareren, is een herstelschijf, hetzij op cd / dvd, een USB of een externe harde schijf. Lees verder omdat je niet kunt downgraden van Windows 10!
Welk apparaat of welke installatiemethode u ook wilt gebruiken, installeer de Windows 10 Technical Preview ISO alleen als u volledig voorbereid bent.
Technische preview van Windows 10 installeren op een extra pc
De stappen die hier worden beschreven, kunnen worden gevolgd, of het nu gaat om een upgrade of een schone partitie.
Computers met Windows 7 en hoger kunnen worden geüpgraded naar de technische preview van Windows 10 via de gedownloade ISO, eenmaal gebrand op dvd of geschreven naar een USB-flashapparaat. Je kunt gebruiken Rufus en om een opstartbare USB te maken met de Windows 10 TP ISO. Zorg er ook voor dat staat opstarten vanaf USB in het BIOS toe Hoe het BIOS in Windows 10 (en oudere versies) in te voerenOm in het BIOS te komen, druk je meestal op het juiste moment op een specifieke toets. Hier leest u hoe u het BIOS op Windows 10 opent. Lees verder . Houd er rekening mee dat systemen waarvan u denkt dat ze compatibel zijn, u in feite kunnen teleurstellen, dus probeer snel uit te zoeken hoe compatibel uw systeem is door de upgrademethode te proberen.
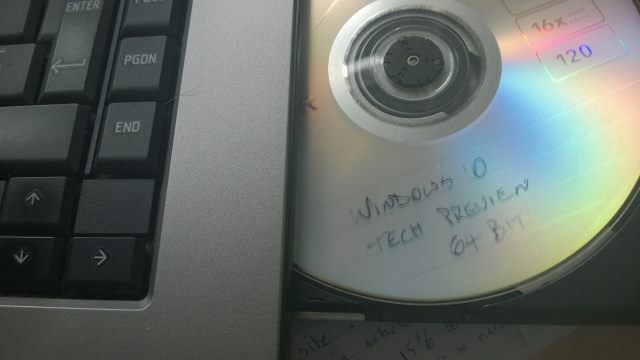
Met de schijf in de lade of de ISO gemonteerd, moet het installatieprogramma automatisch starten. Ga eerst akkoord met de licentievoorwaarden, selecteer vervolgens uw voorkeurstaal, datum- en valuta-instellingen en toetsenbordtaal en klik op De volgende.
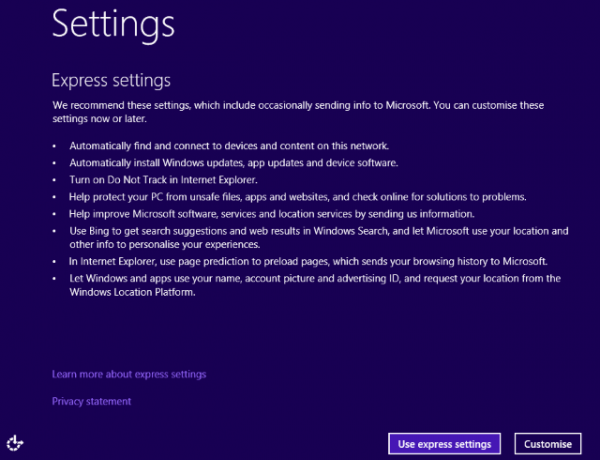
Klik in het volgende scherm op Installeer nu om te beginnen en wacht terwijl het besturingssysteem installeert. Hoe snel dit gebeurt, hangt af van de snelheid van uw harde schijf en dvd-station. Als je klaar bent, kun je kiezen tussen Gebruik uitdrukkelijke instellingen en Aanpassen, net als bij Windows 8.
Zo simpel is het!
Een account aanmaken
Als u al een Windows-account bezit (dat u nodig heeft om de technische preview van Windows 10 te downloaden), weet u waarschijnlijk dat u dit kunt gebruiken om u aan te melden bij uw virtuele pc. Je kunt dit al gebruiken voor Windows 8, of je Xbox 360 of Xbox One, of Windows Phone.
Bij Windows 10 resulteert het inloggen op de computer met uw gebruikelijke account in wijzigingen die worden gesynchroniseerd met de cloud. Er lijkt een soort hiërarchie van versies te zijn, wat betekent dat de wijzigingen in uw startscherm zijn aangebracht (zoals de gekozen themakleur) wordt weergegeven op het startscherm van Windows 8, dus wees voorzichtig met de keuzes die u maakt maken.

Om dit te voorkomen, maakt u een lokaal account voor Windows 10 Technical Preview (selecteer Maak een nieuw account aan> Meld u aan zonder een Microsoft-account) of anders een ander Microsoft-account gebruiken. Justins gids legt meer uit over gebruikersaccounts op Windows 8 Hoe Microsoft gebruikersaccounts heeft herzien in Windows 8Wat is er aan de hand met gebruikersaccounts in Windows 8? Het is niet ingewikkeld - Microsoft wil dat iedereen een online account gebruikt om in te loggen op zijn desktopbesturingssysteem. Natuurlijk bieden ze een offline equivalent, maar ze ... Lees verder , informatie die van toepassing is op Windows 10.
Als het account is ingesteld, gaat Windows 10 door met het installeren van apps. Dit duurt even en dan start Windows 10.
Tijd voor ontdek de technische preview Windows 10 In Pictures - Een rondleiding door de technische previewDe technische preview van Windows 10 is nu voor iedereen beschikbaar. Afgezien van enkele bugs, ziet het er veelbelovend uit. We zullen u één voor één door het nieuwe Windows-screenshot leiden. Lees verder !
Geen extra pc? Installeer in plaats daarvan op een virtuele machine!
Als u de optie van een extra pc mist en u wilt de technische preview van Windows 10 proberen, is uw beste alternatief om de ISO te downloaden en op een virtuele machine te installeren.
De VirtualBox van Oracle is hier waarschijnlijk de beste optie, vooral omdat het open source is en regelmatig wordt bijgewerkt. Je kunt het downloaden van www.virtualbox.org/wiki/Downloads. Gebruikt u al VirtualBox? Zorg ervoor dat u bijwerkt naar de nieuwste versie voordat u probeert de technische preview te installeren - als dit niet automatisch gebeurt wanneer u de software uitvoert, open dan Help> Controleren op updates ... en volg alle instructies.
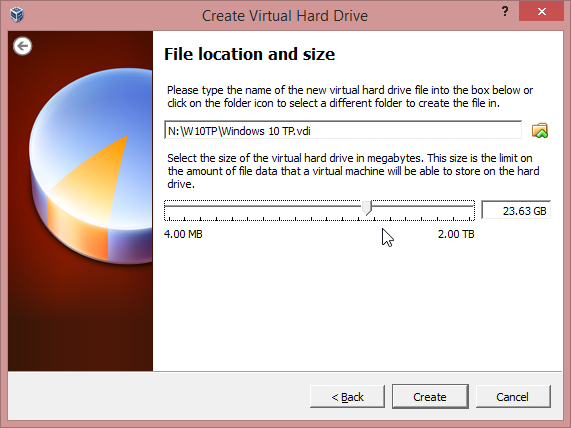
Met de app bijgewerkt, herstart en klik op Nieuw. Geef het besturingssysteem de naam Windows 10 en selecteer Windows 8.1 in de vervolgkeuzelijst Versie, waarbij u opgeeft of uw ISO 32-bits of 64-bits is. Loop door de wizard en accepteer de aanbevolen instellingen (zorg ervoor dat u voldoende ruimte op de harde schijf hebt voor de virtuele machine) totdat de virtuele machine is ingesteld en klik op Begin.
Op dit punt zal de virtuele machine opstarten, u vragen waar het ISO-bestand is (het kan op dvd of op een harde schijf staan) en de installatie zal beginnen zoals hierboven beschreven.
Er kunnen problemen optreden met VirtualBox. Als het een gebrek aan RAM meldt, zorg er dan voor dat alle andere programma's zijn afgesloten. Het niet installeren kan ook te maken hebben met de DEP-instellingen van de host-pc. Open deze om deze aan te passen Systeem eigenschappen, Klik Geavanceerd> Prestaties en in Instellingen Open Preventie van gegevensuitvoering. Wijzig hier de instelling van Schakel DEP alleen in voor essentiële Windows-programma's en -services naar Schakel DEP in voor alle programma's en services, behalve degene die ik selecteer.
Zie onze voor meer informatie over het uitvoeren van VirtualBox onofficiële VirtualBox gebruikershandleiding Hoe VirtualBox te gebruiken: GebruikershandleidingMet VirtualBox kunt u eenvoudig meerdere besturingssystemen installeren en testen. We laten u zien hoe u Windows 10 en Ubuntu Linux instelt als een virtuele machine. Lees verder .
Het beste van twee werelden: Windows 10 uitvoeren op een virtuele harde schijf (VHD)
Ben je niet dol op een virtuele machine of installeer je je huidige OS-versie niet, maar wil je toch Windows 10 proberen en heb je geen extra pc?
Laten we de VHD-methode proberen, die ideaal is om een nieuw, modern Windows-besturingssysteem uit te proberen zonder al het andere op uw systeem te verpesten. Merk op dat een systeem gecodeerd met BitLocker deze methode niet kan gebruiken.
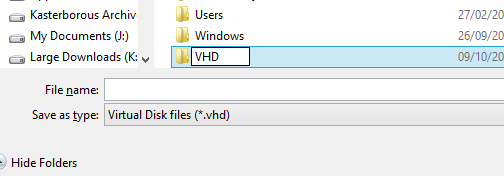
Om dit te proberen, heb je een computer nodig met 64-bit Windows 7 of hoger (Ultimate of Enterprise, hoewel de versie er niet toe doet op Windows 8-machines). Je hebt ook de installatiemedia nodig: 32-bits of 64-bits zouden even goed moeten werken. Bereid u van tevoren voor, zorg ervoor dat u minimaal 20-30 GB hebt, afhankelijk van of u de 32-bits of 64-bits versie kiest. Voor het gebruik van technische preview van Windows 10 voor meer dan alleen evaluatie, heeft u tweemaal dit bedrag nodig.
Schrijf op de juiste manier naar USB
Begin met het downloaden van de ISO zoals hierboven beschreven en schrijf naar USB. Sommige online handleidingen suggereren dat u Microsofts eigen ISO-naar-USB-schrijftool [Niet langer beschikbaar] gebruikt, maar dit schrijft automatisch in het NTFS-schijfformaat; als u een Windows 8- of 8.1-computer gebruikt, moet u de USB-drive formatteren als FAT32. U kunt dit snel afhandelen met het formaatprogramma van Windows Verkenner (vergeet niet in te stellen als FAT32), vervolgens het ISO-bestand te mounten en de inhoud van de virtuele dvd naar het USB-apparaat te kopiëren.
Open vervolgens Computerbeheer (open Bestandsverkenner, klik met de rechtermuisknop Mijn computer> Beheren) en uitbreiden Opslag> Schijfbeheer. Selecteer hier de schijf waarop u ruimte hebt gemaakt en open deze Actie> VHD maken.
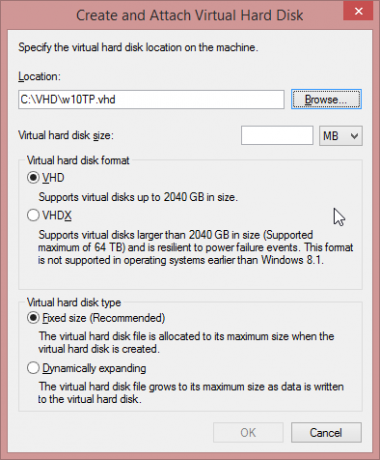
Blader hier naar de locatie waar u de VHD wilt maken en geef deze een bestandsnaam en noteer deze details voor later. Stel vervolgens een Grootte virtuele harde schijf (25 GB of meer), zorg ervoor dat VHD is geselecteerd in het bovenste gedeelte en Vaste maat in de onderste.
Klik OK om verder te gaan en kijk naar de rechter benedenhoek van het scherm Computerbeheer, waar een voortgangsbalk de creatie van de VHD illustreert. Eenmaal voltooid, toont Computerbeheer een gloednieuw apparaat met de opgegeven grootte. Noteer dit ook.

Schakel UEFI-beveiligingsopties uit
Gebruikers van Windows 8- en 8.1-apparaten waarop het besturingssysteem vooraf is geïnstalleerd, moeten beveiligingsopties in de UEFI uitschakelen, maar dit kan na installatie opnieuw worden ingeschakeld. Volg Chris Hoffman's gids over het bereiken van het UEFI Firmware Options-scherm Toegang krijgen tot het BIOS op een Windows 8-computerWindows 8 vereenvoudigde de toegang tot het BIOS. In plaats van toetscombinaties, kunt u gewoon het opstartoptiesmenu van Windows 8 gebruiken. Lees verder . om dit te doen.
Uw computer opstarten met het Windows 10 TP-installatieprogramma
De volgende stap is om uw pc opnieuw op te starten met de USB-stick aangesloten. Gebruikers van Windows 7 moeten naar het bericht zoeken om op een toets te drukken om op te starten vanaf het externe apparaat.
Voor Windows 8-gebruikers kan dit het beste worden bereikt door Run (WINDOWS + R) te openen en in te voeren shutdown.exe / r / o / f / t 00. Selecteer in de Windows Herstelomgeving Gebruik een apparaat en selecteer vervolgens uw USB-stick.
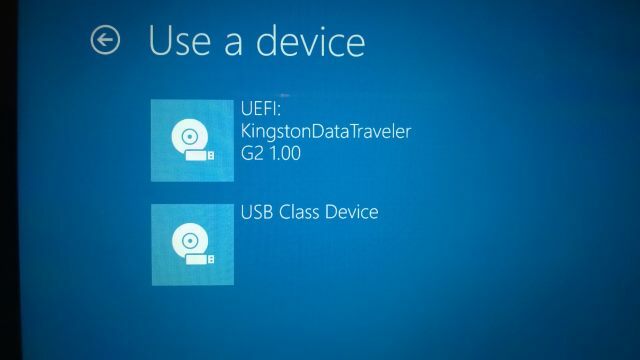
Even later zal uw systeem opstarten vanaf de Windows 10 Technical Preview-schijf en u vragen om met de installatie te beginnen; doe dit, maar pauzeer bij de Welk type installatie wil je? scherm. Tik hier op Shift + F10 om de opdrachtprompt te openen en de locatie van uw VHD te controleren. Dit kan C: \ VHD zijn of het schijfnummer dat is toegewezen in Computerbeheer. Gebruik de richt commando om de inhoud van elk station en elke map te vinden waar u denkt dat de VHD zich bevindt.
Typ wanneer u het vindt voer diskpart uit en voer vervolgens het volgende in:
selecteer vdisk-bestand = c: \ vhd \[volledig pad naar uw VHD-bestand]
vdisk bijvoegen
Uitgang
Selecteer nu de Aangepast: alleen Windows installeren (geavanceerd) optie en u wordt gevraagd waar u Windows wilt installeren. Selecteer de nieuwe schijf (negeer het bericht "Windows kan niet op deze schijf worden geïnstalleerd") en klik op De volgende. De installatie gaat nu verder, met de paar vereiste stappen zoals hierboven beschreven.
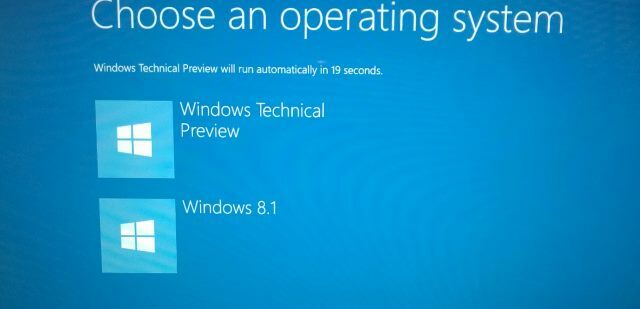
Zodra Windows opstart, heb je nog steeds dezelfde harde schijf (of SSD), maar er staat nu een virtuele partitie op, weergegeven door Windows als een echte partitie met daarin Windows 10 Technical Preview geïnstalleerd, maar in feite is het dat wel in wezen een bestand.
Wanneer je klaar bent met het testen van Windows 10 TP, open je de locatie van de VHD en verwijder je deze. Je moet ook openen MSConfig, schakel over naar de Bagageruimte tabblad en verwijder de vermelding voor Windows 10.
Conclusie: Help Microsoft Windows 10 te verbeteren!
Terwijl u de technische preview van Windows 10 gebruikt, ziet u pop-upberichten in de hoek van het scherm. Dit zijn vragen die Microsoft u stelt beoordelen en feedback geven over functies Wilt u nieuwe Windows-functies? Deel uw ideeën met Microsoft & VoteMicrosoft wil weten hoe Windows eruit moet zien! Stel Windows-functies voor en bekijk deze om de volgende versie van Windows vorm te geven. Lees verder .
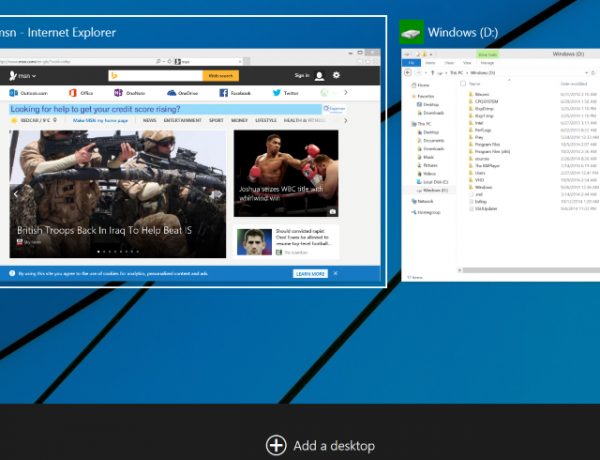
Nooit eerder heeft Microsoft op deze manier feedback gevraagd aan zo'n grote groep gebruikers, wat erop wijst dat ze klachten over Windows 8 zeer serieus nemen.
Heb je de technische preview al geïnstalleerd? Problemen tegenkomen? Laat ons weten hoe het voor u is gegaan en of u nog tips heeft.
Christian Cawley is adjunct-redacteur voor beveiliging, Linux, doe-het-zelf, programmeren en technische uitleg. Hij produceert ook The Really Useful Podcast en heeft uitgebreide ervaring met desktop- en softwareondersteuning. Christian is een medewerker van het Linux Format-tijdschrift en is een Raspberry Pi-knutselaar, Lego-liefhebber en retro-gamingfan.