Advertentie
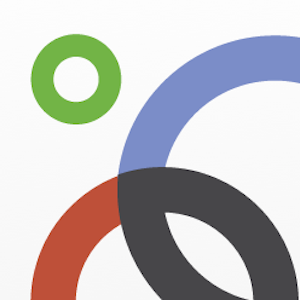 Google Plus is niet dood. Het is zelfs aan het groeien. Sommige mensen denken zelfs dat Google Plus de overhand zal krijgen grote tijd in 2013 en ze hebben solide argumenten. Dit zou degenen die Google Plus al gebruiken blij moeten maken en op de een of andere manier de waarde ervan zien.
Google Plus is niet dood. Het is zelfs aan het groeien. Sommige mensen denken zelfs dat Google Plus de overhand zal krijgen grote tijd in 2013 en ze hebben solide argumenten. Dit zou degenen die Google Plus al gebruiken blij moeten maken en op de een of andere manier de waarde ervan zien.
Kringen is het deel van Google Plus waarmee je mensen die je kent kunt organiseren in, nou ja, kringen. Als het gaat om het beheren van Google+ kringen, zijn er een paar dingen die u moet weten. Goed beheerde kringen zorgen ervoor dat u de juiste dingen deelt met de juiste mensen en de berichten te zien krijgt waar u om geeft.
De basis van het beheren van Google+ kringen
Op de Circles-pagina kun je een overzicht zien van de mensen die je in je Circles hebt, die je in hun Circles hebt, je kunt mensen vinden op basis van contactgegevens en je kunt zoeken op naam. Afhankelijk van het tabblad dat u bekijkt, kunt u de lijst op verschillende criteria sorteren.
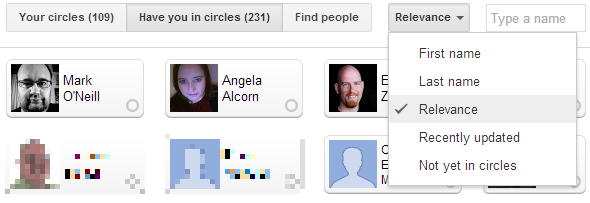
Onder de lijsten met mensen staan je kringen. Je hebt misschien een paar standaards of misschien heb je al aangepaste kringen gemaakt. Om een nieuwe cirkel te maken, kunt u mensen slepen en neerzetten in de cirkel linksboven of u kunt erop klikken.
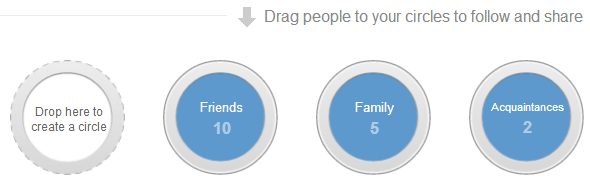
Merk op dat je meerdere mensen tegelijkertijd aan één kring kunt toevoegen. Selecteer gewoon iedereen die je wilt toevoegen uit de lijst. Wanneer u vervolgens een van de contacten verplaatst, verplaatst u automatisch iedereen die u hebt geselecteerd.
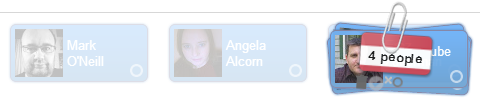
Als u een hele lijst met mensen of een cirkel wilt selecteren, vouwt u de uit Acties menu en klik op Selecteer alles.
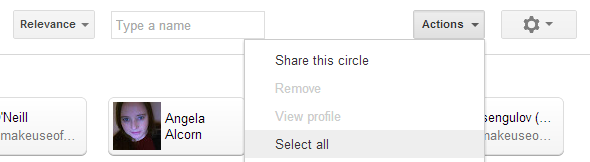
Nu je de basis van het maken van kringen kent, gaan we dit proces in meer detail bekijken. Dit zijn de dingen die u moet weten om sneller betere kringen te maken en deze in uw voordeel te gebruiken.
1. Mensen kunnen niet zien aan welke kring u ze toevoegt
Wanneer je iemand aan een kring toevoegt, krijgen ze wel een melding, maar wordt ze alleen verteld dat je ze op Google Plus hebt toegevoegd. Ze kunnen niet zien aan welke kring (en) je ze hebt toegevoegd. Bekijk uw eigen Google Plus Circle voegt toe meldingen om te zien hoe een melding eruit ziet.
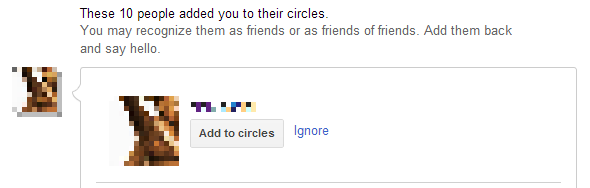
2. Je kunt mensen aan meerdere kringen toevoegen
Dit is misschien niet voor iedereen duidelijk, maar ja, je kunt één persoon in meerdere van je kringen hebben. En wetende dat ze niet zien waar je ze toevoegt, noch dat je ze aan meer dan één cirkel toevoegt, zou je op je gemak moeten stellen bij het proberen van verschillende combinaties. Het spreekt voor zich dat mensen ook niet kunnen zien wie er nog meer in een van je kringen zit.
3. Organiseer kringen op basis van hoe je wilt reageren
Je moet in ieder geval experimenteren met cirkels en kijken welke het beste bij je passen. In plaats van kringen te maken op basis van hoe u mensen kent (vrienden, familie, collega's, enz.), Maakt u kringen op basis van wat u met hen wilt delen of hoe u met hen wilt communiceren.
Onthoud dat kringen niet alleen worden weergegeven op Google Plus, maar ook als labels in Gmail. U kunt zelfs in cirkel in Gmail naar e-mail zoeken, bijv. cirkel: vrienden. Bovendien, als je Hangouts regelmatig gebruikt met een specifieke groep mensen, kun je Kringen gebruiken als uitnodigingslijsten.
4. Beheer wat je ziet in je homestream
In je homestream kun je zien wat je kringen met je delen. U beslist echter dat dit wordt weergegeven op het tabblad Alles en u kunt voor elk van uw kringen een andere instelling kiezen.
Selecteer een van je kringen in het menu bovenaan je homestream. Terwijl je de stream van een specifieke Circle bekijkt, zie je een schuifregelaar in de rechterbovenhoek. Wanneer de schuifregelaar zich in de meest linkse positie bevindt, wordt geen van de berichten van mensen in die kring weergegeven in je startstream. Op de meest rechtse positie worden alle berichten weergegeven en wordt u geabonneerd op meldingen.
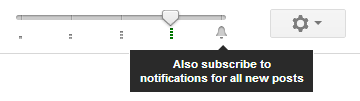
5. Posts negeren en mensen verwijderen
Berichten op Google Plus worden weergegeven op basis van activiteit in plaats van de chronologische volgorde waarin ze oorspronkelijk zijn gepubliceerd. Het kan dus gebeuren dat je berichten ziet verschijnen in je Home-stream waar je niet langer om geeft. Evenzo kunt u de updates van een bepaalde persoon beu worden. Om berichten te verwijderen die je niet langer wilt zien, demp je ze of verwijder je de betreffende persoon uit de Circle.
Klik op de pijlknop in de rechterbovenhoek van het bericht en selecteer Demp dit bericht om het niet meer te zien verschijnen of Verwijderen uit kringen om geen inhoud meer van die persoon te zien.
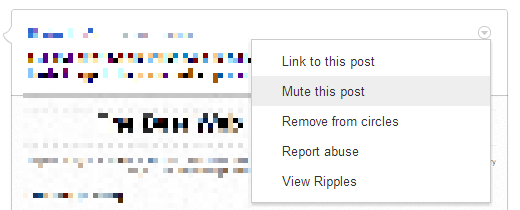
6. Vergrendel berichten om opnieuw delen te voorkomen
Soms is er nieuws dat je niet wilt verspreiden. Vergrendel het om te voorkomen dat mensen een bericht delen.
Voordat u uw update deelt, klikt u op de pijl in de regel met wie u deelt en selecteert u Vergrendel dit bericht. Hier kunt u ook opmerkingen uitschakelen. Een slotsymbool bevestigt dat de post niet opnieuw kan worden gedeeld.
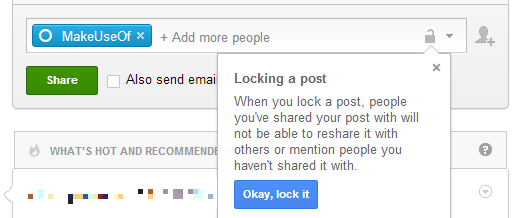
7. Ontdek hoe uw contacten delen
Ben je een beetje nieuwsgierig in welke kringen je contacten je kunnen hebben? Elk bericht dat op Google Plus wordt gedeeld, heeft een link die aangeeft hoe het is gedeeld. Het staat op één lijn met de datum en tijd van de post en zal ofwel zeggen Openbaar, Uitgebreide cirkels, of Beperkt. Als u op de link klikt, wordt onthuld met wie een bericht is gedeeld of op zijn minst met een selectie van mensen waarmee het is gedeeld.
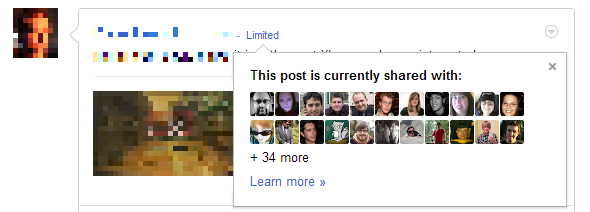
Als u nieuwsgierig bent hoeveel mensen u volgen, voer dan uw Google Plus-profiel-URL in CircleCount. De site toont ook uw volgergeschiedenis en uw rangschikking onder andere Google Plus-profielen.
Gevolgtrekking
Je kringen goed beheren is de sleutel tot een efficiënt gebruik van Google Plus. En misschien moet u eerst uitzoeken hoe u het eigenlijk wilt gebruiken. Als je meer wilt weten, bekijk dan onze Google Plus-gids Een gids voor Google Tools: tips en trucs waar u niet zonder kuntVind tips, trucs en hacks waarmee u beter gebruik kunt maken van Google-tools die u al gebruikt. De gids behandelt vijf belangrijke Google-services. Lees verder .
Hoe gebruik je Google Plus en hoe ga je om met het beheren van Google+ kringen?
Tina schrijft al meer dan een decennium over consumententechnologie. Ze heeft een doctoraat in de natuurwetenschappen, een diploma uit Duitsland en een MSc uit Zweden. Haar analytische achtergrond heeft haar geholpen uit te blinken als technologiejournalist bij MakeUseOf, waar ze nu trefwoordonderzoek en -activiteiten beheert.

