Advertentie
Heeft u moeite om erachter te komen hoe u met uw Android-smartphone werkt? In deel één van deze serie hebben we gedekt de basis van Android voor absolute beginners Nieuw bij Android? Laat uw smartphone voor u werken, niet tegenHeb je een smartphone die je gewoon niet kunt achterhalen? Leer de basis en begin nu met het veroveren van je Android-telefoon! Lees verder , inclusief onderwerpen zoals het startscherm, apps gebruiken en contacten toevoegen. Als je net een Android-telefoon hebt ontvangen en geen idee hebt wat je doet, begin dan met dat artikel. Als je geen beginner bent maar toch wat tips wilt, kijk dan eens de volledige Android-gids De Android-beginnershandleiding: hoe u uw eerste smartphone insteltAls je net begint met je eerste Android-smartphone, heeft deze uitgebreide gids alles wat je moet weten. Lees verder , of bekijk dit artikel als je op zoek bent apps om op een nieuwe telefoon te installeren Nieuwe Android-telefoon? Hier zijn de 4 apps die u meteen moet installeren Was jij de gelukkige ontvanger van een nieuwe Android-telefoon tijdens de feestdagen? Als dat zo was, staat u een echte traktatie te wachten. Lees verder .
Als je het eerste deel van deze handleiding voor Android-nieuwkomers hebt gelezen (we nemen aan dat je het in de toekomst hebt), ben je klaar om je telefoon onder de knie te krijgen. In deel twee maak je nog meer kennis met je telefoon, inclusief het begrijpen van sommige instellingen - allemaal op een gemakkelijk te begrijpen toon voor amateurs. De disclaimer over Android-verschillen in het vorige artikel is hier nog steeds van toepassing. Laten we beginnen!
De knoppen Back, Home en Recent gebruiken
Voorheen bespraken we hoe je apps kunt gebruiken om toegang te krijgen tot de basis van je telefoon, zoals bellen en contacten toevoegen. Het is echter belangrijk om te weten hoe u apps op de juiste manier kunt sluiten en ertussen kunt navigeren. De meeste Android-telefoons hebben nu drie virtuele knoppen onderaan het scherm.

Van links naar rechts zijn ze:
- Terug: Gaat één pagina terug in een app; keert bijvoorbeeld terug van een individuele e-mail naar de inbox in Gmail of gaat één pagina terug in de webbrowser. Als deze knop wordt ingedrukt in het hoogste menu van een app, wordt deze afgesloten.
- Huis: Keert overal terug naar het startscherm. In tegenstelling tot de knop Terug, wordt de voorgrond-app niet gesloten wanneer deze wordt ingedrukt. Het onthoudt waar de gebruiker was gebleven als hij terugkeerde.
- Recent: Biedt een lijst met recente apps. Door op een in deze lijst te tikken, ga je ernaartoe, wat handig is om tussen meerdere apps te springen. U kunt door de lijst bladeren om oudere vermeldingen te zien en door van links naar rechts te vegen, worden alle apps in de lijst gesloten.
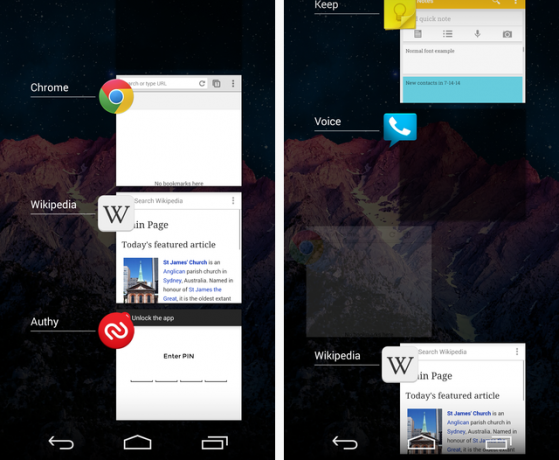
Deze knoppen werken in harmonie samen. Stel dat u zich in Chrome bevindt of een andere internetbrowser-app 7 browsers die beter zijn dan de native Android-browserIk wilde grip krijgen op de nieuwste beschikbare browsers die beter zijn dan de native ICS (Ice Cream Sandwich) Android-browser. Enkele van de apps die de ... Lees verder , en je vindt een telefoonnummer dat je nodig hebt om iemand te sms'en. Je hebt het onlangs niet geopend, dus druk je op de startknop om terug te keren naar je startscherm. Nadat je de Berichten-app hebt geopend en de tekst hebt verzonden, kun je snel teruggaan naar je plek in Chrome door op Recent te drukken en deze te kiezen.
Het is niet nodig om elke app te sluiten op het moment dat je er klaar mee bent, waardoor je Recente menu helemaal leeg is. Deze apps 'draaien niet op de achtergrond', ze wachten gewoon om opnieuw te worden gebruikt. Als je echter problemen ondervindt met een app en deze wilt sluiten en weer wilt openen, veeg je gang en veeg je hem weg in de weergave Recent.

Zelfs als uw apparaat deze exacte schermknoppen niet heeft, zijn dezelfde principes nog steeds van toepassing. De Samsung Galaxy S5 Samsung Galaxy S5 Review en GiveawayDe S5 kan niet langer als gloednieuw worden beschouwd, maar het is het vlaggenschip van Samsung, althans de komende maanden. Lees verder , linksboven, heeft een fysieke Home-knop die precies hetzelfde presteert als de virtuele. De HTC One M7, rechtsboven, heeft geen knop Recent. Als uw telefoon deze knop ook niet heeft, houdt u gewoon de startknop ingedrukt om het menu Recent te openen.
Voor Samsung-apparaten opent een dubbele tik op de hometoets meestal uw spraakgestuurde assistent (S Voice of Google Now), en sommige oudere Samsung-apparaten hebben een menuknop in plaats van een recente knop - met deze knop wordt het menu geopend dat beschikbaar is voor de app die u gebruikt in. Voor apparaten met navigatietoetsen op het scherm wordt Google Now doorgaans geopend door op de startknop te tikken en omhoog te vegen.
De meldingsbalk
Op uw vorige telefoon werd u mogelijk gewaarschuwd voor gemiste oproepen of nieuwe sms-berichten door een bericht op uw achtergrond of werd het misschien helemaal niet verteld. Dat zal niet zo zijn op je nieuwe telefoon. De meldingsbalk is de centrale plaats voor alles wat er in Android gebeurt. Het hangt meestal boven aan je scherm, tenzij je een activiteit op volledig scherm hebt, zoals het lezen van een boek of het bekijken van een video. Als u met uw vinger de schaduw naar beneden trekt, wordt de balk groter.
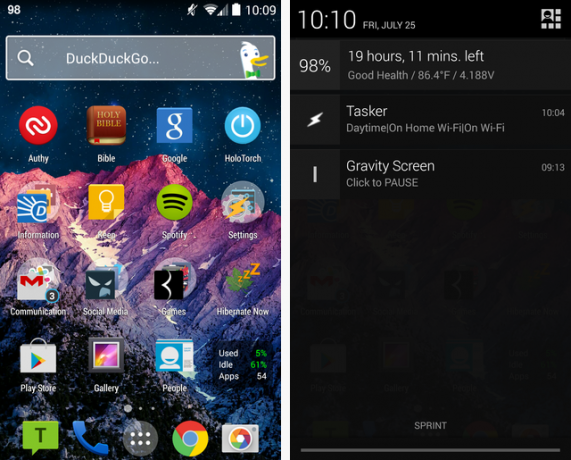
Je hebt mogelijk verschillende pictogrammen op basis van je telefoon, maar degene die niet veranderen, aan de rechterkant van de balk, van rechts naar links zijn:
- De tijd: Dit is vrij duidelijk; de klok van uw telefoon is ingesteld via internet en is daarom nauwkeurig. Niets anders hier te zeggen!
- Huidig batterijniveau: Sommige telefoons hebben een exact percentage naast de batterij, andere hebben alleen een pictogram met de schatting. Als uw batterij bijna leeg is (ongeveer 15%), wordt deze waarschijnlijk rood.
- Signaalindicator: Dit laat zien hoe sterk uw verbinding met uw netwerkaanbieder is. Als dit laag is, kan het zijn dat je problemen hebt met bellen of sms'en. Als je geen verbinding hebt met wifi (zie hieronder), wordt er een pictogram '3G', '4G' of 'LTE' weergegeven. Dat symbool betekent dat u bent verbonden met het mobiele gegevensnetwerk van uw netwerkaanbieder, zoals we eerder hebben beschreven. Het signaal vertegenwoordigt in dit geval ook uw verbinding met die netwerken - dus als u zich in een dode zone Wat is een draadloze "dode zone" en hoe kan ik deze elimineren?We beschouwen wifi als vanzelfsprekend, maar het is geen magie - het zijn radiogolven. Deze radiogolven kunnen worden gestoord of geblokkeerd, waardoor draadloze "dode zones" of "dode hoeken" ontstaan. Lees verder en kunt u niet bellen, u kunt ook niet online gaan.
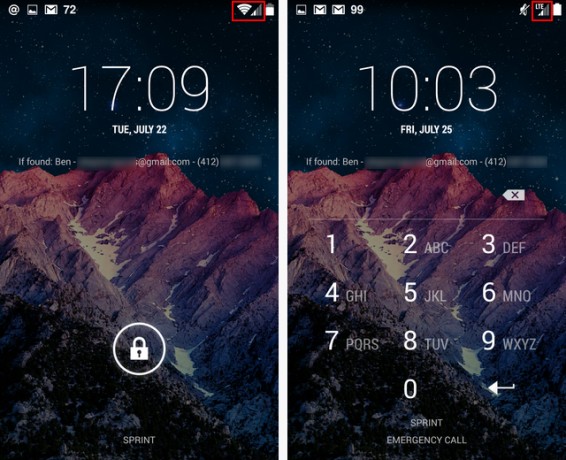
- Wifi: Als je bent verbonden met wifi Verbeter uw Android Wi-Fi-ervaring met deze handige Android-appsOpenbare draadloze netwerken komen steeds vaker voor in steden en bieden een uitstekend alternatief voor het oplopen van een hoge rekening voor gegevensgebruik op 3G of 4G. Vaak is openbare Wi-Fi "gratis", misschien ... Lees verder , dit pictogram verschijnt en laat zien hoe sterk de verbinding is gebaseerd op het aantal verlichte balken. Net als het bovenstaande heeft u, als dit signaal zwak is, problemen met de internetsnelheid. Houd er rekening mee dat als u zich in de vliegtuigmodus bevindt, een vliegtuigpictogram zowel deze als de signaalindicator vervangt, omdat alle draadloze functies zijn uitgeschakeld.
Merk op dat deze allemaal aan de rechterkant van het systeemvak blijven. De linkerkant is dan gereserveerd voor individuele meldingen van apps. Alles wat u zich vanaf uw telefoon kunt voorstellen, kan hier worden weergegeven, van voicemail tot nieuwe e-mails, gamemeldingen of zelfs verzendmeldingen van Amazon. Als je zeker wilt weten dat je niemand mist die probeert contact met je op te nemen of belangrijke berichten, houd die balk dan in de gaten!
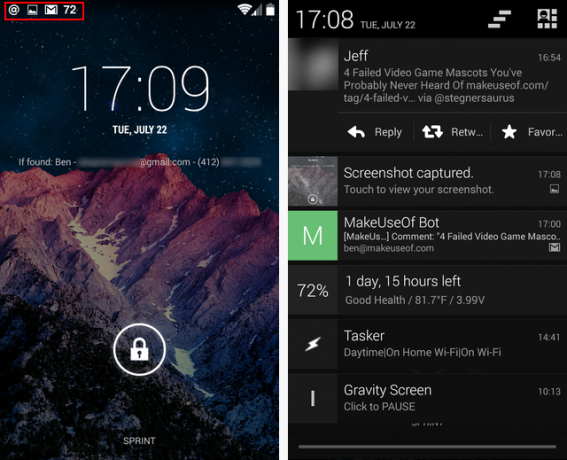
Zodra u de balk naar beneden trekt, rechtsboven weergegeven, kunt u de volledige inhoud van elke melding zien. Tik erop om een app te openen en een volledige melding te bekijken. Als je klaar bent met een bepaald item, veeg je het weg, net als in het menu Recente apps.
Met sommige apps, zoals Twitter en Gmail, kunt u direct vanaf de melding acties ondernemen. In het geval van Twitter, zoals je hierboven kunt zien, kun je een tweet favoriet maken zonder de app te openen. Druk ten slotte op het pictogram met drie balken in de rechterbovenhoek om alle meldingen weg te wissen.
Knippen, kopiëren en plakken
Dit is een kleinere functie van uw Android-telefoon, maar een functie waar u na enige tijd waarschijnlijk dankbaar voor zult zijn. Vanaf de meeste plaatsen op uw apparaat kunt u tekst kopiëren en plakken, net zoals u dat op uw computer kunt doen. Dit kan u tijd besparen, bijvoorbeeld wanneer u een telefoonnummer naar iemand wilt sms'en of als u een adres naar Google Maps voor navigatie Get There Sneller - 10 Google Maps & NavigatietipsGoogle Maps is nog steeds de krachtigste kaartservice ooit, ondanks wat Apple zou kunnen zeggen. Of je nu Google Maps gebruikt in een browser op je desktop of een app op je mobiele telefoon, Google Maps ... Lees verder . Om wat tekst op je telefoon te kopiëren, druk je er eerst lang op. Na een seconde heb je een aantal opties.
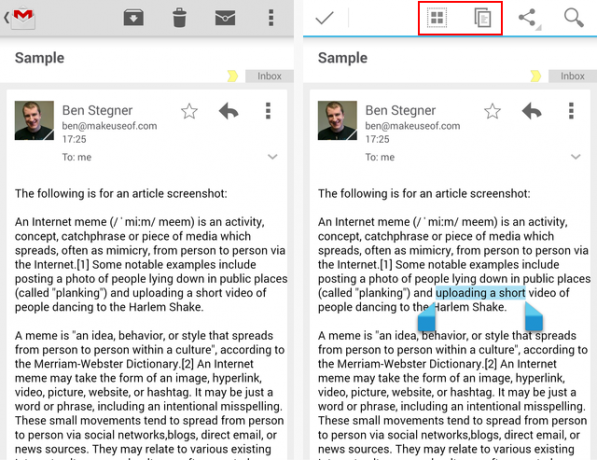
Wanneer de grepen verschijnen, kunt u een van beide slepen om de tekst te selecteren waarmee u wilt werken. Bovenaan heb je een aantal opties. Het vierkant aan de linkerkant selecteert alle tekst, terwijl het pictogram met twee pagina's de huidige tekst kopieert om later te plakken. Als je tekst in een tekstvak selecteert, zoals dat van een niet-verzonden tekstbericht, zie je ook een schaaroptie om de tekst te knippen. Druk later lang in een tekstvak en je kunt de selectie plakken zoals rechts hieronder.
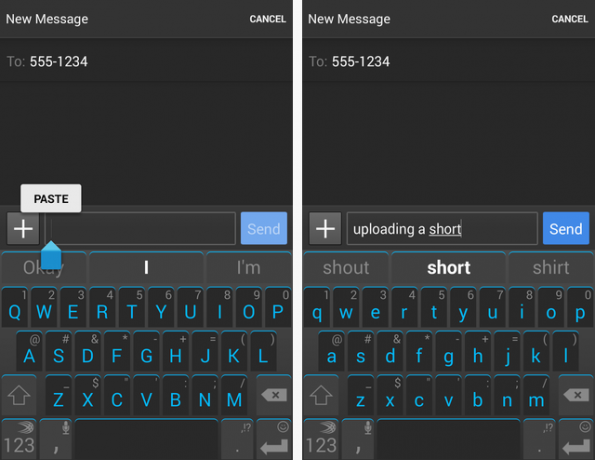
Als u eenmaal gewend bent geraakt aan het gebruik van deze functie, zult u zich afvragen hoe u het ooit zonder uw eerdere telefoons heeft kunnen redden.
Belangrijke instellingen
Android heeft veel opties om naar wens aan te passen. Er zou een heel artikel voor nodig zijn om ze allemaal uit te leggen, en velen van hen hoeven zich geen zorgen te maken. Hier zullen we een paar hoogtepunten bespreken die u misschien wilt aanpassen, en waarom.
Om te beginnen, opent u gewoon al uw apps (weet u nog hoe?) En navigeert u naar de app Instellingen. Hier vind je veel opties opgesplitst per categorie.
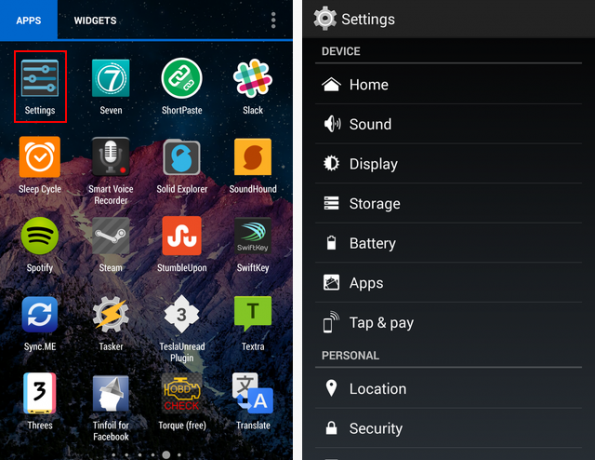
Helderheid
Ga voor deze naar Display en vervolgens Brightness. Vanuit dit scherm kan dat verander hoe intens de helderheid van uw scherm De 5 beste apps om de helderheid van het scherm op Android te beherenOnjuiste instellingen voor schermhelderheid kunnen vermoeidheid en vermoeidheid van uw ogen veroorzaken. Daarom zou u een van deze Android-apps voor schermhelderheid moeten gebruiken. Lees verder is. Als het donker is waar je bent, is een lagere instelling prima, maar als je buiten bent, wil je dit waarschijnlijk verhogen. Helderheid is een van de grootste factoren in hoe lang uw batterij meegaat 10 beproefde en geteste tips om de levensduur van de batterij op Android te verlengenLast van een slechte batterijduur op Android? Volg deze tips om meer sap uit de batterij van je Android-apparaat te halen. Lees verder , wees hier dus conservatief.
Als u Automatische helderheid inschakelt, verandert de telefoon op basis van hoeveel licht uw omgeving is. Je kunt deze instelling proberen en als je merkt dat het niet naar je zin is, schakel het dan gewoon uit en zoek je eigen goede plek.

Automatisch draaien
In je telefoon zit een sensor die kan detecteren hoe je hem vasthoudt. Als je het zijwaarts houdt (landschap), draait het om in die positie. Sommige apps, zoals YouTube, profiteren hiervan omdat video's er veel beter uitzien in de modus volledig scherm.
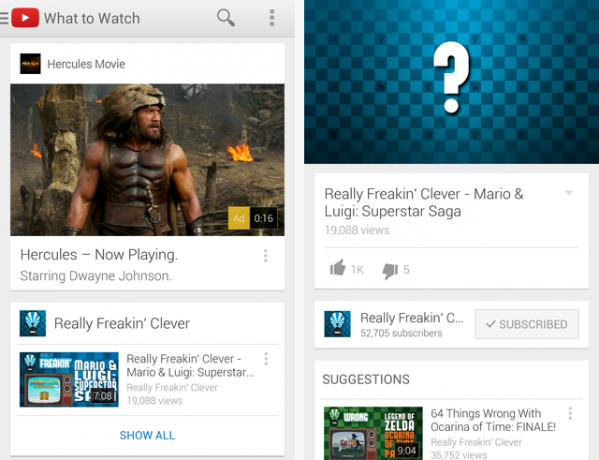
U kunt dit gedrag echter vervelend vinden, vooral wanneer u met uw telefoon in bed ligt. Nog steeds in Display, als je het vakje voor Auto-Rotate uitschakelt, blijft je telefoon rechtop staan (portret).
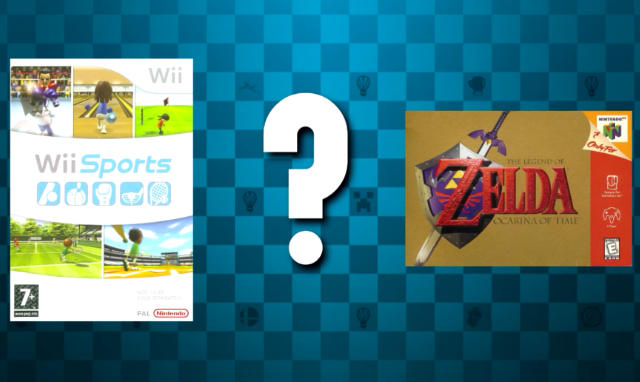
Slaap
Het scherm van je telefoon wordt na een bepaalde tijd automatisch uitgeschakeld. Omdat het scherm dat aanstaat belastend is voor de batterij, is het verstandig om deze instelling zo laag mogelijk te houden. 15 seconden is een beetje extreem; Aanbevolen wordt 30 seconden of een minuut, afhankelijk van uw behoeften. Er is geen reden waarom dit binnen het bereik van 5-30 minuten ligt; Als je vergeet het scherm van je telefoon uit te schakelen en weg te lopen, kan het al die tijd aan blijven zonder dat je het weet!
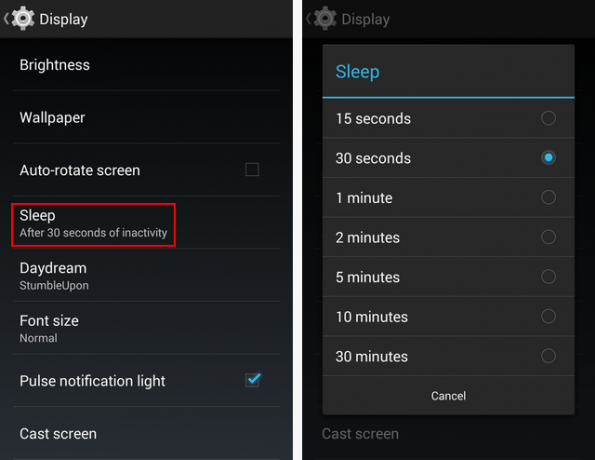
Lettertypegrootte
Iedereen met gezichtsstoornissen zal deze waarderen. U kunt de lettergrootte op uw hele apparaat wijzigen. Er is een grote en een extra grote instelling om te proberen, dus als je merkt dat je constant tuurt terwijl je je apparaat gebruikt, probeer dan de grootte hier aan te passen. Dit wijzigen is slechts één manier waarop u kunt Android bruikbaarder maken voor ouderen Grotere pictogrammen en toetsenborden voor een telefoon waar moeder dol op zou zijn: Android kan ouderen technisch onderlegd makenOuderen voelen zich vaak geïntimideerd door nieuwe technologie. Vooral smartphones vielen niet onder de gepensioneerden in vergelijking met de Facebook-generatie. En niet zonder reden: kleine schermen en toetsenborden lijken ontworpen om verslavend te zijn ... Lees verder . Hier is een voorbeeld van de normale en grote maten:
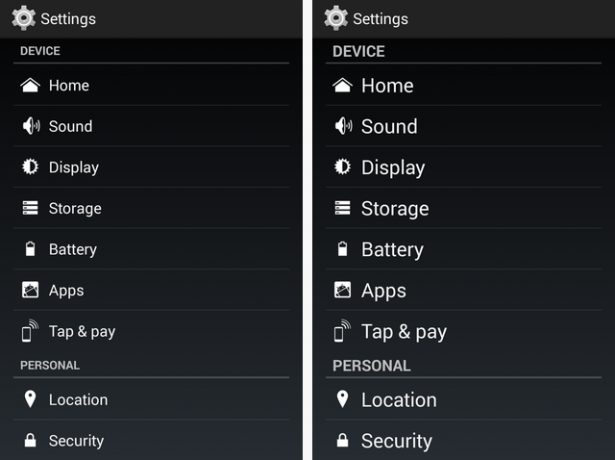
Schermvergrendeling
Standaard hoef je alleen maar op het scherm van je telefoon te schuiven om het te ontgrendelen. Er is echter veel gevoelige informatie op smartphones en het is slim om hem te beschermen met een slot Verbeter de beveiliging van uw Android-vergrendelingsscherm met deze 5 tipsMisschien lees je dit denken "hah, nee bedankt MakeUseOf, mijn Android is beveiligd met een vergrendelingsschermpatroon - mijn telefoon is onneembaar!" Lees verder . Je hebt veel opties; laten we ze kort bekijken. Ga naar Beveiliging> Schermvergrendeling en je zult vinden:
- Geen betekent dat er geen slot op uw scherm aanwezig is; je hoeft alleen maar op de aan / uit-knop te drukken en je wordt teruggebracht naar wat je aan het doen was toen het scherm werd uitgeschakeld. Dit is een slechte optie voor dagelijks gebruik, omdat er niets is dat voorkomt dat uw scherm per ongeluk wordt ingeschakeld in uw zak en doet wie weet wat. Niet aangeraden.
- Schuif is het standaard lockscreen. Het wordt niet echt vergrendeld, maar je moet een pictogram slepen om je telefoon te ontgrendelen, wat voorkomt dat scheldwoorden in je zak gebeuren. Iedereen kan het echter ontgrendelen, dus het is niet veilig. Als u ervoor kiest om het te gebruiken, moet u uw telefoon goed in de gaten houden. Het is niet de veiligste optie.
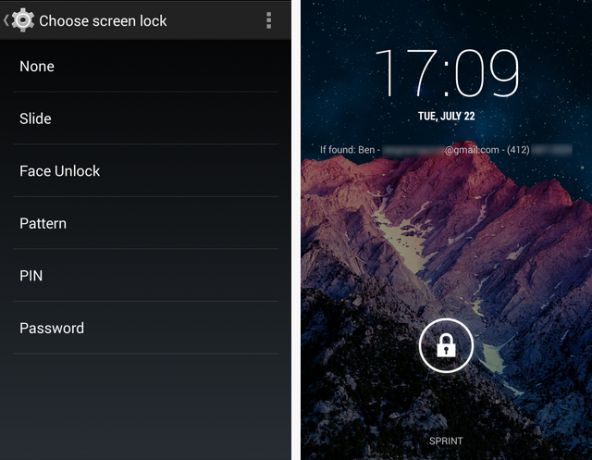
- Gezicht ontgrendelen voelt u zich een geheim agent: hiermee gebruikt uw telefoon zijn camera om uw gezicht te herkennen en ontgrendelt u het apparaat alleen als u het bent. Voor het geval je in elkaar geslagen wordt of anderszins onherkenbaar wordt (zoals als er weinig licht op je schijnt), moet je ook een secundaire pincode of wachtwoord instellen. Het is een coole nieuwigheid, maar mag niet worden beschouwd als een veilige methode om uw apparaat te vergrendelen. Naast andere problemen is het langzamer dan andere keuzes en werkt het niet correct in het donker. Om te illustreren hoe zwak het is, kijk zelf hoe mensen hebben het voor de gek gehouden met alleen een Facebook-foto.
- Patroon, niet verwonderlijk, kunt u uw eigen patroon tekenen op een raster van drie bij drie stippen. U kunt het zo eenvoudig of complex maken als u maar wilt. Danny heeft patronen op de proef gesteld en kwam daarachter ze zijn niet zo veilig als je zou denken Wat is veiliger, een wachtwoord of een patroonslot?Onze smartphones bevatten veel persoonlijke informatie. Al je sms-berichten, e-mails, notities, apps, app-gegevens, muziek, afbeeldingen en nog veel meer staan er allemaal op. Hoewel het erg handig is om ... Lees verder Maar hoewel patronen beter zijn dan niets, zijn ze niet de beste optie. Bedenk dat iemand gewoon met uw vinger naar een uitstrijkje op het scherm kan kijken en uw ontgrendelingspatroon kan kennen.
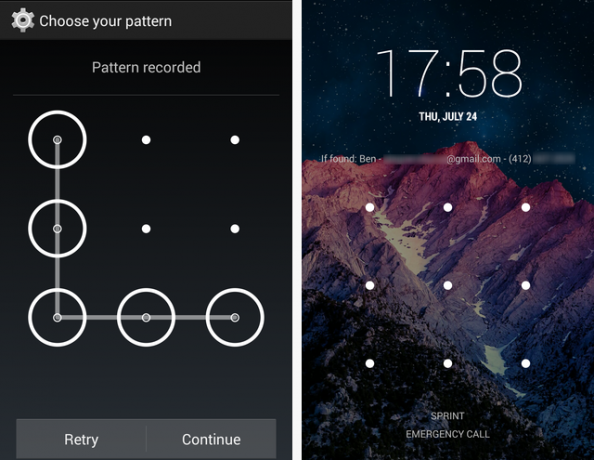
- PIN, of persoonlijk identificatienummer (zeg geen pincode!) kunt u een nummer tussen vier en 17 cijfers instellen om uw telefoon te beschermen. Het feit dat ze gemakkelijk te typen zijn op het vergrendelingsscherm in combinatie met de mogelijkheid om meer dan 4 cijfers in het nummer te gebruiken, maakt de pincode een aantrekkelijke optie voor beveiliging van het vergrendelingsscherm. Het is niet zo waterdicht als een wachtwoord kan zijn, maar voor de meeste mensen is een pincode de beste balans tussen veiligheid en gemak. Zorg ervoor dat u "1234" of een andere gemakkelijk te raden pincode niet gebruikt.
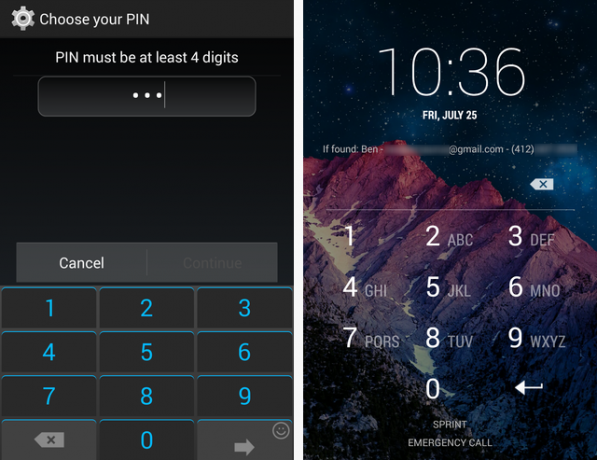
- Wachtwoord is een optie waarmee u een wachtwoord van 4-17 tekens kunt instellen, net zoals de wachtwoorden die u online gebruikt Alles wat u moet weten over wachtwoordenWachtwoorden zijn belangrijk en de meeste mensen weten er niet genoeg van. Hoe kies je een sterk wachtwoord, gebruik je overal een uniek wachtwoord en onthoud je ze allemaal? Hoe beveilig je je accounts? Hoe doen... Lees verder . U kunt elke combinatie van letters, cijfers en symbolen gebruiken. Omdat het de meest mogelijke combinatie heeft, beschermt een wachtwoord uw telefoon beter dan welke andere optie dan ook. Typen op een telefoon kan echter onhandig zijn en het tientallen keren per dag typen van een wachtwoord van meer dan 10 tekens wordt snel oud. Tenzij u uw apparaat absoluut wilt vergrendelen, is een pincode de betere optie.
Als je ervoor kiest om een wachtwoord te gebruiken, zorg er dan voor dat het een sterk wachtwoord is. Ryan heeft gedekt methoden om een sterk wachtwoord te maken dat u zich nog kunt herinneren 6 tips voor het maken van een onbreekbaar wachtwoord dat u kunt onthoudenAls uw wachtwoorden niet uniek en onbreekbaar zijn, kunt u net zo goed de voordeur openen en de overvallers uitnodigen voor de lunch. Lees verder , en als die ideeën niet genoeg zijn, heeft Yaara ook gegeven nog enkele tips voor het maken van goede wachtwoorden 13 manieren om wachtwoorden te verzinnen die veilig en onvergetelijk zijnWil je weten hoe je een veilig wachtwoord verzint? Deze creatieve wachtwoordideeën helpen u bij het maken van sterke, gedenkwaardige wachtwoorden. Lees verder .
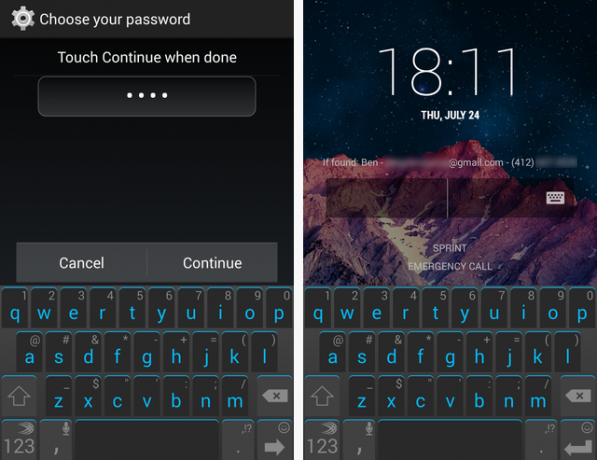
Het maakt niet uit welke optie u kiest (behalve Geen), het is verstandig om de optie Info eigenaar in te schakelen. Kies nog steeds in het gedeelte Beveiliging de optie Info eigenaar. Hier kun je een paar regels typen die op het vergrendelscherm worden weergegeven. Mocht iemand uw apparaat vinden, ook al kunnen ze het niet ontgrendelen, dan hebben ze uw e-mailadres of telefoonnummer om contact met u op te nemen.
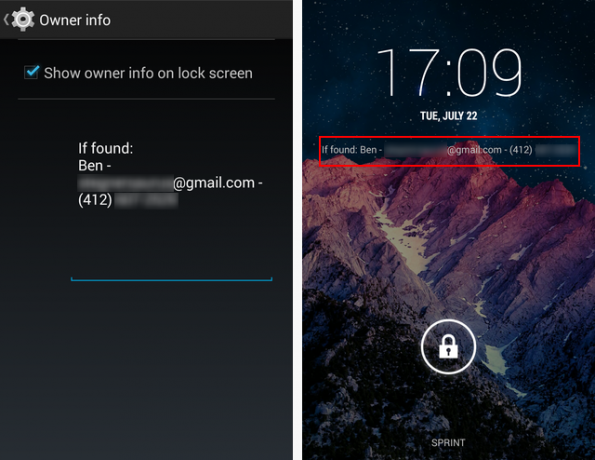
Volume
Het is belangrijk om het volume van je telefoon op het juiste niveau te houden. Als u thuis bent, wilt u waarschijnlijk het volume luid zodat u inkomende oproepen kunt horen. Maar wanneer u in een restaurant of een vergadering bent, wilt u niet de persoon zijn die aan het rommelen is om hun schetterende belsignaal uit te schakelen. Het volume beheren op Android hoeft gelukkig geen gedoe te zijn.
De twee volumeknoppen aan de zijkant van je telefoon kunnen worden gebruikt om het volume aan te passen wanneer het scherm is ontgrendeld. Als u op de knop Volume zachter drukt wanneer deze al op de laagste instelling staat, is de modus alleen trillen ingeschakeld en een niveau lager stelt de telefoon in op stil. Als alternatief kunt u door de aan / uit-knop van uw apparaat ingedrukt te houden een snelmenu openen waarin u kunt selecteren of het belsignaal aan, trilt of stil is.
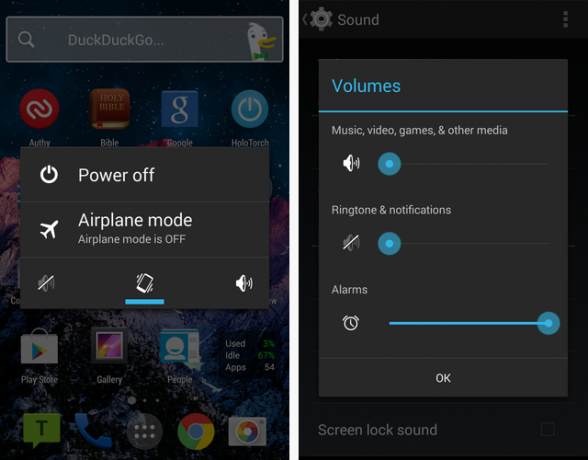
Als je meer controle nodig hebt, ga dan naar de volledige volume-instellingen op je telefoon op Instellingen> Geluid> Volumes. Dit verschilt op sommige telefoons, maar Android behoudt drie verschillende volume-instellingen:
- Ringtone & meldingen regelt het rinkelen van uw telefoon, evenals meldingen voor teksten, e-mails en dergelijke.
- Muziek, video, games en andere beheert vrijwel elk ander geluid dat je telefoon maakt, zoals Youtube filmpjes 10 verschillende manieren om door YouTube-video's te bladeren, ze te bekijken en ervan te genieten Lees verder of muziek. Omdat deze twee verschillende niveaus kunnen hebben, is het belangrijk om ze in sommige situaties dubbel te controleren. Je beltoon kan op stil staan, maar als je tijdens een vergadering je telefoon tevoorschijn haalt om een game te spelen (zou je dat nooit doen, toch?) En het volume is hoog, dan zal iedereen het horen.
Terwijl u een app gebruikt die deze volume-instelling gebruikt, kunt u de fysieke volumeknoppen gebruiken om deze aan te passen in plaats van het belvolume; het pictogram verandert van een telefoon in een luidspreker, zodat u het verschil weet wanneer u dit doet.
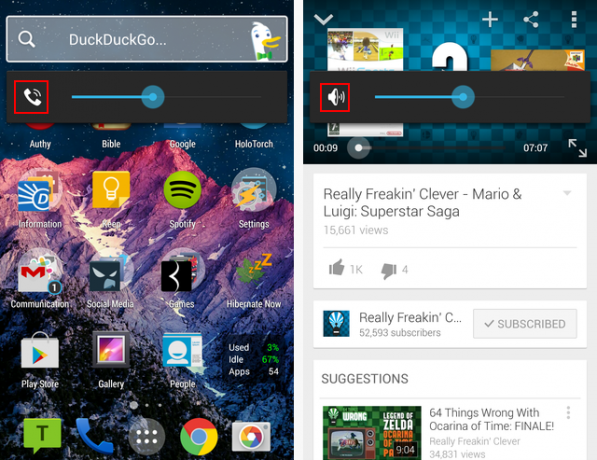
- Alarmen regelt eenvoudig het volume voor alarmen die op uw telefoon zijn ingesteld. Je zou niet willen dat dit op stil wordt gezet wanneer je ervan afhankelijk bent om wakker te worden!
Je bent op snelheid
Gefeliciteerd! U kent nu de essentie van het bedienen van een Android-telefoon. Voel je niet slecht als je ooit om hulp moet vragen of iets in deze handleiding moet herzien; als je je telefoon een tijdje gebruikt, wordt het nog gemakkelijker. Vergeet niet uit te checken onze lijst met de beste Android-apps De beste Android-apps in de Google Play Store voor 2019Op zoek naar de beste Android-apps voor je telefoon of tablet? Hier is onze uitgebreide lijst met de beste apps voor Android. Lees verder voor enkele ideeën over wat te installeren.
Als je meer eenvoudige Android-tips wilt lezen, heeft Christian geschreven een eenvoudige handleiding Dus je hebt een nieuwe Android-telefoon: hier is alles wat je moet wetenOoh, glanzend! Er gaat niets boven een gloednieuwe, moderne smartphone om het nieuwe jaar te beginnen. Lees verder die u zullen helpen bij andere veel voorkomende activiteiten.
Hebben deze tips je geholpen? Wat zijn je grootste problemen met het gebruik van Android? Heeft u vrienden die deze gids nodig hebben? Laat ons weten hoe we het deden in de comments!
Afbeeldingscredits: TouchWiz via Flickr, Zin via Flickr, Licht via lijkenhuisFile
Ben is adjunct-redacteur en de gesponsorde postmanager bij MakeUseOf. Hij heeft een B.S. in computerinformatiesystemen van Grove City College, waar hij cum laude afstudeerde en cum laude afstudeerde. Hij helpt graag anderen en is gepassioneerd door videogames als medium.


