Advertentie
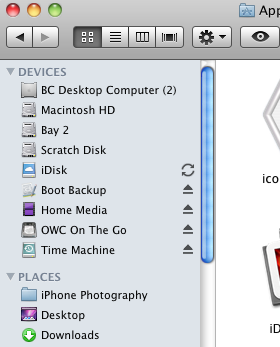 Als je relatief nieuw bent voor de Mac en je vertrouwt op de standaardinstellingen van de Mac Finder, duurt het waarschijnlijk langer om items op je harde schijf te vinden dan nodig is. De Finder kan, net als andere applicaties, worden aangepast en turbocharged, zodat u items sneller kunt openen en openen.
Als je relatief nieuw bent voor de Mac en je vertrouwt op de standaardinstellingen van de Mac Finder, duurt het waarschijnlijk langer om items op je harde schijf te vinden dan nodig is. De Finder kan, net als andere applicaties, worden aangepast en turbocharged, zodat u items sneller kunt openen en openen.
(Opmerking: voor extra tips over de Mac Finder en andere Mac-gerelateerde tools en instructies, download de gratis MakeUseOf Mac-handleiding. Als je een gevorderde Mac-gebruiker bent, wil je misschien dit MUO-artikel over TotalFinder - A Mac Finder Alternative with Some Cool Extras) lezen.
Pas de werkbalk aan
Zoals bij alle applicaties, moet u zien wat kan worden aangepast in de werkbalk van een programma. De Finder is niet anders. Dus open eerst een Finder-venster (Finder> Nieuw Finder-venster) en laten we de paar items daar standaard zien.

(1) Vooruit / achteruit-knoppen voor het navigeren door geopende vensters.
(2) Pictogram-, lijst-, kolom- en omslagstroomknoppen voor het bekijken en rangschikken van bestanden.
(3) Actieknop (hierover later meer) voor het maken van nieuwe mappen; bestanden en mappen dupliceren, branden en labelen

(4) Zoekbalk voor het vinden van bestanden en mappen op uw harde schijf.
Deze items zijn een goed begin, maar er zijn nog een paar handige items die u misschien aan de werkbalk wilt toevoegen. Dus klik op Weergave> Items aanpassen.., in de menubalk om te zien wat er nog meer kan worden toegevoegd.

Al deze items spreken voor zich. U kunt elk item naar de werkbalk slepen om gemakkelijker en sneller toegang te krijgen, aangezien u hoogstwaarschijnlijk op een bepaald moment een of meer Finder-vensters zult openen. Je kunt natuurlijk ook items uit je werkbalk slepen die je niet gebruikt. Als u deze items niet met een label nodig heeft, klikt u op Alleen pictogram weergeven vervolgkeuzeknop linksonder.
Bestanden en mappen
De items aanpassen zijn geweldig, maar wat nog belangrijker is, je kunt ook elk bestand of elke toepassing op je harde schijf naar je Finder-werkbalk slepen. Het is alsof je een dock met items in de Finder hebt die je kunt activeren of openen.

Klik eenvoudig op een item en sleep het naar de werkbalk. Een alias van dat item wordt in de werkbalk gemaakt en het origineel blijft op zijn plaats. Om het item uit de werkbalk te slepen, houdt u de Command-toets ingedrukt en klikt en sleept u het van de werkbalk.
Toepassingen die u in de werkbalk heeft, kunnen handig zijn om begeleidende bestanden te openen. Dus als u bijvoorbeeld een afbeeldingsbestand heeft dat u wilt openen, sleept u dat bestand gewoon uit de map, plaatst u het boven op het voorbeeldpictogram in uw werkbalk en wordt dat bestand geopend. U kunt een applicatie die u in de werkbalk plaatst ook activeren door er eenvoudig op te klikken.
U kunt zoveel items naar de werkbalk slepen als u wilt. Wanneer een venster naar een kleinere dimensie wordt gesleept, zijn overloopitems toegankelijk door op het pijlpictogram te klikken dat in de werkbalk verschijnt.
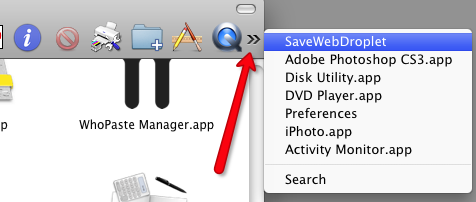
Finder-voorkeuren
Nogmaals, zoals bij elke toepassing, open de voorkeuren en kijk wat u kunt aanpassen aan uw behoeften. Klik op je bureaublad en ga dan naar Finder> Voorkeuren. Daar vind je vier secties. Laten we eens kijken naar enkele mogelijke items die u mogelijk wilt wijzigen.
Algemeen
U zult waarschijnlijk de vakjes voor items op het bureaublad willen uitschakelen. Uw Finder vullen met harde en externe schijven en cd / dvd-pictogrammen doet niets anders dan rommel toevoegen. Deze items zijn altijd toegankelijk via de zijbalk van een geopend Finder-venster.
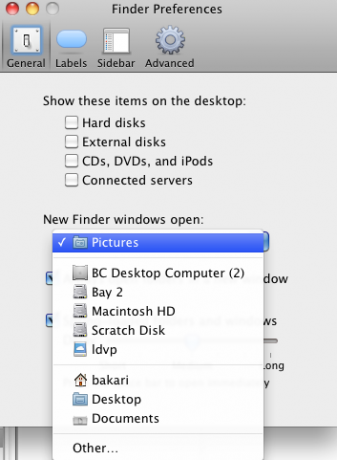
Elke keer dat u een Finder-venster opent, kunt u het standaard openen voor een geselecteerd venster. Dus als je merkt dat je de map Documenten of Afbeeldingen vaak opent, verander dan de vervolgkeuzeknop onder "Nieuwe Finder-vensters openen:“.
Etiketten
Met behulp van de knop Acties (hierboven vermeld) in uw werkbalk, kunt u een of meer bestanden of toepassingen selecteren en deze van een geselecteerde kleur voorzien. Ik gebruik de kleuren om bepaalde items in een map te laten opvallen, maar misschien wil je een meer systematische benadering van je kleurcodering. U kunt dus de namen voor elke kleur wijzigen om Rood te zeggen voor urgente bestanden, Groen voor volledige concepten, enz.
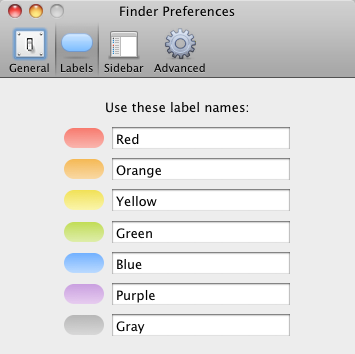
Zijbalk
In de zijbalk kunt u items in- of uitschakelen die u in elk Finder-venster dat u opent wilt weergeven. U wilt waarschijnlijk alle items gecontroleerd houden, behalve een paar items in het gebied Zoeken naar.

Geavanceerd
Items in het gebied Geavanceerd spreken ook behoorlijk voor zich. Als u bijvoorbeeld niet hoeft te worden gewaarschuwd dat u de prullenbak op uw computer leegt, schakelt u dat item gewoon uit. Als je wilt dat al je prullenbak veilig wordt verwijderd, vink dan dat vakje aan.
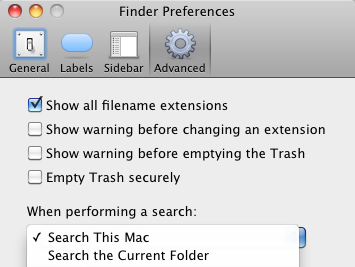
De sleutel om een Mac-gebruiker te worden, is weten hoe je dingen sneller op je computer kunt doen. Laat ons weten hoe je je Finder hebt aangepast om dingen sneller gedaan te krijgen.
Bakari is freelance schrijver en fotograaf. Hij is al heel lang Mac-gebruiker, fan van jazzmuziek en familieman.

