Advertentie
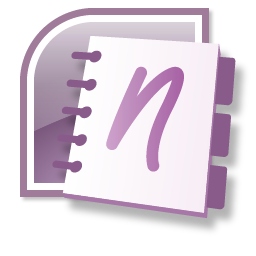 Je weet nooit wanneer je een screenshot moet maken. Het kan een snel voorblad zijn dat u zojuist in MS Word hebt ontworpen of een presentatiesjabloon waarvoor u goedkeuring wilt. Of misschien heb je net een grappige typfout opgemerkt en heb je zin om het via Twitter te verspreiden. Het kan zo ongeveer alles zijn dat met een foto moet worden gezegd.
Je weet nooit wanneer je een screenshot moet maken. Het kan een snel voorblad zijn dat u zojuist in MS Word hebt ontworpen of een presentatiesjabloon waarvoor u goedkeuring wilt. Of misschien heb je net een grappige typfout opgemerkt en heb je zin om het via Twitter te verspreiden. Het kan zo ongeveer alles zijn dat met een foto moet worden gezegd.
Aangezien we werken in een steeds ˜grafischer ’omgeving, zou een hulpmiddel voor het maken van een screenshot idealiter slechts een klik verwijderd moeten zijn. MS Office 2010 heeft een screenshot-knop toegevoegd aan Excel, OneNote, PowerPoint en Word onder de Invoegen tabblad. Als je Microsoft Office 2007 gebruikt, mis je het ook niet veel, omdat we terug kunnen gaan naar het ene MS Office-programma dat het in de eerste plaats had.
U vindt een scherpe en slimme tool voor het knippen van schermen in Microsoft OneNote waarmee u Office 2007-screenshots van elk deel van het scherm kunt maken. Hoewel het proces enigszins indirect is, biedt het u nog steeds de mogelijkheid om Office 2007-screenshots te maken met OneNote.
De cliptool gebruiken vanuit de werkbalk van OneNote
Om een deel van het scherm als afbeelding naar OneNote te kopiëren, klikt u op Klem gereedschap op de werkbalk.
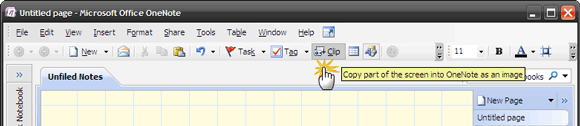
Het scherm wordt doorschijnend wit. Met de muis kun je een rechthoek slepen om een screenshot te maken van een gedeeltelijk gebied of het hele scherm.
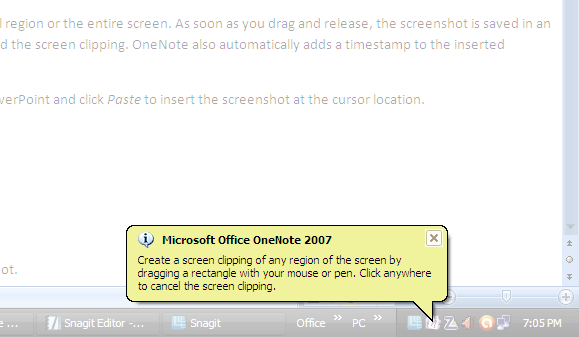
Zodra u sleept en loslaat, wordt de schermafbeelding opgeslagen in een niet-gearchiveerde OneNote-notitie. Ook kunt u in OneNote de aanwijzer op een specifiek notitiespagina waar u het schermknipsel wilt toevoegen. OneNote voegt ook automatisch een tijdstempel toe aan de ingevoegde screenshot.
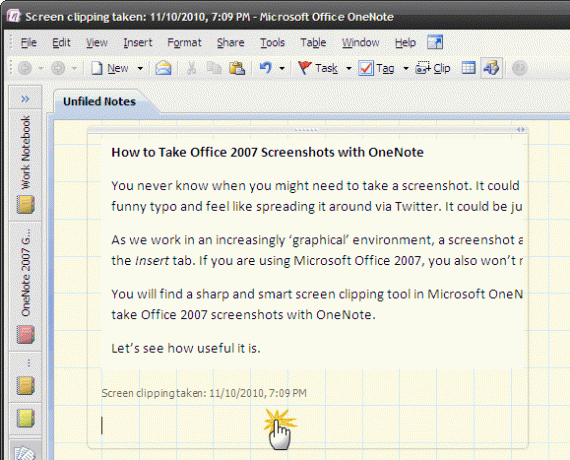
OneNote kopieert het ook naar het klembord, zodat u ook elk ander MS Office-programma zoals Word, Excel of PowerPoint kunt openen en klikken Plakken om de schermafbeelding op de plaats van de cursor in te voegen.
Drukken Esc of ergens klikken, breekt de bewerking af.
Het clipgereedschap gebruiken via het taakbalkpictogram
Klik met de rechtermuisknop op het OneNote-pictogram in het systeemvak van de taakbalk en klik op Maak Screen Clipping.
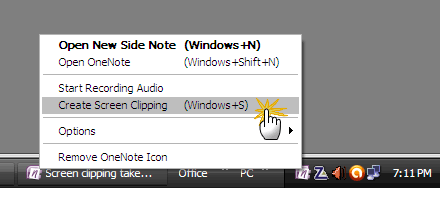
Net als voorheen wordt het scherm doorschijnend wit en kunt u met de muis een rechthoek slepen om de schermafbeelding te maken.
De snelkoppeling gebruiken
Op Windows-knop + S drukken is waarschijnlijk de snelste manier om een screenshot van Office 2007 te maken. Natuurlijk moet je nog steeds de muis gebruiken om het gebied te slepen en te selecteren.
Ken uw opties
Als je een zware '˜screen shooter' bent, is werken met alleen het taakbalkpictogram precies wat je zoekt. Als het taakbalkpictogram niet zichtbaar is, dan is een eenvoudige instelling in Opties corrigeert dat. Ga naar Extra - Opties - Overige (onder Categorie). Zet een vinkje op Plaats het OneNote-pictogram in het systeemvak van de taakbalk.
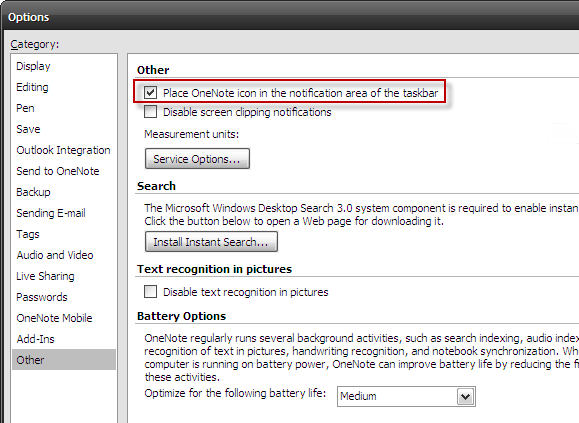
U kunt ook de manier wijzigen waarop de schermafbeeldingen worden opgeslagen door met de rechtermuisknop op het taakbalkpictogram te klikken en te selecteren Opties - Standaardinstellingen schermknippen. De drie keuzes spreken voor zich. Als u OneNote wilt gebruiken als een tijdelijk hulpprogramma voor het vastleggen van schermen, kunt u dit selecteren Alleen naar klembord kopiëren waardoor het automatisch plakken in uw notities stopt. U kunt CTRL + V gebruiken om het scherm in elke toepassing vanaf het klembord te plakken.
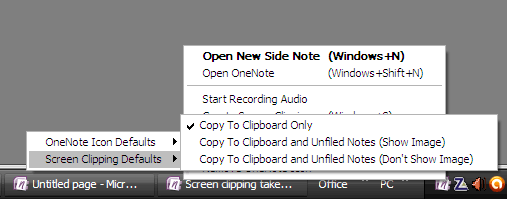
Een van de verwaarloosde broers en zussen van de Microsoft Office-familie, MS OneNote heeft veel toepassingen als je het wat liefde geeft. We hebben er twee genoteerd in de volgende twee berichten ""
Top 5 gratis OCR-softwaretools om afbeeldingen naar tekst te converteren 7 Beste gratis OCR-software-apps om afbeeldingen naar tekst te converterenWilt u gratis OCR-software? Dit artikel verzamelt de zeven beste programma's die afbeeldingen omzetten in tekst. Lees verder
Evernote weggooien? Bekijk 5 gratis alternatieven voor webknippen Evernote weggooien? Bekijk 5 gratis alternatieven voor webknippen Lees verder
Tot op de dag dat velen van ons upgraden naar Microsoft Office 2010 en de Screenshot-opdracht gebruiken, dient OneNote als goed genoeg screenshot stand-in. Gebruik je OneNote? Vertel ons hoe.
Saikat Basu is de adjunct-redacteur voor internet, Windows en productiviteit. Na het verwijderen van het vuil van een MBA en een tienjarige marketingcarrière, is hij nu gepassioneerd om anderen te helpen hun verhaalvaardigheden te verbeteren. Hij let op de ontbrekende komma in Oxford en heeft een hekel aan slechte screenshots. Maar ideeën over fotografie, Photoshop en productiviteit kalmeren zijn ziel.


