Advertentie
Wat was er eerst: browsertabbladen of browservensters? Ik weet het niet, maar ik Doen weten hoe je ze allebei op één lijn houdt.
We hebben je eerder wat laten zien ongelooflijke manieren om tabbladen in Firefox te beheren 12 ongelooflijk handige manieren om meerdere tabbladen in Firefox te beherenWe hebben allemaal een extensie (of tien!) Nodig om moeiteloos browsertabbladen te worstelen. Vooral jij, jij tab hoarder. Lees verder . Nu is het tijd om het tabbladbeheer in Chrome onder de knie te krijgen. Laten we eens kijken wat mogelijk is zonder een enkele extensie te installeren. We laten u een combinatie zien van sneltoetsen en muisgebaseerde tips die het gebruik van tabbladen gemakkelijker, vloeiender en misschien zelfs leuker maken.
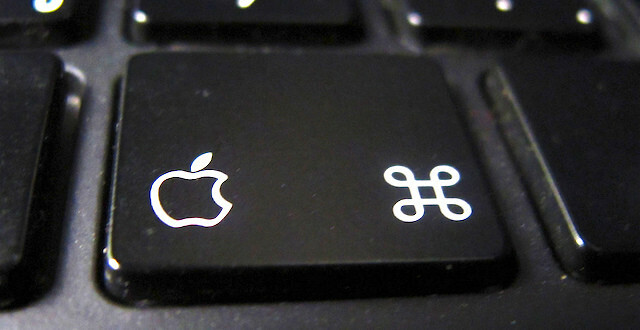
Onthouden, als je een Mac gebruikt, moet je vervangen Ctrl met Cmd en Alt met Optie om gebruik te maken van de sneltoetsen die we hier bespreken.
Tabbladen openen en sluiten
Laten we beginnen met de meest basale van alle browseracties: het openen en sluiten van tabbladen. In Chrome kun je een nieuw tabblad openen met
Ctrl + T en sluit het huidige tabblad met Ctrl + W. Voor het sluiten van tabbladen, Ctrl + F4 of een middelste klik met de muis werkt ook. U kunt een link slepen en neerzetten op het actieve tabblad om deze daar te openen. Als u de link op een nieuw tabblad wilt openen, sleept u deze naar een willekeurige plek op de tabbladbalk en zet u deze daar neer.Als u een link op een webpagina op een nieuw tabblad op de achtergrond wilt openen, klikt u op in plaats van door het contextmenu te gaan Ctrl + Enter. Het toevoegen van de Verschuiving sleutel d.w.z. Ctrl + Shift + Enter opent in plaats daarvan de link op een nieuw tabblad op de voorgrond. Probeer het om een link in een nieuw venster te openen Shift + Enter. Voel je vrij om de Enter toets met een linkermuisknop in deze sneltoetsen.
Jij kan programma Chrome om een specifieke set tabbladen te openen Meerdere specifieke tabbladen openen bij starten in ChromeU kunt uw productiviteit verhogen door Chrome te configureren om een specifieke set tabbladen te starten wanneer deze wordt gestart. Lees verder bij elke lancering, maar als u slechts een handvol tabbladen beschikbaar wilt houden voor snelle toegang, zet ze dan vast in Chrome. Doe dit voor elk tabblad met de Pin Tab optie uit het contextmenu. Er is geen sneltoets voor deze. Maar dat zou er moeten zijn, toch?
Hier is een handige truc als u wilt dat zoekresultaten voor uw omnibox-zoekopdrachten worden geopend op een nieuw tabblad in plaats van het huidige. Houd de Alt toets voordat u op drukt Enter. Ta-da!
Het opnieuw openen van een gesloten tabblad is een van mijn MEEST favoriete Chrome-functies. Voelt vaak als een reddingsboei! https://t.co/quBJxm95yq
- janelofton (@jane_librarian) 23 februari 2016
Een tabblad gesloten zonder betekenis? Maak je geen zorgen. Ctrl + Shift + T zal het doen herleven. Blijf die snelkoppeling maximaal 10 keer gebruiken om de meest recentelijk gesloten tabbladen terug te halen in de omgekeerde volgorde waarin u ze hebt gesloten, d.w.z. op basis van een last-in, first-out.

Als u liever muisklikken gebruikt dan toetsaanslagen, klik dan met de rechtermuisknop op een tabblad om de optie te vinden om tabbladen te sluiten en gesloten tabbladen opnieuw te openen. In dit contextmenu vindt u meer handige opties, waaronder Sluit andere tabbladen, Tabbladen rechts sluiten, en Duplicaat.
Als u het sluiten van tabbladen wilt versnellen, heeft Chrome een experimentele functie voor u. Je kunt het inschakelen via chrome: // vlaggen. Zoeken Schakel snel sluiten van tabblad / venster in (Tip: gebruik Ctrl - F). Dat is hem!
Terwijl u die wijziging aanbrengt, wilt u misschien deze andere functie inschakelen: Schakel de offline auto-reload-modus in. Dit zorgt ervoor dat als uw browser herstelt van een mislukte internetverbinding, u niet elk tabblad handmatig opnieuw hoeft te laden. Chrome doet het voor u nadat u die instelling heeft ingeschakeld.
Als u alleen de zichtbare tabbladen opnieuw wilt laden, probeer dan in plaats daarvan deze vlag: Alleen automatisch zichtbare zichtbare tabbladen opnieuw laden. U moet Chrome opnieuw starten om deze wijzigingen door te voeren.
Windows beheren
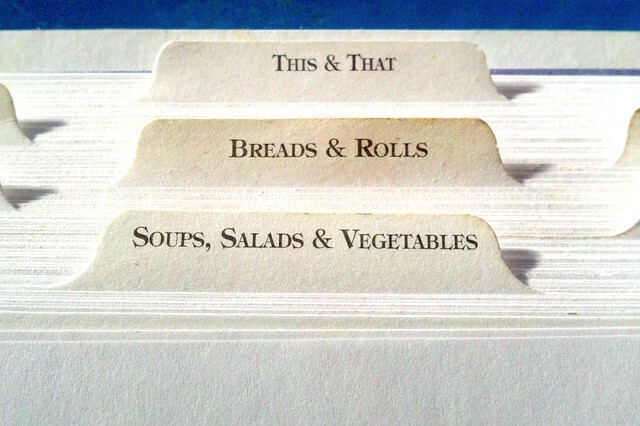
We raden aan om uw online verblijf op te splitsen in afzonderlijke (logische) vensters. Op die manier is het wat eenvoudiger om je tabbladen bij te houden.
Om een nieuw venster te openen, hoef je alleen maar op te drukken Ctrl + N. Natuurlijk kunt u de langere route nemen en gebruiken Bestand> Nieuw venster om hetzelfde te doen. Als u een tabblad van een bestaand venster naar een nieuw venster wilt verplaatsen, sleept u het gewoon uit het huidige venster. Halverwege van gedachten veranderd? Raken Esc en dat tabblad keert terug naar zijn oorspronkelijke positie.
Om een aantal tabbladen naar een nieuw venster te verplaatsen, houdt u eerst de ingedrukt Verschuiving toets voordat u ze één voor één selecteert. Sleep nu de hele set uit het huidige venster.
Als je de incognitomodus van Chrome vaak gebruikt, onthoud dan de snelkoppeling Ctrl + Shift + N om snel een nieuw incognitovenster te openen (en onthoud dit wanneer u incognito online gaat 4 dingen om in gedachten te houden wanneer u incognito online gaatDe incognitomodus (of privé browsen in het algemeen) is mogelijk niet zo veilig als u denkt dat het is. Hier zijn enkele belangrijke dingen waarmee u rekening moet houden voordat u de volgende keer dat u dit doet. Lees verder ). De incognitomodus is geweldig voor taken zoals het vinden van goedkopere deals tijdens het winkelen Niet alleen voor porno: ander gebruik voor privé browsenDe modus voor privé browsen heeft veel andere namen, waaronder 'incognitomodus' in Chrome en 'InPrivate-navigatie' in Internet Explorer. Sommige mensen verwijzen naar de modus voor privé browsen als 'pornomodus', maar het is niet alleen voor pornoverslaafden. Het kan... Lees verder , inloggen op accounts op een geleende computer en meerdere coupons afdrukken.
Eenvoudig schakelen tussen tabbladen
U kunt met uw Chrome-tabbladen vooruit bladeren met Ctrl + Tab of in achterwaartse richting met Ctrl + Shift + Tab. Mac-gebruikers, luister. Voor deze snelkoppelingen voor het wisselen van tabbladen moet je je houden aan de Ctrl toets zelfs op OS X in plaats van over te schakelen naar de Cmd sleutel.
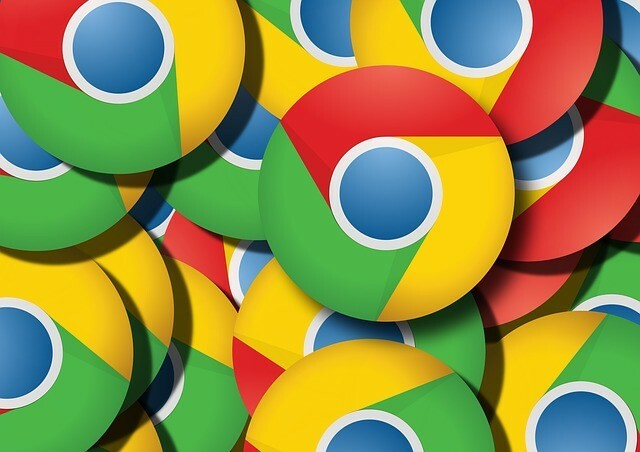
Trouwens, als je op Windows werkt, kun je ook gebruiken Ctrl + Pg dn om naar het volgende tabblad te gaan en Ctrl + Pg omhoog om over te schakelen naar het vorige tabblad. En Mac-gebruikers kunnen ook gebruiken Cmd + Option + pijl-rechts / links om door tabbladen te bladeren. Zoals verwacht, gaat u met de pijl naar rechts voor de snelkoppeling naar het volgende tabblad en met de linker naar het vorige tabblad.
Wist je dat je kunt slaan Ctrl + 1 om over te schakelen naar het eerste tabblad, Ctrl + 2 om naar het tweede tabblad te gaan, enzovoort? Dit werkt voor maximaal acht tabbladen, d.w.z. tot Ctrl + 8. Daar is een taak toegewezen aan Ctrl + 9. Het brengt u altijd naar het meest rechtse tabblad in het huidige venster. Het maakt niet uit of je vijf tabbladen hebt geopend of honderd. Ctrl + 9 brengt u altijd naar het eerste tabblad aan de rechterkant.
Silencing Tabs
Ik heb momenteel 54 tabbladen geopend in Chrome.
EN IK KAN DE SPEELMUZIEK NIET VINDEN! AAAAAGHAGHAGH
- Michael Hirst (@DJShenny) 16 februari 2016
Je kunt niet veel doen aan het automatisch afspelen van audio- en video-inhoud die is ingesloten in webpagina's, maar je kunt het in ieder geval zwijgen door het te dempen. Webgebruikers zochten naar de mogelijkheid om tabbladen zo veel te dempen dat de meeste van de beste browsers hun wens hebben ingewilligd en deze als een native functie hebben toegevoegd. Maar Chrome kwam er als eerste Ik haat Google Chrome, maar ik zit erin vast. Dit is waaromIn de Chrome vs. Firefox-oorlog, ik kies de Google-gebruikers. Maar ik wil het niet. Chrome is mijn favoriete browser omdat het functies heeft waar ik niet zonder kan. Lees verder .

Met Chrome, evenals browsers zoals Safari en Firefox, kunt u elk tabblad dempen via het rechtsklikmenu of contextmenu van het tabblad. Je ziet ook een klein volumepictogram op tabbladen waarop audio / video wordt afgespeeld. In Safari en Firefox wordt het tabblad gedempt door op dat pictogram op een willekeurig tabblad te klikken. Dat werkt niet in Chrome tenzij jij gaat naar chrome: // vlaggen, stel de Schakel tabblad audio dempen UI-besturing in vlag naar ingeschakeld en start Chrome opnieuw.
Pauzeren van tabbladen
Google werkt aan een functie voor het verwijderen van tabbladen als onderdeel van de drive om te repareren geheugenproblemen in Chrome Dit is hoe Google de geheugenproblemen van Chrome oplost en tabbladen weggooitGoogle Chrome is gewoon zo traag en vervelend. Rechtsaf? Google brengt nu grote wijzigingen aan in de browser die geheugenproblemen oplossen en ongebruikte tabbladen actief verwijderen. Lees verder . U kunt deze functie meteen proberen door de Tabbladverwijdering inschakelen markeren chrome: // vlaggen. Zodra u dit doet en Chrome opnieuw start, 'doodt' het inactieve tabbladen om geheugen te besparen, maar het behoudt ze in uw tabbladbalk. U kunt die afgedankte tabbladen met één klik opnieuw laden.
Er is een vaste prioriteitsvolgorde waarin Chrome tabbladen weggooit. Interne pagina's zoals bladwijzers gaan eerst. Vastgezette tabbladen en het actieve tabblad zijn de laatste die gaan, en dat is alleen wanneer u actief bent werkelijk weinig geheugen.
Het weggooien van tabbladen is slechts een van de verborgen Chrome-instellingen 10 verborgen Chrome-instellingen die u moet wijzigenEr zijn meer instellingen voor Chrome dan de basisaanpassingen die je hebt gemaakt toen je je browser voor het eerst instelde. Laten we eens kijken wat dat inhoudt. Lees verder waarmee je kunt experimenteren.
Bladwijzer maken voor alle geopende tabbladen in één keer
Chrome ziet er nu uit als mijn brein met al deze tabbladen die ik heb geopend. pic.twitter.com/ckATMpcKQj
- M19RCH (@Comanda_x) 16 februari 2016
Soms is het verwijderen van open tabbladen en beginnen met een geheel nieuw tabblad de meest directe manier om wat ruimte terug te winnen en weer te gaan ademen.
U hoeft geen van uw nuttige geopende tabbladen te verliezen of ze zelfs één voor één te bookmarken om ze voor een andere dag te bewaren. Dump het hele stel in een enkele map in uw bladwijzers en herstel het met een paar klikken wanneer u klaar bent om al die tabbladen opnieuw aan te pakken.
Als u alle geopende tabbladen in één keer wilt bookmarken, klikt u met de rechtermuisknop op een willekeurig tabblad en klikt u op Maak een bladwijzer van alle tabbladen... in het contextmenu om al die tabbladen op te slaan in een nieuwe, speciale map. Als je ze opnieuw wilt openen, klik je met de rechtermuisknop op de map en kun je selecteren of je ze allemaal samen in het huidige venster of in een nieuw venster wilt openen.
Het is tijd om af te sluiten
leuk weetje: als je meer dan 99 tabbladen hebt geopend in mobiel chroom, wordt bij het aantal tabbladen alleen ': D' weergegeven
in gerelateerd nieuws heb ik misschien een klein probleem
- die sheila persoon (@sheilamakegames) 24 februari 2016
De ingebouwde functies voor tabbladbeheer van Chrome zijn een goede plek om de controle over uw tabbladen te krijgen. Zelfs als je er een belachelijk aantal open hebt staan, is er nog steeds hoop voor jou, zolang je vasthoudt aan een aantal goede gewoonten voor het omgaan met tabbladen. En niet alleen in Chrome, maar in ieder browser.
Gebruik je de muis of het toetsenbord om snel te browsen? Op welke snelkoppelingen vertrouw je om te navigeren en Chrome-tabbladen te manipuleren met warpsnelheid? Deel je favoriete in de reacties!
Afbeeldingscredits: goochelaar die truc uitvoert door Andrey_Popov via Shutterstock, anitakhart via Compfightcc, mediapinta via Compfightcc
Akshata heeft getraind in handmatig testen, animatie en UX-ontwerp voordat hij zich ging richten op technologie en schrijven. Dit bracht twee van haar favoriete activiteiten samen: het begrijpen van systemen en het vereenvoudigen van jargon. Bij MakeUseOf schrijft Akshata over het beste uit uw Apple-apparaten halen.