Advertentie
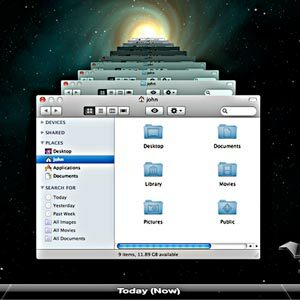 Nadat ik onlangs een aantal vrij belangrijke boekhoudbestanden had verloren, realiseerde ik me dat mijn back-upstrategie nogal gebrekkig is. Hoewel ik wekelijks een opstartbare back-up van mijn Mac maak, helpt dat niet echt toen ik het bestand een paar weken geleden verwijderde. Om dat te doen, zou ik gebruik moeten maken van de ingebouwde Time Machine-functionaliteit van Apple, maar ik wil niet echt een andere schijf bevestigd op mijn mooie zen-bureau - en ik ga Apple £ 200-300 betalen voor een veredelde router met ingebouwde hard rijden.
Nadat ik onlangs een aantal vrij belangrijke boekhoudbestanden had verloren, realiseerde ik me dat mijn back-upstrategie nogal gebrekkig is. Hoewel ik wekelijks een opstartbare back-up van mijn Mac maak, helpt dat niet echt toen ik het bestand een paar weken geleden verwijderde. Om dat te doen, zou ik gebruik moeten maken van de ingebouwde Time Machine-functionaliteit van Apple, maar ik wil niet echt een andere schijf bevestigd op mijn mooie zen-bureau - en ik ga Apple £ 200-300 betalen voor een veredelde router met ingebouwde hard rijden.
Nee, in plaats daarvan wil ik gewoon nog een 1 TB in mijn thuisserver gooien en klaar zijn. Helaas wordt dit niet volledig ondersteund door Apple, dus het zal een beetje samen moeten worden gehackt.
Wat je nodig hebt
- Een reserve harde schijf, klaarblijkelijk. Minstens zo groot als de primaire harde schijf van uw Mac.
- EEN netwerkbestandsserver van een soort waaraan u de schijf kunt toevoegen.
Ik laat je specifiek zien hoe je dit instelt voor Windows Home Server of een gewone Windows 7 machine waarop u bestanden deelt, maar u zou dit moeten kunnen doen met elke vorm van netwerkbestand systeem. Als je geen idee hebt wat Time Machine of een Time Capsule is,
lees dit eerst 4 bronnen om een back-upmaster te worden met Time Machine [Mac] Lees verder .Op de Mac
Dit is het lastigste, dus daar beginnen we mee. Open een nieuw Terminal-venster (u vindt dit in uw Toepassingen -> Hulpprogramma's map) en volg de onderstaande stappen.
Kopieer en plak de volgende opdracht in uw Terminal-venster en druk op Enter. Dit is een snelle kleine hack die tegen uw systeem zegt: 'Ik wil dat je me niet-ondersteunde Time Machine-volumes laat zien”.
> standaardwaarden schrijven com.apple.systempreferences TMShowUnsupportedNetworkVolumes 1
Vervolgens moet u wat informatie noteren over zowel uw computernaam als uw netwerk-ID. Uw machinenaam is eenvoudig - gewoon open Systeemvoorkeuren -> Delen, en jouw Computer naam wordt bovenaan vermeld. Ik stel voor dat je dit verandert in iets zonder spaties om later willekeurige fouten te voorkomen, en noteer dit dan ergens.
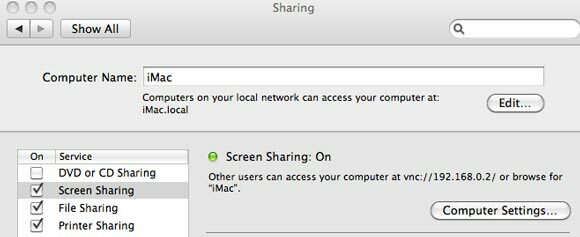
Ga terug naar het terminalvenster en typ:
ifconfig
Je moet het vinden ETHER hardware adres geassocieerd met de en0 netwerkapparaat (de netwerkpoort op uw mac). Dit wordt gebruikt als een unieke identificatie en moet het adres zijn van en0 als u daadwerkelijk verbinding maakt met internet via uw draadloze apparaat. Zoek het gedeelte met details over het en0-apparaat en noteer of kopieer het zes hexadecimale cijfer dat naast het woord staat ether. Verwijder alle: 's om de unieke 16 alfanumerieke code van uw machine te verkrijgen. Je hebt het nodig voor de volgende stap.
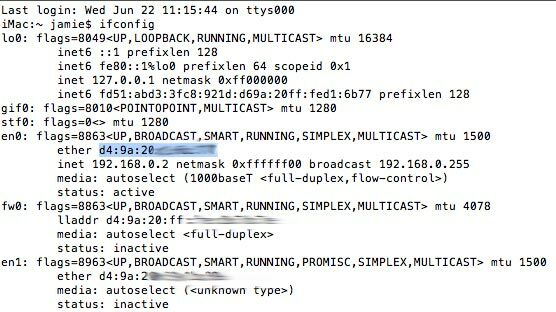
De volgende opdracht maakt een zogenaamde SparseBundle. Dit is een enkel bestand dat fungeert als een soort schijfkopie voor de back-ups van uw machine. Wanneer u TimeMachine gebruikt, schrijft het alles in dit bestand. Vergeet niet om de juiste delen van de opdracht te vervangen door uw machine naam, Ethernet-ID en harde schijf grootte (schrijf niet de vierkante haak - bekijk eerst mijn voorbeeld hieronder).
sudo hdiutil create -size [De grootte van uw harde schijf hier] G -fs HFS + J -volname "[Your Machine Name here] Backup" [Your machine name here] _ [Your 16 digit alfanumeric hardware ID here] .sparsebundle
Dit is de voorbeeldopdracht die ik heb gebruikt voor mijn iMac met een harde schijf van ongeveer 950 GB en de creatieve naam "iMac".
sudo hdiutil create-size 950G -fs HFS + J -volname "iMac Backup" iMac_d49a20d16b79.sparsebundle
Een waarschuwing: zorg ervoor dat uw TYPE THE COMMAND op uw eigen machine - als u probeert te kopiëren en plakken van deze site, zal de tekencodering resulteren in een soort fout, vergelijkbaar met de volgend op:

Op uw netwerkserver
Het installeren van de harde schijf in uw machine valt een beetje buiten het bestek van dit artikel, dus ik raad u aan om mijn vorige artikel over hoe u een tweede harde schijf toevoegt Een tweede interne harde schijf fysiek installerenAls je merkt dat je onvoldoende ruimte op de harde schijf hebt, kun je iets verwijderen of wat meer ruimte toevoegen. Lees verder . Omdat veel schijven vooraf zijn geformatteerd in FAT32-indeling, wilt u dat ook herformatteer of partitioneer uw schijf naar NTFS Hoe een tweede harde schijf in Windows in te stellen: partitionerenU kunt uw schijf opsplitsen in verschillende secties met schijfpartities. We laten u zien hoe u de grootte van partities wijzigt, verwijdert en maakt met behulp van een standaard Windows-tool genaamd Schijfbeheer. Lees verder . Vervolgens stellen we de netwerkshare zelf in.
Windows 7
Klik met de rechtermuisknop en selecteer om een station of map in Windows 7 te delen Delen met -> Geavanceerd delen.
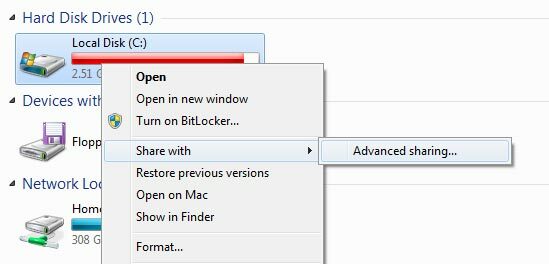
Klik Geavanceerd delen opnieuw en controleer in het volgende dialoogvenster Deel deze map, en geef het een naam die je je herinnert (zoals TimeMachineBackup).
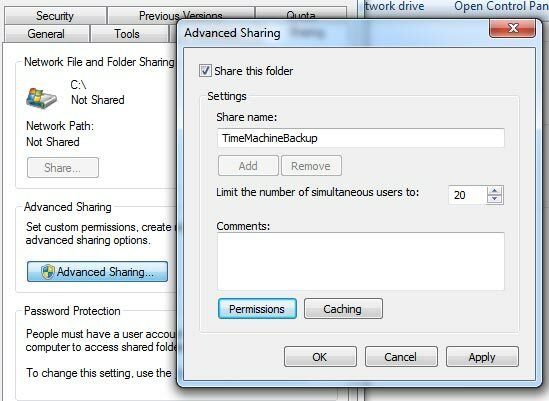
Het is ook essentieel dat u de rechten instelt, omdat gebruikers standaard alleen kunnen LEZEN vanaf de gedeelde map. Selecteer de gebruiker of groep waartoe u toegang wilt geven - IEDEREEN is hier de gemakkelijkste optie - en wijzig de toestemming onderaan het dialoogvenster in VOLLEDIGE CONTROLE.
Windows Home Server
Ik heb al een Windows Home Server voor video's downloaden en streamen Bekijk James 'Home Setup [Show & Tell]Ik nam een pauze van onze regelmatige geweldige softwarereviews en tutorials, en ik dacht dat het interessant zou zijn als ik en enkele van de andere stafschrijvers hier bij MakeUseOf je onze eigen thuisopstellingen laten zien -... Lees verder , dus het is logisch om daar de Time Machine-back-upschijf toe te voegen. Nadat je de fysieke schijf aan de machine hebt toegevoegd, je server opnieuw hebt opgestart en de schijf als NTFS hebt geformatteerd, open je Home Server Dashboard. Op de Servermappen en harde schijven Klik op de knop in de rechterzijbalk met de tekst 'Voeg een map toe”.
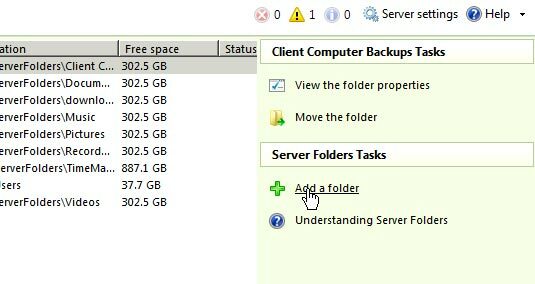
Volg de wizard om uw TimeMachineBackup-map te maken. Zorg ervoor dat u ervoor kiest om de map op uw nieuwe schijf te plaatsen, maar als u dit bent vergeten, hoeft u zich geen zorgen te maken, want u kunt de functie Map verplaatsen later gemakkelijk gebruiken. Stel toestemming in zoals je wilt, maar sla de stap over het maken van back-ups over - je hebt niet echt een back-up van je nodig back-up (technisch gezien waarschijnlijk wel, maar er is een limiet aan hoeveel back-up menselijkerwijs mogelijk is of de moeite waard).
Op je Mac
Ga ten slotte terug naar je Mac en zoek het SpareBundle-bestand dat je eerder hebt gemaakt. Als u de opdracht hebt gebruikt die ik u heb laten zien, moet deze zich in de hoofdmap van de basismap van uw gebruiker bevinden.
Open de netwerkshare die u zojuist hebt gemaakt - ik heb soms moeite om mijn homeserver te zien in de automatische netwerkdetectie, in welk geval u op moet drukken COMMAND-K en typ het adres in smb: // HOMESERVER (of hoe uw homeserver ook wordt genoemd). U kunt ook het IP-adres van de machine gebruiken als u dat weet.
Kopieer het SpareBundle-bestand dat u hebt gemaakt naar de gedeelde map Time Machine Backup van uw netwerk en open het scherm Time Machine-systeemvoorkeuren.
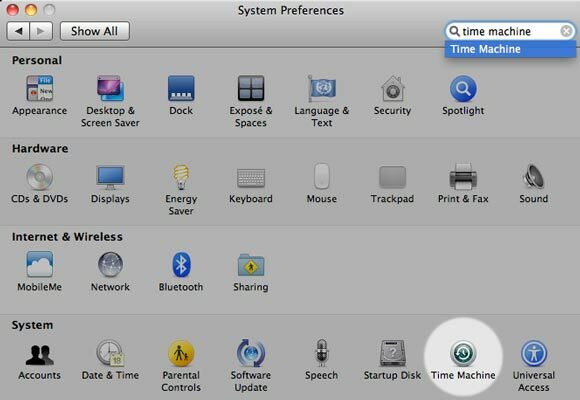
Schakel Time Machine in en klik op Selecteer Schijf. Als alles goed is gegaan, zou je nu je back-up daar moeten zien staan met de naam die je hem hebt gegeven bij het maken van de SparseBundle. Selecteer het en ga verder met het maken van een back-up naar uw nieuwe zelfgemaakte Time Capsule!
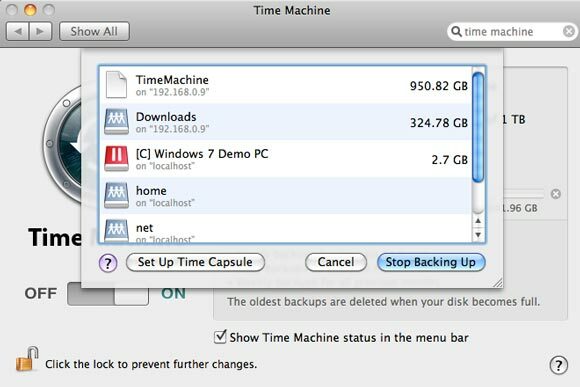
Ik kan je niet vertellen of het hebben van een Time Machine mijn spek al heeft bespaard, omdat het nog steeds een back-up maakt, maar ik ben er vrij zeker van dat het in de toekomst ongelooflijk nuttig zal zijn als ik het het minst verwacht.
Heeft u een realtime capsule of bent u erin geslaagd uw zelfgemaakte capsule aan het werk te krijgen? Deel uw ervaringen en problemen in de opmerkingen of ga naar onze communitysite voor technische ondersteuning.
James heeft een BSc in Artificial Intelligence en is CompTIA A + en Network + gecertificeerd. Hij is de hoofdontwikkelaar van MakeUseOf en brengt zijn vrije tijd door met het spelen van VR paintball en bordspellen. Hij bouwt al pc's sinds hij een kind was.


