Advertentie
Voor sommigen is Halloween gewoon weer een jaarlijks evenement. Voor anderen is het een feestdag waarin spinnenwebben, pompoenen en alles daartussenin de verder sombere muren van kantoren en huizen vullen.
Dus waarom niet je desktop? Lees verder om uw eens zo sombere bureaublad om te toveren tot een spookachtig wonderland met de volledig gratis en waanzinnig nuttige Rainmeter Een eenvoudige gids voor Rainmeter: de Windows Desktop Customization ToolRainmeter is de ultieme tool voor het aanpassen van uw Windows-bureaublad met interactieve achtergronden, bureaublad-widgets en meer. Onze eenvoudige gids helpt u in een mum van tijd uw eigen persoonlijke desktopervaring te creëren. Lees verder !
Pop-upgeesten
... of zoiets! Met deze eenvoudige skin kun je met een muisbeweging kleine, bij voorkeur spookachtige afbeeldingen maken. Je kunt je afbeeldingen boven of onder elk venster laten verschijnen, wat zorgt voor een subtiele of openlijke verrassing.
We laten de volgende afbeelding op uw bureaublad verschijnen met behulp van enkele Rainmeter-instellingen.

Binnen uw Documenten map, ga naar Rainmeter> Skins. Dit is uw belangrijkste skins-map, die zowel het configuratiebestand als uw afbeeldingsbestand van uw verschijning zal bevatten huid. Klik met de rechtermuisknop in uw Skins-map en maak een nieuwe map. Geef deze map een naam geest voor gemakkelijke bewaring. Open deze map en klik in de lege map met de rechtermuisknop op een lege ruimte en selecteer Nieuw en dan Tekstdocument.
Voer in dit document het volgende in:
[Rainmeter] Update = 1000. [Achtergrond] Meter = afbeelding. ImageName =ghost.pngW = 300. H = PreserveAspectRatio = 1Bovenstaande geeft uw afbeelding weer met een breedte-afmeting van 300 pixels en een hoogte-afmeting die afhangt van de grootte van uw afbeelding. Ga dan naar Bestand> Opslaan alsen voer de bestandsnaam in als ghost.ini er zeker van zijn dat u de INI-extensie opneemt.
Plaats vervolgens de ghost.png afbeelding in de spookmap. U kunt de afbeelding hierboven gebruiken door er met de rechtermuisknop op te klikken en te selecteren Opslaan alsen sla het bestand in deze map op met de opgegeven naam. U zou nu twee bestanden moeten hebben: de INI- en de PNG-bestanden.

Open dan je Beheer Rainmeter venster. Selecteer de Ververs alles knop, en je zou je moeten zien geest map in de linker selectie. Dubbelklik op de spookmap en selecteer de ghost.ini het dossier.
Zodra de skin is geladen, moet je een paar parameters wijzigen: wijzigen Positie naar Op desktop, Transparantie naar ~100%, en Bij zweven naar Vervagen. Hierdoor wordt uw afbeelding onzichtbaar totdat u met de muis over de afbeelding beweegt. Controleer ten slotte de Klik door optie.

Dat is alles, u zou nu de bovenstaande afbeelding, of een andere afbeelding, moeten kunnen aanwijzen om deze te laten verschijnen! U kunt ook de Positie naar Blijf boven om het boven elk venster te laten verschijnen.
Bloedige klok
Halloween is geen Halloween zonder een beetje bloed op je bureaublad. Download en installeer de zeer populaire klok om een bloedige klok te maken Elegantie 2 huid voor Rainmeter.
Eenmaal geïnstalleerd, laadt u de skin om deze op uw bureaublad te bekijken.
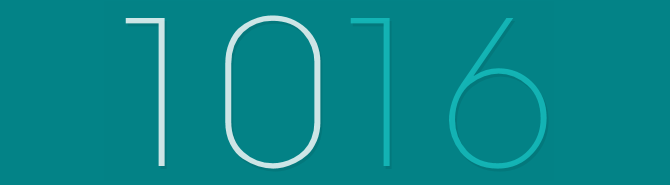
Ga naar de map Config in uw Rainmeter-map (C: \ Users \ [User Name] \ Documents \ Rainmeter \ Skins \ Elegance2 \ Config) en dubbelklik op de Standaard bestand om het te openen.
Verander de LocalFontFace parameter naar een andere lettertypenaam die op uw computer is geïnstalleerd. ik kies Thrash-besluit. Vervang de standaardparameter door deze naam.
Wijzig vervolgens de Kleur 1 en Kleur 3 parameters naar de kleur van uw keuze. U kunt binnen deze ruimte hex-kleuren invoeren, dus ga naar de Kleur Hex website en kies een bloederig kleur. ik kies ff3f46.
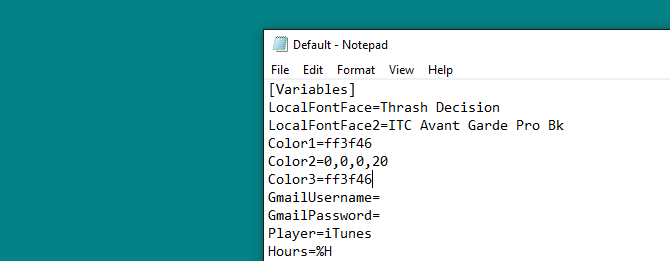
Tenslotte, klik met de rechtermuisknop uw huid en selecteer Vernieuwen. Uw wijzigingen moeten ook van toepassing zijn op alle skins binnen de aangepaste Elegance-skin, zoals hieronder het geval is.

Je zou nu je nieuwe bloedige Rainmeter-klokhuid moeten zien.
Halloween pictogrammen
Rainmeter pictogrammen Hoe aangepaste Windows-bureaubladpictogrammen te maken met RainmeterStandaard Windows-pictogrammen zijn teleurstellend en verlang je naar iets uniekers? We laten u zien hoe u uw eigen aangepaste pictogrammen kunt maken met Rainmeter en we raden een paar kant-en-klare pictogrammen aan die u kunt gebruiken. Lees verder zijn heel gemakkelijk te maken en bieden een extra trap naar uw interface.
De eenvoudigste manier om pictogrammen te maken, is door een andere pictogrammenset toe te passen en eenvoudig uw eigen pictogramafbeelding toe te voegen. We gebruiken de populaire Honingraat ingesteld. Download en installeer Honeycomb om te beginnen.
Ga naar het gedeelte Afbeeldingen van je Honeycomb skin-map (C: \ Users \ [User Name] \ Documents \ Rainmeter \ Skins \ Honeycomb \ @Resources \ Images) en vervang een pictogram. U kunt dit doen door een PNG-pictogrambestand naar deze map te verplaatsen, een standaardpictogram te verwijderen en de naam van uw nieuwe pictogrambestand te wijzigen in degene die u heeft verwijderd. Ik verander het Chrome-pictogram van de standaard Honeycomb-afbeelding naar een van een Halloween icoon ingesteld.

Zodra je de afbeelding van je pictogram hebt vervangen, ga je naar de Beheer Rainmeter venster, klik op het Ververs alles knop en laad je gewijzigde skin.

Als je nieuwe programmapictogrammen wilt maken die niet beschikbaar zijn in Honeycomb, ga dan naar de gegeven link voor meer informatie pictogrammen maken Aangepaste regenmeterpictogrammen en toepassingsstarters makenRainmeter is een Windows-desktopaanpassingstool met talloze toepassingen. Volg onze stapsgewijze handleiding om een interactief bureaubladpictogram en toepassingsstartprogramma te maken. Lees verder van begin tot eind.
BRRAAAIIINNNMETERS!
Met Rainmeter kunnen gebruikers hun desktops eindeloos aanpassen. Kerstmis, Halloween, er is geen vakantie te groot of te klein die Rainmeter niet aankan met eenvoudige technieken. Je kunt zelfs overstag gaan op een live achtergrond Hoe video's als screensaver of achtergrond te gebruikenVerveeld door je statische achtergrond of screensaver? Wat als je zou kunnen worden begroet door een levend, schijnbaar ademend karakter naar keuze? We laten u zien hoe u dat kunt realiseren! Lees verder om het griezelige, seizoensgebonden effect te voltooien!
Nog andere tips en trucs voor Rainmeter die u wilt leren? Laat het ons weten in de reacties hieronder!
Christian is een recente toevoeging aan de MakeUseOf-gemeenschap en een fervent lezer van alles, van dichte literatuur tot Calvin en Hobbes-strips. Zijn passie voor technologie wordt alleen geëvenaard door zijn behoefte en bereidheid om te helpen; als je vragen hebt over (meestal) iets, mail dan gerust!