Advertentie
 Hoewel er veel dingen zijn die ik niet leuk vind aan Microsoft Word, zijn er nog veel meer dingen die ik leuk vind. Ik hou vooral van hoe flexibel de tekentools zijn, de meegeleverde sjablonen voor zaken als brieven en cv's, en vooral hou ik van de mogelijkheid om veel van de taken die je doet te automatiseren vaak. Een van die taken is het verzenden van rapporten of e-mails.
Hoewel er veel dingen zijn die ik niet leuk vind aan Microsoft Word, zijn er nog veel meer dingen die ik leuk vind. Ik hou vooral van hoe flexibel de tekentools zijn, de meegeleverde sjablonen voor zaken als brieven en cv's, en vooral hou ik van de mogelijkheid om veel van de taken die je doet te automatiseren vaak. Een van die taken is het verzenden van rapporten of e-mails.
De meesten van ons staan voor een baan waarbij je een rapport moet sturen naar een heel team van mensen. Wat dit soms nog erger maakt, is dat je elke persoon op maat gemaakte e-mails moet sturen met specifieke informatie over hen. Misschien is 80 tot 90% van de woordenschat hetzelfde, maar die 10 of 20% specifiek voor de persoon is uniek - dus je merkt dat je uren bezig bent met het schrijven van e-mail na e-mail.
Geautomatiseerde e-mails verzenden
Vroeger, Ik schreef over hoe Hoe u Google Analytics voor u aan het werk kunt zetten met e-mailrapporten Lees verder u kunt Google Analytics automatiseren om geplande rapporten te verzenden, die u vervolgens aan uw baas of klant kunt doorgeven. Maar de vorm van automatisering die ik je vandaag laat zien, is een beetje anders. In plaats van de gegevens voor u te produceren, gaat Word automatisch de details over de persoon invullen uw contactenlijst, terwijl u snel de gegevens of informatie kunt invullen die u daarnaar wilt sturen persoon. Hierdoor voelt de e-mail persoonlijk en direct aan, maar besteedt u tegelijkertijd geen uren aan het schrijven van tientallen of honderden persoonlijke, directe e-mails.
Om te beginnen, klik in Word (in mijn voorbeelden is dit Word 2007) op "Mailings'En klik vervolgens op'Start Afdruk samenvoegen.”
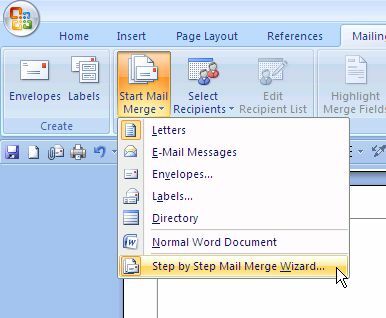
De Wizard is niet nodig, maar het is leuk omdat het je helpt om alles te onthouden wat je moet doen. Kies eerst een sjabloon die u voor uw generieke rapport wilt gebruiken.
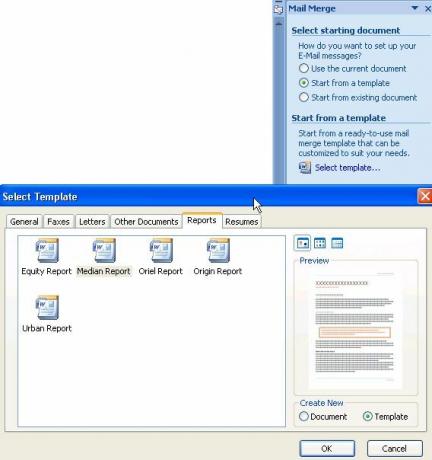
Word heeft veel goede stijlen en lay-outs. Zodra u uw sjabloon heeft gekozen, klikt u gewoon op OK. Nu is uw hele rapport voor u geschreven, u hoeft alleen maar de tekst in te vullen. Als het op de datum aankomt, zorg er dan voor dat u 'vandaag' kiest, zodat het document altijd de datum van vandaag gebruikt telkens wanneer u het later opnieuw maakt.
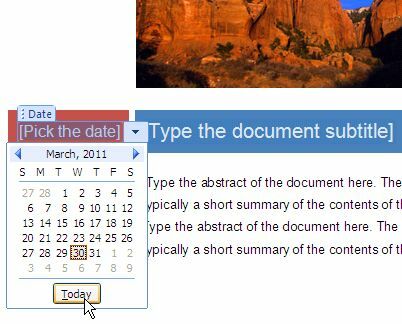
Wanneer u uw ontvangerslijst kiest om deze e-mails te ontvangen, kunt u uw huidige Outlook gebruiken contacten, een huidige contactenlijst die u naar een andere locatie heeft geëxporteerd, of maak een nieuwe lijst van contacten.
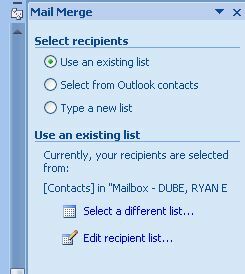
In mijn voorbeeld heb ik ontvangers geselecteerd uit mijn huidige Outlook-contacten.
Nu u uw ontvangers heeft geselecteerd, gaat u het document vertellen welke informatie uit de contactinformatie moet worden gehaald en automatisch in het rapport moet worden ingesloten. Dit doe je door te klikken op de “Voeg samenvoegveld in"Knop.
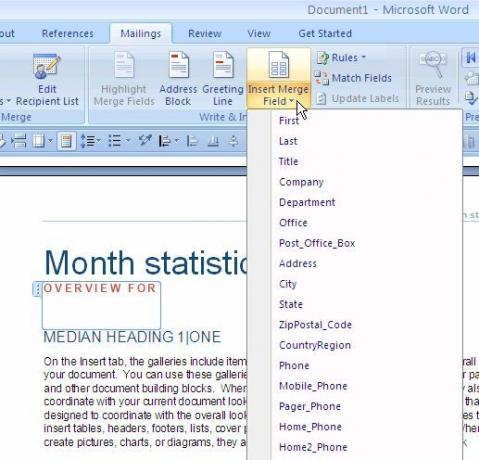
Ik maak bijvoorbeeld een rapport over een specifieke website voor een klant, dus ik heb die website gedefinieerd in hun contactgegevens, en hier vertel ik Word om die URL in het rapport te gebruiken.
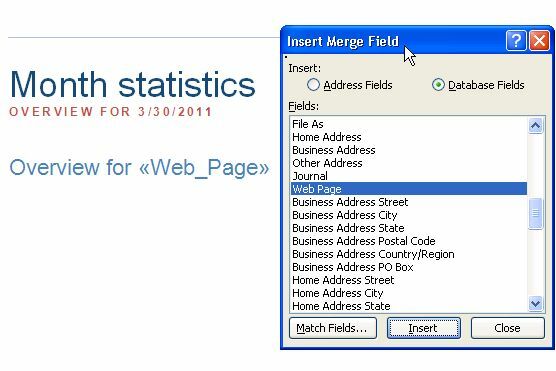
Als u Outlook gebruikt, vergeet dan niet dat Outlook-contacten gebruikersvelden biedt, waar u alle gewenste informatie voor die persoon kunt invoegen.
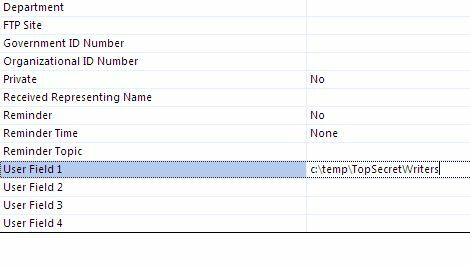
Dit is handig wanneer de informatie die u voor die persoon wilt insluiten, niet wordt gevonden in de velden met de lijst met contactpersonen.
Het coolste aan de Microsoft Word-mailings is dat je in feite 'invul'-velden maakt voor de delen van het rapport die uniek zijn voor elke persoon.
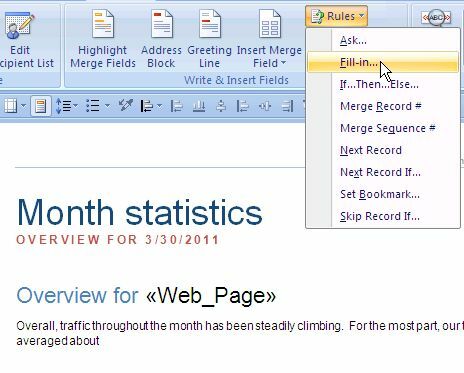
Dus terwijl u het algemene bericht schrijft en u komt op een plek waar u iets moet schrijven dat specifieke gegevens zou hebben die relevant zijn voor die persoon, klikt u gewoon op "Reglement"En kies"Vul in“. Hiermee kunt u de snelle vraag en een standaardantwoord definiëren. Wat er zal gebeuren, is dat wanneer u uw geautomatiseerde document laadt, het u zal vragen om elk van de invulvelden voor elke ontvanger in te vullen.
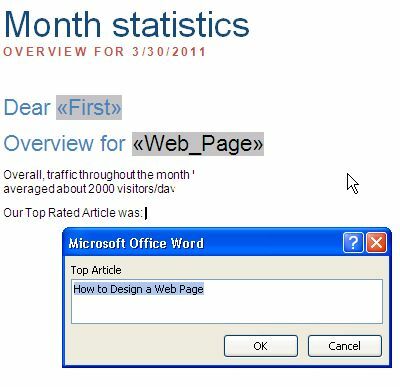
Als u klaar bent met het maken van uw geautomatiseerde mailing, bestaat uw document automatisch uit enkele velden invullen op basis van contactgegevens van de ontvanger en andere velden zullen worden ingevuld op basis van waar je voor hebt opgegeven informatie.
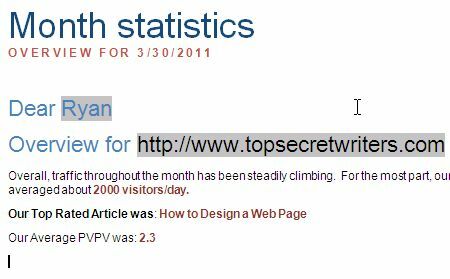
Voor elk document kunt u snel het e-mailrapport vanuit Word verzenden door op de Outlook-knop in de rechterbovenhoek van het scherm te klikken en 'E-mail verzenden"(Of als pdf-bijlage verzenden), en je bent klaar!
Als u deze techniek gebruikt, vermindert u uw correspondentiewerk met ten minste 50% of meer. Vooraf kost het wat tijd om het document perfect op te stellen, maar elke week of maand dat u het rapport moet uitgeven, zult u heel blij zijn dat u de moeite heeft genomen.
Geef Microsoft Word Mailings een kans en laat ons weten hoe het is gegaan. Heeft het u tijd bespaard? Deel uw eigen ervaringen ermee in de opmerkingen hieronder!
Afbeelding tegoed: clix op sxc.hu
Ryan heeft een BSc-graad in elektrotechniek. Hij heeft 13 jaar in automatiseringstechniek gewerkt, 5 jaar in IT en is nu een Apps Engineer. Hij was een voormalig hoofdredacteur van MakeUseOf, hij sprak op nationale conferenties over datavisualisatie en was te zien op nationale tv en radio.


