Advertentie
Velen die mij kennen, weten misschien dat ik altijd een 'ding' heb gehad voor spreadsheets en gegevens. Ik bied al jaren af en toe een gelegenheid VBA-artikel Hoe u uw eigen eenvoudige app kunt maken met VBAWil je weten hoe je je eigen VBA-applicatie maakt om problemen op te lossen? Gebruik deze tips om uw eigen VBA-software te bouwen. Lees verder met een paar tips en trucs om funky dingen in Excel te doen, zoals automatisch e-mails verzenden vanuit Excel E-mails verzenden vanuit een Excel-spreadsheet met VBA-scriptsOnze codesjabloon helpt u bij het instellen van geautomatiseerde e-mails vanuit Excel met behulp van Collaboration Data Objects (CDO) en VBA-scripts. Lees verder , exporteren taken van Outlook naar Excel Hoe u uw Outlook-taken naar Excel exporteert met VBAOf je nu wel of geen fan bent van Microsoft, een goede zaak die gezegd kan worden over MS Office-producten is in ieder geval hoe gemakkelijk het is om ze allemaal met elkaar te integreren ... Lees verder of anderszins gebruikt
Excel om je leven te beheren Hoe u Microsoft Excel gebruikt om uw leven te beherenHet is geen geheim dat ik een echte Excel-fanboy ben. Veel van dat komt door het feit dat ik het leuk vind om VBA-code te schrijven, en Excel in combinatie met VBA-scripts opent een hele wereld aan mogelijkheden ... Lees verder .Ik schaam me om toe te geven dat ik pas onlangs heb besloten om te gaan experimenteren met Google Spreadsheets, en wat ik heb ontdekt, is dat welke aantrekkingskracht of kracht Excel ook had over me heen vanwege de verbazingwekkende dingen die je zou kunnen doen met VBA-scripting, wordt volledig overschaduwd door de geweldige dingen die je kunt doen binnen Google Spreadsheets.
Na een paar weken met Google Spreadsheets te hebben gespeeld, kan ik mijn opwinding nauwelijks bevatten. Veel van de dingen die ik heb ontdekt, kunnen doen, die ik in toekomstige artikelen zal behandelen. Laat me echter als een snelle preview zeggen - aangezien Google Spreadsheets een online applicatie is - is het veel gemakkelijker om het te integreren met veel van de online tools en services die u al gebruikt, zoals gegevens van websites, informatie van andere Google-spreadsheets, informatie van (of naar) e-mails en heel veel meer.
Eerlijk gezegd voel ik me hier een kind in een snoepwinkel.
6 geweldige dingen die u kunt doen met Google Spreadsheet-functies
In Spreadsheets is er een hele bibliotheek met Google Spreadsheet-functies die u kunt gebruiken ingewikkelde manieren om indrukwekkende prestaties van gegevensmanipulatie uit te voeren zoals je nog nooit hebt gezien voordat. Als je dacht dat de kracht van Excel-functies cool was, heb je echt nog niets gezien. Je kunt de functies in Google Spreadsheets bijna als miniscripts in zichzelf behandelen, door er een te nesten functioneren binnen een ander zo vaak als je wilt om een echt coole output te produceren informatie.
In dit artikel bespreek ik hoe u dat moet doen, evenals het maken van intelligente regels voor voorwaardelijke opmaak, het maken van uitvoerdiagrammen en in-sheet staafdiagrammen, en nog veel meer.
Plezier met Google Spreadsheet-functies
Een groot deel van de functies die in Excel worden gebruikt, kan ook worden gebruikt in Google Spreadsheet. Er zijn echter een aantal leuke kleine functies die volledig Google-specifiek zijn, en een daarvan werd jaren geleden door Ann Smarty genoemd - het toevoegen van de huidige tijd aan het blad.
U kunt dit doen met de gebruikelijke tekstfunctie (Now ()), maar het probleem is dat het alleen de weergegeven tijd bijwerkt wanneer u het blad bewerkt, niet wanneer iemand het blad bekijkt. Het betere alternatief is eigenlijk de GoogleClock () -functie.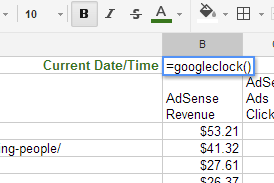
Dit toont altijd de huidige datum en tijd - wat erg handig is voor bladen waar de kijker behoefte aan heeft snelle toegang tot de huidige datum / tijd om formulieren in te vullen of berekeningen te maken met gegevens van de vel.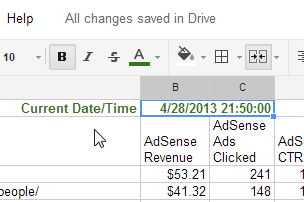
De voorbeeldspreadsheet die ik in mijn voorbeelden in dit artikel ga gebruiken, is een spreadsheet waarin ik gegevens uit Google Adsense heb geïmporteerd. Dit gebeurde simpelweg door een Adsense-rapport te exporteren naar CSV en dat te importeren in deze Google-spreadsheet.
Als je nog nooit voorwaardelijke opmaak hebt gebruikt, is het een erg handige methode om snel belangrijke informatie in één oogopslag te markeren. U kunt de voorwaardelijke opmaakfunctie bereiken door met de rechtermuisknop op een waarde of een kolom te klikken en op "Voorwaardelijke opmaak" te klikken.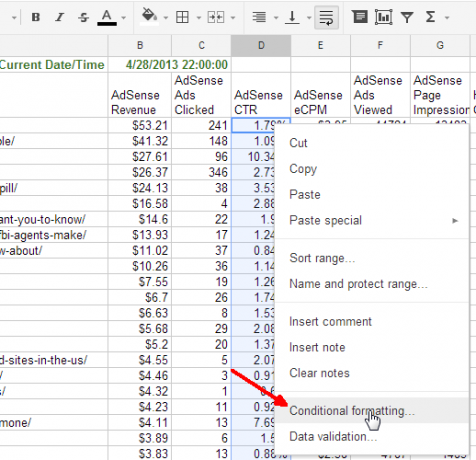
Er zijn veel dingen die u hier kunt doen, tussen het regelen van tekstkleur of achtergrondkleur op basis van een reeks vergelijkingen. In dit geval wil ik snel artikelen identificeren die een hoge klikfrequentie hebben en de aandacht vestigen op artikelen die erg slecht presteren. Om dit te doen, heb ik de voorwaardelijke opmaak ingesteld om de achtergrond in donkergroen te veranderen wanneer het nummer is groter dan 4, verander de achtergrond in lichtgroen als het tussen 2 en 4 is, en rode tekst (slecht) als het minder is dan 2.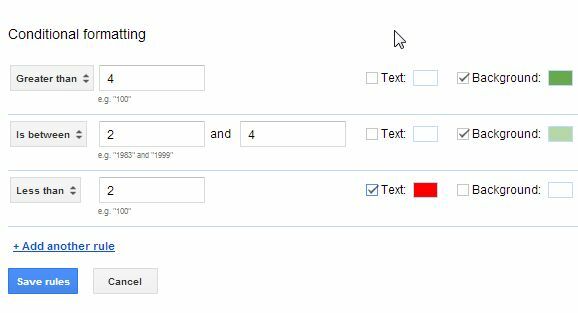
Nu kan ik in een oogopslag zien welke artikelen geweldige artiesten zijn als het gaat om het verkrijgen van een geweldige klik op een advertentie. Een ander ding dat u kunt doen om beslissingen te nemen op basis van meerdere ingewikkelde gegevens, is door een vergelijking te maken en deze in een logische verklaring te plaatsen.
Met de 'ALS'-functie kunt u een logische vergelijking maken. In dit geval wil ik controleren of het aantal aangeklikte advertenties laag is en de eCPM hoog. Ik gebruik het gemiddelde in elke kolom als basislijn. U kunt meerdere van deze berekeningen uitvoeren, en "EN" meerdere vergelijkingen zoals deze:
= ALS (AND (C3
Dit omvat in feite een "EN" -functie in een "ALS" -functie, met twee "GEMIDDELDE" -functies ingebed in de EN-functie. De laatste twee delen van de “ALS” -functie laten u definiëren wat u in het veld moet invullen als de voorwaarden waar of onwaar zijn. In dit geval gebruik ik gewoon "TRUE" of "FALSE".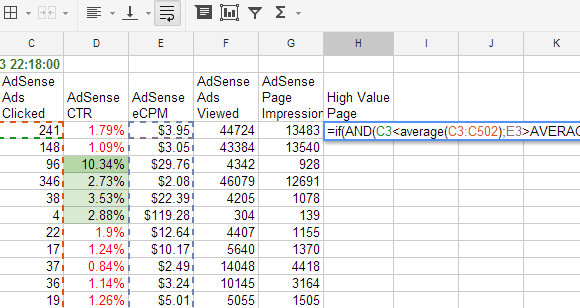
Dus hier is de functie in actie. Zoals je kunt zien, word ik, als er maar een paar advertenties zijn aangeklikt en een hoge uitbetaling, op die regel geattendeerd met een "WAAR" resultaat.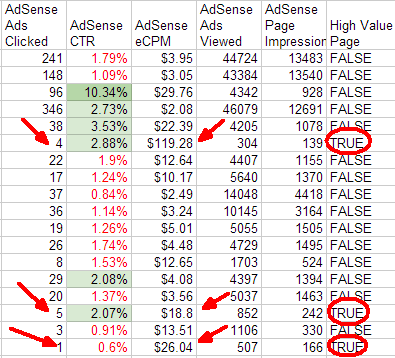
Nu kan ik proberen erachter te komen waarom die artikelen zo'n fenomenale uitbetaling hebben, en meer van hetzelfde proberen te doen om de inkomsten te verhogen! Je kunt veel coole dingen doen met ingesloten berekeningen in combinatie met logische vergelijkingen. Maar voor veel spreadsheetliefhebbers is dit echt waar spreadsheets over gaan, toch? Wat is er nieuw?
Laten we nu verder gaan met de andere coole dingen die u kunt doen met Google Spreadsheets.
Spelen met tekst
Naar mijn mening komt de kracht van spreadsheets naar voren als je met tekst gaat werken. Als je gewend bent aan programmeren, dan weet je dat je functies als "Links", "Rechts" of "Midden" kunt gebruiken om secties van strings te extraheren om ze te manipuleren en in nieuwe strings in te bouwen. Welnu, Google Spreadsheets biedt u dezelfde mogelijkheid om dit soort dingen te doen met functies met dezelfde naam, hoewel ze een beetje anders presteren.
Hier is een voorbeeld. Mijn spreadsheet bevat een lijst met mijn onderwerp-URL's rechtstreeks uit Google Adwords, maar het is slechts een deel van de URL dat begint met de datum. Als ik een nieuw veld wil maken dat alleen de titel bevat, moet ik de datumsectie verwijderen. Om snaren als deze op te ruimen, moet je een gemeenschappelijk patroon vinden om het gebied te identificeren dat je wilt verwijderen. In mijn geval merkte ik dat de datums allemaal drie schuine strepen "/" bevatten.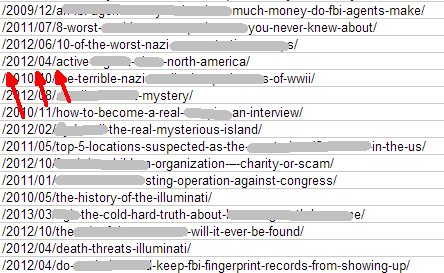
Alles wat ik moet doen is de derde schuine streep vinden en de rest van de tekst na dat punt extraheren. U kunt de eerste incidentie van elke tekst binnen een andere tekst vinden met behulp van de FIND-functie.
= vinden (vind tekst, tekst, positie)
Dus in mijn geval heb ik drie niveaus van inbedding om bij de laatste "/" te komen voordat ik het juiste deel van die lange string kan extraheren. Dit wordt funky, dus volg mee. Om de sterke na de eerste schuine streep te extraheren, kunt u de functies RECHTS, LEN en VINDEN gebruiken.
= Rechts (A3, len (A3) - (Zoeken ("/", A3)))
Deze Google Spreadsheet-functie retourneert alle tekst vanaf het rechteruiteinde van de tekst, helemaal tot aan de positie van de eerste schuine streep. Hierdoor blijft er een deel van de datum over, inclusief twee schuine strepen en de titel. Om de secties met nog twee schuine strepen te verwijderen, kunt u die RECHTS-functie nog twee keer in zichzelf insluiten. Hier is hoe zo'n gekke functie eruit ziet.
= Rechts ((Rechts ((Rechts (A5, len (A5) - (Zoeken ("/", A5)))), len ((Rechts (A5, len (A5) - (Zoeken ("/", A5) )))) - (Find ("/", (Right (A5, len (A5) - (Find ("/", A5)))))))), len ((Right ((Right (A5, len (A5) - (Find ("/", A5)))), len ((Rechts (A5, len (A5) - (Zoeken ("/", A5)))))) - (Zoeken ("/", (Rechts (A5, len (A5) - (Zoeken ("/", A5))))))))) - (Zoeken ("/", (Rechts ((Rechts (A5, len (A5) - - Zoeken ("/", A5 )))), len ((Right (A5, len (A5) - (Find ("/", A5))))) - - (Find ("/", (Right (A5, len (A5) - (Vind ("/", A5)))))))))))
Als je die functie helemaal probeert te volgen, krijg je bijna gegarandeerd hoofdpijn. Maar bekijk het - het werkt (zie kolom I).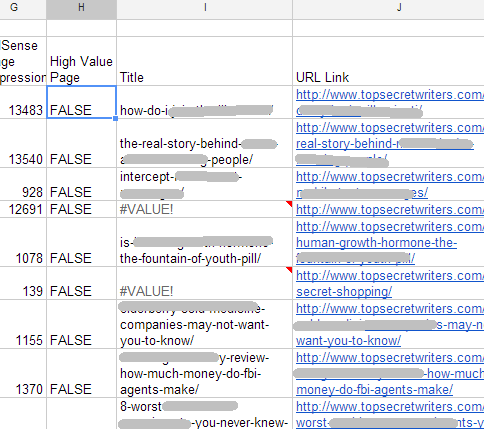
Hoe heb ik een andere functie gemaakt met de URL-link naar het artikel? Nou ja, tenminste dat is een gemakkelijke taak. Ik hoefde alleen maar de CONCAT-functie te gebruiken om twee snaren aan elkaar te lijmen - “ http://www.topsecretwriters/” en de titel uit de eerste kolom inclusief de datums.
= CONCAT (" http://www.topsecretwriters.com”,A3)
Makkelijk.
Feeds importeren van internet
Een andere zeer nuttige functie die mogelijk kan worden gebruikt voor een aantal behoorlijk coole toepassingen in Google Spreadsheets is de IMPORTFEED-functie. Als u kijkt naar de enorme hoeveelheid informatie op internet die door feeds wordt aangeboden, bedenk dan wat u kunt doen met deze veelzijdige functie.
Hoe het werkt, is vrij eenvoudig. Vul eenvoudig de feeddetails in de functie zelf in, omringd door aanhalingstekens.
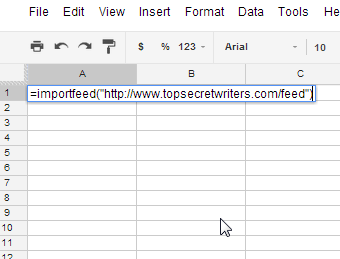
U kunt dit het beste doen in de cel linksboven op een nieuw blad. Hierdoor kan alle informatie netjes in dat blad worden geïmporteerd.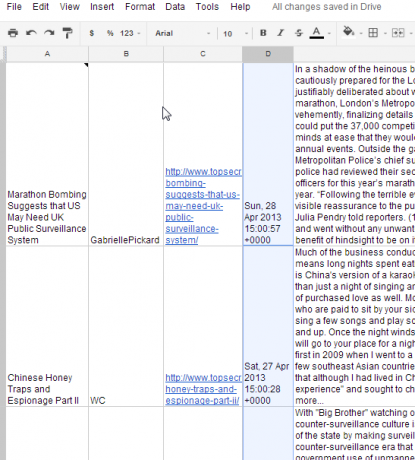
Afhankelijk van wat bij de feed is inbegrepen, kun je dynamisch berekeningen uitvoeren op de informatie in extra kolommen met behulp van andere leuke functies die je hebt ontdekt. Misschien biedt de Amerikaanse telling een feed met demografische gegevens? Misschien kunt u een voorraadfeed krijgen met de nieuwste gegevens over uw topaandelen - en uw spreadsheet er automatisch berekeningen op laten uitvoeren.
De mogelijkheden zijn onbeperkt - en veel sneller en gemakkelijker dan wanneer u hetzelfde zou proberen in Excel.
Heeft u uw eigen creatieve toepassingen voor Google Spreadsheet bedacht? Wat voor soort informatie importeert u van internet? Wat wil je ons nog meer zien doen met Google Spreadsheets hier bij MUO? Deel uw mening en input in de opmerkingen hieronder!
Afbeelding tegoed:Pen en vergrootglas via Shutterstock
Ryan heeft een BSc-graad in elektrotechniek. Hij heeft 13 jaar in automatiseringstechniek gewerkt, 5 jaar in IT en is nu een Apps Engineer. Hij was een voormalig hoofdredacteur van MakeUseOf, hij sprak op nationale conferenties over datavisualisatie en was te zien op nationale tv en radio.

