Advertentie
Als je een... hebt touch-enabled apparaat voor Windows 10, vraagt u zich misschien af hoe u het touchscreen op uw systeem kunt in- en uitschakelen. Hoewel het niet meteen duidelijk is, is het mogelijk om deze functie te schakelen. En u kunt het zelfs automatiseren met een snelkoppeling!
Vreemd genoeg ondersteunt Microsoft deze schakelaar niet met een handige optie in het nieuwe gedeelte Instellingen De Windows 10-instellingengids: alles en nog wat doenWeet jij de weg in de app Instellingen in Windows 10? Hier is alles wat u moet weten. Lees verder . Desondanks kunnen we met een beetje moeite onze eigen ontwerpen maken, waarmee u uw touchscreen in enkele seconden kunt in- en uitschakelen.
Als je je eigen methode hebt om te delen hoe je het touchscreen kunt schakelen, laat het ons dan weten in de reacties hieronder.
Hoe het touchscreen te schakelen
Windows 10 heeft geen ingebouwde methode om uw touchscreen in en uit te schakelen. Hoewel onwaarschijnlijk, is het mogelijk dat uw systeemfabrikant eigen software heeft toegevoegd om u te helpen het touchscreen te beheren; raadpleeg de handleiding die bij uw systeem is geleverd.
Als de functie ontbreekt, moet u Apparaatbeheer gebruiken om uw touchscreen uit en in te schakelen. Klik eerst met de rechtermuisknop op Begin knop of druk op Windows-toets + X om het snelmenu te openen. Selecteer hier Apparaat beheerder. U kunt ook een systeem zoeken naar deze tool. Er wordt een nieuw venster geopend met alle apparaten die op uw systeem zijn gedetecteerd.
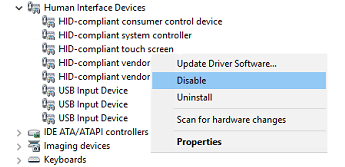
Dubbelklik op de Human Interface Devices om de lijst met apparaten uit te breiden. Vanaf hier, klik met de rechtermuisknop Aan HID-compatibel touchscreen en selecteer uitschakelen.
U ontvangt dan een waarschuwingsbericht met de melding dat het uitschakelen van dit apparaat ervoor zal zorgen dat het niet meer werkt. Omdat dit precies is wat we willen, klikt u op Ja verder gaan. Het touchscreen wordt onmiddellijk uitgeschakeld en er is geen verdere actie vereist.
Als u het touchscreen weer wilt inschakelen, herhaalt u eenvoudig het bovenstaande proces, maar wanneer u met de rechtermuisknop op de touchscreenoptie klikt, selecteert u Inschakelen. Dit kan echter vereisen een systeem herstart om in werking te treden Waarom lost het herstarten van uw computer zoveel problemen op?"Heb je geprobeerd opnieuw op te starten?" Het is technisch advies dat veel wordt rondgegooid, maar er is een reden: het werkt. Niet alleen voor pc's, maar een breed scala aan apparaten. We leggen uit waarom. Lees verder .
Automatiseer het Toggle-proces
Als u uw touchscreen voortdurend moet in- en uitschakelen, is het een beetje gedoe om door te gaan naar Apparaatbeheer. Om dit te bestrijden, kunnen we een snelkoppeling maken die het proces automatiseert. Het is een beetje ingewikkeld, dus volg de instructies zorgvuldig. We hebben de stappen opgesplitst om het gemakkelijk te volgen te maken.
1. Windows Device Console instellen
Eerst moet u de software Windows Device Console, of kortweg Devcon, downloaden. Normaal wordt dit meegeleverd met Visual Studio Express, maar die download is veel te groot voor onze doeleinden. handig, joequery.me heeft de software vriendelijk gescheiden in een zelfstandige download. De site is ook waar dit proces vandaan komt, heel veel dank aan hen.
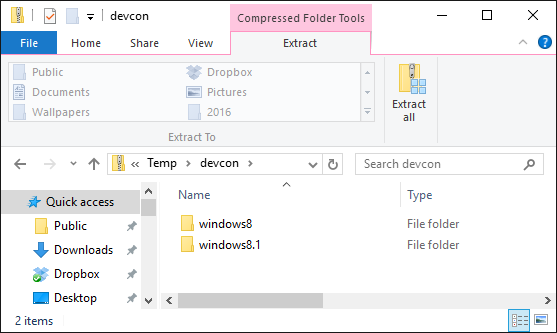
Eenmaal gedownload, pak de map uit. Navigeer in de map Windows 8.1 (het werkt perfect voor Windows 10, maak je geen zorgen) en vervolgens in de map voor je besturingssysteemversie, 32bit of 64bit. Als je niet zeker weet welke je hebt, bekijk dan onze gids voor het ontdekken van uw bitversie Heb ik 32-bit of 64-bit Windows? Hier is hoe te vertellenHoe weet je of de Windows-versie die je gebruikt 32-bit of 64-bit is? Gebruik deze methoden en leer waarom het ook belangrijk is. Lees verder .
Druk nu op Windows-toets + R om Uitvoeren, invoer te openen C: \ Windows \ System32 en druk op OK. Verplaats vervolgens het uitvoerbare bestand van Devcon naar deze map. Mogelijk moet u beheerdersmachtigingen opgeven om devcon.exe naar de map System32 te slepen en neer te zetten.
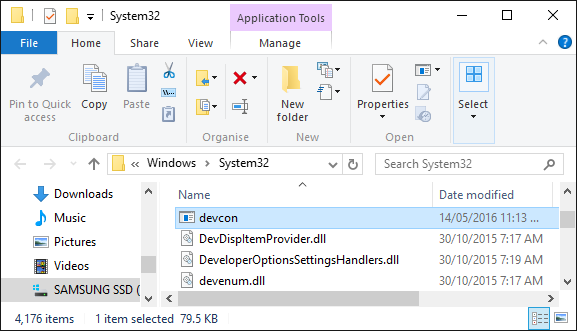
Klik met de rechtermuisknop devcon.exe, selecteer Eigendommen, ga naar de Compatibiliteit tab en vink aan Voer dit programma uit als beheerder.
2. Zoek de hardware-ID
Druk vervolgens op Windows-toets + X en selecteer Apparaat beheerder. Vervolgens Dubbelklik de Human Interface Devices rubriek. Klik met de rechtermuisknop de HID-compatibel touchscreen lijst met apparaten en selecteer vervolgens Eigendommen.
Nu het venster Eigenschappen geopend is, schakelt u over naar de Details tab. De... gebruiken Eigendom dropdown, selecteer Hardware-id's. De waarde die voor u interessant is, heeft de volgende notatie:
HID \ VID _ #### & PID _ #### & COL ##
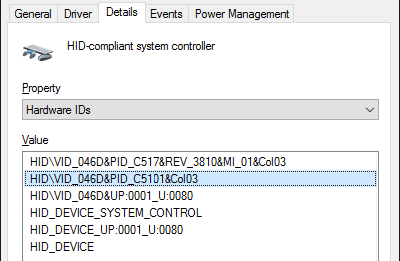
Laat dit venster voorlopig open. We komen er zo op terug.
3. Maak een batchbestand
Nu open Kladblok, die u kunt vinden door een systeemzoekopdracht uit te voeren. Plak het volgende:
stel "touchscreenid = ID_HERE" in devcon status "% touchscreenid%" | findstr "hardlopen" if% errorlevel% == 0 (devcon "% touchscreenid%" uitschakelen ) else (devcon schakelt "% touchscreenid%" in )
Ga terug naar het eigenschappenvenster dat we eerder gebruikten. Klik met de rechtermuisknop de relevante waarde en selecteer Kopiëren. Vervang dan ID_HERE in Kladblok met de waarde die u zojuist naar uw klembord hebt gekopieerd.
Ga in Kladblok naar Bestand> Opslaan als... en geef het bestand een naam touchscreen.bat. Bewaar dit waar u maar wilt; ergens zoals uw documenten zou een goede plek zijn. Wat we hier deden was om maak een eenvoudig batchbestand om een systeemproces te automatiseren Windows-batchbestandsopdrachten gebruiken om repetitieve taken te automatiserenVoer je vaak saaie en repetitieve taken uit? Een batchbestand is misschien precies wat u zoekt. Gebruik het om acties te automatiseren. We laten u de opdrachten zien die u moet weten. Lees verder .
4. Maak een snelkoppeling
We moeten dit nu in een handige snelkoppeling veranderen. Navigeer vervolgens naar het bestand dat u zojuist hebt opgeslagen klik met de rechtermuisknop het en selecteer Maak een snelkoppeling.
De volgende, klik met de rechtermuisknop de snelkoppeling en selecteer Eigendommen. Binnen de Doelwit tekstveld, plaats dubbele aanhalingstekens rond het pad. Voeg het vervolgens toe aan het voorvoegsel cmd.exe / C. Een voorbeeld Doelwit zou zijn:
cmd.exe / C "C: \ UsersJoe \ Documents \ touchscreen.bat"
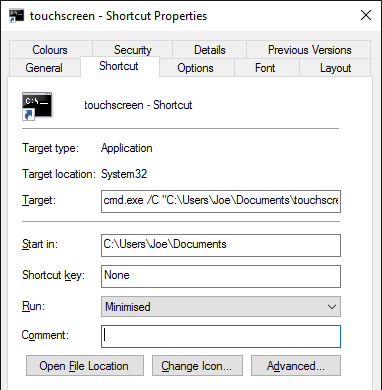
Van de Rennen dropdown, selecteer geminimaliseerd zodat de opdrachtprompt niet elke keer wordt geopend wanneer u de snelkoppeling selecteert. Klik ten slotte op Geavanceerd…, Kruis aan Als administrator uitvoeren, dan klikken OK en OK nog een keer.
U kunt ook een sneltoets instellen waarmee het batchbestand wordt uitgevoerd. Druk op het sneltoetsbestand en voer een toetsencombinatie in die u kunt onthouden en die nog niet bezet is. Misschien zoiets als CTRL + ALT + T.
En het is klaar! Plaats deze snelkoppeling waar u maar wilt, misschien op uw bureaublad of op uw taakbalk. Open het eenvoudig en uw touchscreen wordt automatisch in- of uitgeschakeld.
Moeilijkheden hebben?
Als je problemen hebt om dit te laten werken, lees dan eerst de instructies opnieuw en zorg ervoor dat je elke stap hebt gevolgd en de juiste ID hebt gekopieerd. Een kleine fout kan het hele proces doen breken, dus wees voorzichtig. Als u zeker weet dat u alles goed hebt gedaan en nog steeds problemen ondervindt, kunnen we twee afzonderlijke batchbestanden maken: een voor inschakelen en een voor uitschakelen.
Volg eerst het bovenstaande proces, maar plak voor stap 3 het volgende in Kladblok:
stel "touchscreenid = ID_HERE" in devcon "% touchscreenid%" uitschakelen
Vervangen ID_HERE zoals hierboven beschreven en sla het bestand op als touchscreendisable.bat. Ga vervolgens verder met de bovenstaande instructies. Bij het instellen van een sneltoets kunt u zoiets gebruiken CTRL + ALT + D. Als u dit bestand nu opent of die snelkoppeling gebruikt, wordt uw touchscreen uitgeschakeld.
Maak vervolgens een ander Kladblok-bestand en plak het volgende:
stel "touchscreenid = ID_HERE" in devcon schakelt "% touchscreenid%" in
Nogmaals, vervangen ID_HERE en sla het bestand op als touchscreenenable.bat. Volg daarna de bovenstaande instructies. U kunt een snelkoppeling instellen zoals CTRL + ALT + E. Met dit bestand en deze snelkoppeling wordt uw touchscreen ingeschakeld.
Om samen te vatten, in plaats van een enkel script te gebruiken om het touchscreen zowel in als uit te schakelen, afhankelijk van het huidige status, we hebben dit opgesplitst in twee afzonderlijke scripts omdat de 2-in-1-oplossing mogelijk niet op alle werkt systeem.
Tik op Aan, tik op Uit
Als je Continuum hebt gebruikt, de functie waarmee je kunt schakelen tussen de desktop- en tabletmodus, dan heb je misschien je touchscreen willen uitschakelen in de desktopmodus. Of misschien uw systeem wordt geleverd met aanraakmogelijkheden Hoe u het meeste uit uw touchpad haalt in Windows 10Uw Windows 10-laptop-touchpad biedt meer dan een slechte muisvervanging. We laten u zien hoe u het instelt om slimme aanraakgebaren met maximaal vier vingers te gebruiken. Lees verder die je gewoon niet wilt gebruiken. Wat de situatie ook is, hopelijk heeft deze gids geholpen.
Als u een tablet op Windows 10 gebruikt en er problemen mee hebt, raadpleegt u onze gids over problemen met tablet touchscreen oplossen Touchscreen van tablet werkt niet? 5 tips om aanraakproblemen op te lossenTikken, vegen of zoom-knijpen, er is vaak een moment waarop het touchscreen op uw tablet weigert te reageren. Hoe los je dit op en bereik je Zen met tablettikken? Lees verder om te zien of het zal helpen voordat u het helemaal uitschakelt.
Heeft u uw eigen methode om het touchscreen te delen om te delen? Waarom wil je je touchscreen uitschakelen?
Joe werd geboren met een toetsenbord in zijn handen en begon meteen te schrijven over technologie. Hij is nu een fulltime freelance schrijver. Vraag me over Loom.


