Advertentie
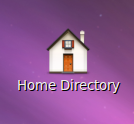 Onlangs legde ik enkele van de voordelen van Linux uit aan een van mijn vrienden. Ik heb het zo goed gedaan, zo erg zelfs dat hij besloot het een kans te geven. Toen kwam de keuze voor distributie, ik had een Ubuntu CD gaf het zo door en hij kon het prima installeren. Het eerste dat hij me vertelt, is dat er geen pictogrammen op het bureaublad staan? Hoe moet ik door mijn bestanden bladeren?
Onlangs legde ik enkele van de voordelen van Linux uit aan een van mijn vrienden. Ik heb het zo goed gedaan, zo erg zelfs dat hij besloot het een kans te geven. Toen kwam de keuze voor distributie, ik had een Ubuntu CD gaf het zo door en hij kon het prima installeren. Het eerste dat hij me vertelt, is dat er geen pictogrammen op het bureaublad staan? Hoe moet ik door mijn bestanden bladeren?
Sommige distributies bieden u deze pictogrammen op het bureaublad en andere niet. Het hebben van de pictogrammen op het bureaublad kan een overkill zijn voor de geeks. Het Plaatsen-menu werkt immers prima. Ik vermoed echter dat nieuwe gebruikers die pictogrammen nog steeds op de desktop willen hebben (Ubuntu-forums zouden dit bewijzen). Dus als u op zoek bent naar de pictogrammen Home, Prullenbak of Computer op het bureaublad, is het heel eenvoudig. Volg mee (werkt voor iedereen Op gnome gebaseerde distro's)
Druk op Alt + F2, typ in gconf-editor in het dialoogvenster dat verschijnt en druk op Enter.
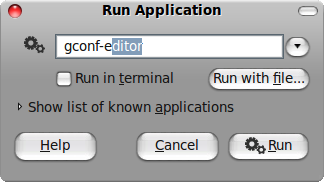
De configuratie-editor wordt geopend. Navigeren naar Apps> Nautilus> Desktop.
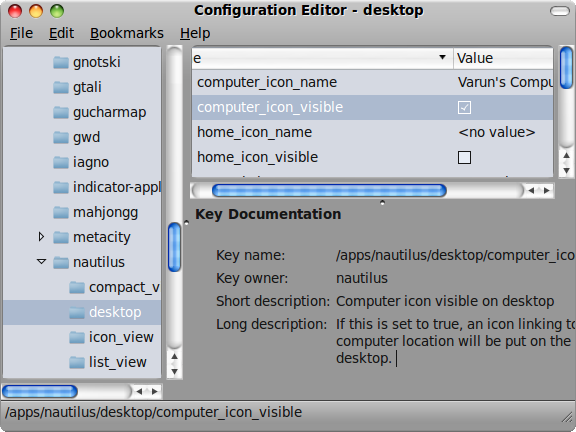
Aan de rechterkant ziet u een reeks opties. Plaats een vinkje bij de pictogrammen die u op het bureaublad wilt zien verschijnen. Hier kunt u de pictogrammen Computer, Home, Prullenbak en Netwerk weergeven.
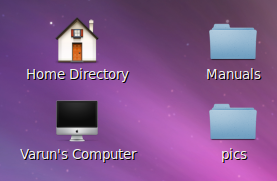
Terwijl je daar bent, kun je ook aan de namen sleutelen. Als u bijvoorbeeld de naam wilt wijzigen van "Computer" in "Varun's Computer", hoeft u alleen maar te doen dubbelklik op computer_icon_name, kies String als het type en toets vervolgens de naam in die je wilt geven het.
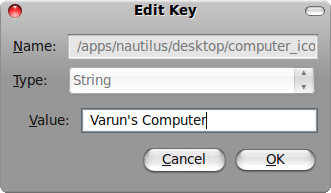
U kunt ook de optie volumes_visible uitschakelen als u niet wilt dat de gekoppelde schijven op het bureaublad verschijnen. Ik verafschuwde ze persoonlijk, kon nooit in overeenstemming komen met waar ze verschijnen (soms op elkaar) en hoe ze hun posities kunnen aanpassen.
Dat is het! U kunt eenvoudig aanpassen wat er op uw bureaublad wordt weergegeven. Terwijl u daar bent, kunt u met gconf-editor naar andere opties kijken, het geeft een uitleg van elke optie die u selecteert, zodat u weet wat u gaat doen. Mocht er iets misgaan kun je dit altijd corrigeren via de editor of met de gconftool2 commando binnen de terminal.
Verward of glashelder? Schiet alle vragen in de comments!
Ik ben Varun Kashyap uit India. Ik ben gepassioneerd door computers, programmeren, internet en de technologieën die ze aansturen. Ik hou van programmeren en vaak werk ik aan projecten in Java, PHP, AJAX etc.