Advertentie
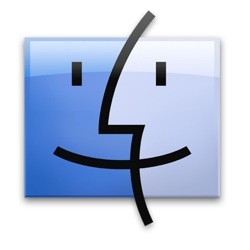 Apple staat bekend om zijn eenvoudige, schone en minimalistische uitstraling van hun producten. Niet alleen de hardware, maar ook de gebruikersinterface van het besturingssysteem en de applicaties. Ik weet zeker dat de meeste Mac-gebruikers dat prima vinden, anders zouden ze niet voor Mac kiezen, toch?
Apple staat bekend om zijn eenvoudige, schone en minimalistische uitstraling van hun producten. Niet alleen de hardware, maar ook de gebruikersinterface van het besturingssysteem en de applicaties. Ik weet zeker dat de meeste Mac-gebruikers dat prima vinden, anders zouden ze niet voor Mac kiezen, toch?
Maar sommige mensen, vooral degenen die zijn overgestapt van de Windows-wereld, zijn gewend aan een interface-make-over en willen hun Mac-uiterlijk zo nu en dan veranderen.
Mac OS X wordt geleverd met functies waarmee je het uiterlijk kunt veranderen. Hoewel deze functies niet van het extreme niveau zijn, zijn ze voldoende om je kat een frisse nieuwe look te geven.
Hier zijn enkele snelle dingen die u kunt doen om het gezicht van de app te veranderen die Mac-gebruikers het meest gebruiken: Finder.
(Iets) Verander het uiterlijk
Logischerwijs, wanneer we de systeemweergave willen veranderen, is de beste plaats om te beginnen de "Systeemvoorkeuren - Uiterlijk", Is het niet? Verrassend genoeg zijn hier slechts twee opties beschikbaar.
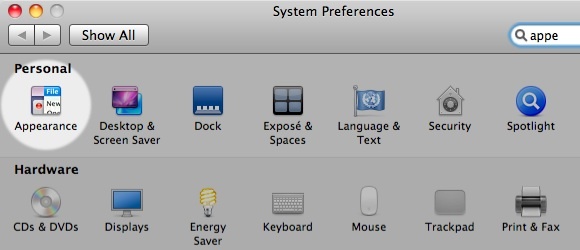
Er is 'Uiterlijk”Die uit twee opties bestaan: blauw en grafiet. Deze optie verandert alleen de rood-oranje-groene knop linksboven in elk venster in grijstinten.
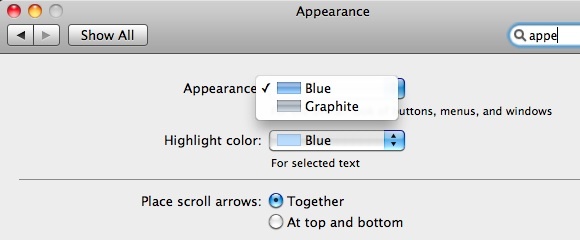
En er is ook "Markeer kleur”Die de - um - gemarkeerde kleur van geselecteerde item (s) in de Finder zal veranderen.
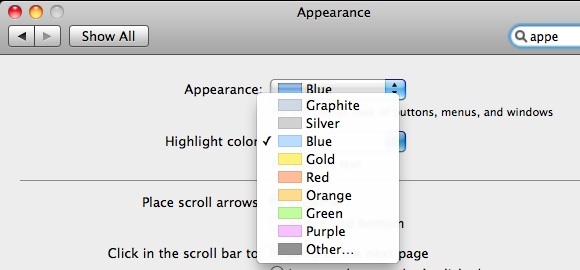
U kunt dus naast het standaard blauw een andere kleur kiezen.
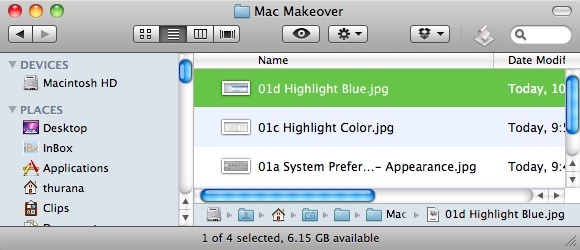
Spelen met pictogrammen en kleuren
U kunt het pictogram van een map of een ander Finder-item wijzigen met een ander pictogram door te slepen en neer te zetten. Klik hiervoor met de rechtermuisknop op het item / de map dat u wilt wijzigen en kies "Informatie verkrijgen"(Of selecteer de map en druk op"Command + I“).
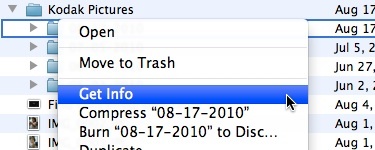
Nadat het informatievenster is geopend, sleept u het pictogram dat u wilt gebruiken om het pictogram in de linkerbovenhoek van het venster te vervangen en zet het neer.
We hebben dit onderwerp besproken uitgebreider Hoe u Mac-pictogrammen snel en gemakkelijk kunt maken en wijzigen Lees verder dus zorg ervoor dat je dat artikel bekijkt.
Info-venster is ook de plaats om de kleurcode te wijzigen. Kies een kleur uit de "Label”En uw Finder-item (s) worden in kleur gecodeerd.
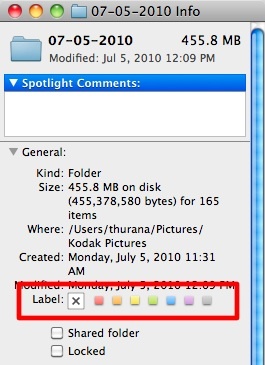
Het is een leuke en kleurrijke manier om vergelijkbare mappen of zoekeritems te groeperen.
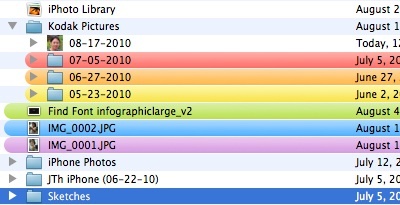
Ga in de map
Als u in de map gaat, kunt u andere dingen aanpassen, zoals het lettertype en de pictogramgrootte en de achtergrond. Raken Command + J (of klik met de rechtermuisknop en kies "Weergaveopties weergeven") Om de"Bekijk opties" venster.
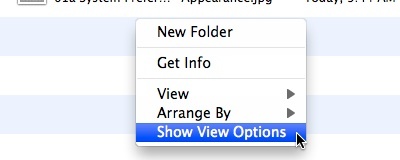
In dit venster kunt u de pictogramgrootte (klein of groot) en de grootte van het lettertype (van 10 tot 16) wijzigen. Er zijn ook selectievakjes die u opties geven over welke kolommen u wilt weergeven.
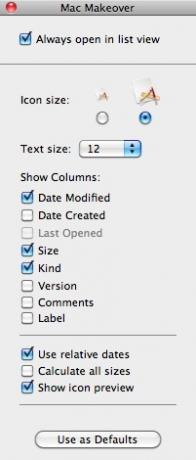
Als u de instellingen op andere mappen wilt toepassen, klikt u op de "Gebruiken als standaardinstellingen"Knop.
Maar er gebeurt iets geweldigs wanneer u overschakelt van de lijstweergave naar de pictogramweergave.
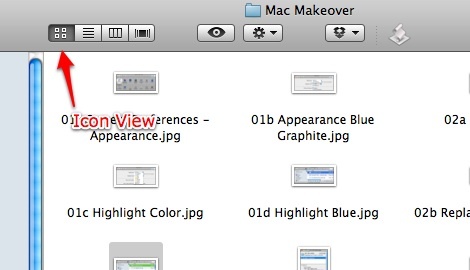
Het venster Weergaveopties geeft u andere verschillende opties, zoals schuifregelaars om de pictogramgrootte en de rasterafstand te wijzigen, de pictogrammenindeling en de mogelijkheid om de achtergrond te wijzigen.
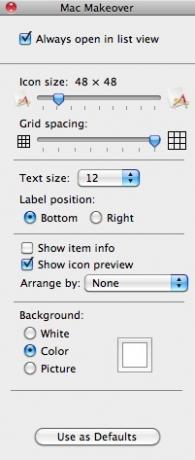
U kunt ervoor kiezen om het standaardwit als achtergrond te gebruiken, of u kunt het vanuit de kleurkiezer wijzigen in een van de beschikbare kleuren. Klik op de "Kleur”Keuzerondje binnen het“Achtergrond”In het venster View Option en klik op het kleurvak om de“Kleur kiezer" venster.
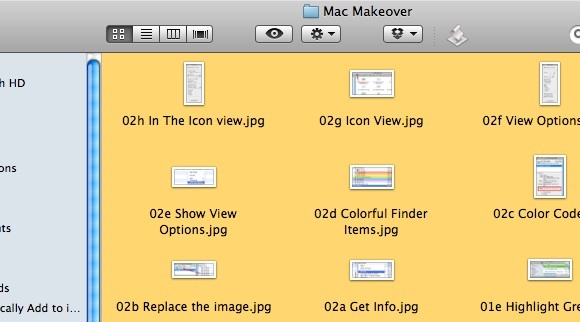
Je kunt ook een afbeelding als achtergrond gebruiken. Klik op de "Afbeelding”Keuzerondje en klik op het afbeeldingsvak om naar het afbeeldingsbestand te bladeren dat u wilt gebruiken. U kunt ook elke afbeelding uit de Finder slepen en neerzetten in dit afbeeldingsvak.
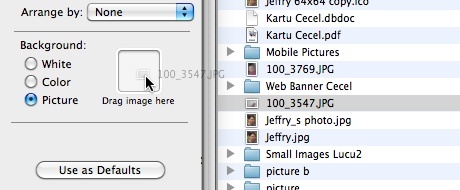
En je hebt een unieke map waar je over kunt opscheppen met je vrienden.
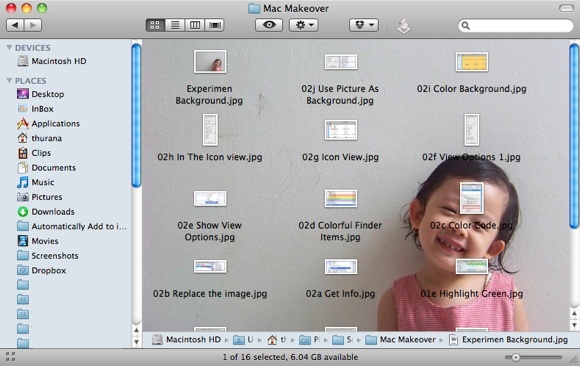
Deze aanpassing is perfect om u snel te vertellen wat voor soort inhoud de map heeft. Als u bijvoorbeeld uw kerstvakantie-foto's van 2009 in een map hebt opgeslagen, kunt u een van de foto's als achtergrond gebruiken.
Houd er echter rekening mee dat het formaat van de achtergrondafbeelding statisch is en alleen kan worden toegepast in de pictogramweergave. Dit betekent dat het formaat niet automatisch wordt aangepast wanneer u het formaat van het Finder-venster wijzigt en verdwijnt wanneer u van weergave verandert.
En een ander ding is dat ik ook ontdekte dat je een afbeelding die groter is dan het schermformaat niet als achtergrond kan gebruiken. Het kan dus zijn dat u de afbeelding een beetje moet verkleinen zodat deze op de achtergrond past.
Heb je geprobeerd Finder aan te passen? Heeft u uw eigen tips en trucs om het uiterlijk van Finder aan te passen? Deel uw mening en meningen met behulp van de onderstaande opmerkingen.
Een Indonesische schrijver, zelfbenoemde muzikant en parttime architect; die een wereld een stukje beter wil maken post voor post via zijn blog SuperSubConscious.


