Advertentie
 In de wereld van vandaag is het efficiënt verwerken van grote hoeveelheden informatie een onmisbare vaardigheid voor iedereen die meer dan één ding tegelijk moet bijhouden - dat wil zeggen iedereen. Omdat e-mail de meest gangbare vorm van communicatie is, is het het kanaal waar alle aspecten van ons leven doorheen gaan. Dat is de reden waarom je leert hoe je met minimale inspanning volumes e-mails kunt sorteren, waarbij je moet scheiden van kan worden overgeslagen en het integreren van e-mails in uw takenlijst of agenda is van cruciaal belang voor een boost productiviteit.
In de wereld van vandaag is het efficiënt verwerken van grote hoeveelheden informatie een onmisbare vaardigheid voor iedereen die meer dan één ding tegelijk moet bijhouden - dat wil zeggen iedereen. Omdat e-mail de meest gangbare vorm van communicatie is, is het het kanaal waar alle aspecten van ons leven doorheen gaan. Dat is de reden waarom je leert hoe je met minimale inspanning volumes e-mails kunt sorteren, waarbij je moet scheiden van kan worden overgeslagen en het integreren van e-mails in uw takenlijst of agenda is van cruciaal belang voor een boost productiviteit.
In de volgende tips zal ik je een aantal methoden laten zien om het browsen door je e-mails te stroomlijnen, e-mails in Gmail te organiseren en Gmail in een multitasking-machine te veranderen. Let wel, mijn manier van organiseren vergt heel wat opzetten, en even wennen, maar Als je bedenkt hoeveel meer je e-mail met je leven zal zijn geïntegreerd, is de tijd die je eraan besteedt de moeite waard het.
Eerste dingen eerst
Het eerste en belangrijkste aspect van het vernieuwen van uw inbox is het stoppen van de instroom van rommel. Begin met het uitschrijven van nieuwsbrieven die u niet dagelijks leest en filter de uit koppige (waarvoor u geen afmeldingslink kunt vinden) voor automatische verwijdering (ik zal dit meer behandelen in Deel 2). Vervolgens kunt u beginnen met het opruimen van uw inbox.
Als je een stapel ongelezen berichten hebt die je nooit van plan bent te lezen, heeft de zoekfunctie van Gmail een handige functie die al je ongelezen berichten kan isoleren. Ga gewoon naar het zoekvak en typ in ” is: ongelezen ”En klik op Zoek mail, en je zou al je ongelezen e-mails moeten zien. Vervolgens kunt u ze allemaal verwijderen of vervolgens selectief elke afzender isoleren en de bijbehorende e-mails afhandelen die u geschikt acht.
Voordat we beginnen met het configureren van je vernieuwde inbox, heb je de Better Gmail 2-extensie nodig, geschreven door Gina Trapani bij Lifehacker.
1. Betere Gmail 2-configuratie

Dit is hoe ik mijn Better Gmail 2-opties instel. Natuurlijk is de jouwe misschien niet precies hetzelfde als de mijne, maar deze setup werkt prima met de rest van mijn configuratie. Ik heb "Ondersteun deze add-on via Amazon'Ingeschakeld omdat het helpt om een beetje geld te doneren om deze app in ontwikkeling te houden elke keer dat u een aankoop doet op Amazon. Zorg dat je hebt Labels verbergen in berichtenrij aangevinkt, tenzij u uw labels vóór de onderwerpregel van elke afzonderlijke e-mail wilt zien. Het is erg belangrijk om Folders4Gmail te laten controleren, zoals je zult zien in punt 3.
Nu zullen we de instellingen van Gmail Labs bespreken, wat het kleine groene bekertje is dat links van je link Instellingen in de rechterbovenhoek van je Gmail-pagina moet staan. Zorg ervoor dat u in Labs inschakelt Snelle links, de Markeer als leesknop, Meerdere inboxen, Zoek automatisch aanvullen, Google Agenda-gadget, en Voeg elke gadget toe via URL. Ik zal later bespreken wat u met elk van deze zult doen.
2. Uw e-mail consolideren
Een belangrijk onderdeel van het stroomlijnen van uw e-mailproces is ervoor te zorgen dat al uw e-mails via één enkele stream komen. Voor sommigen betekent dat het gebruik van Thunderbird of Outlook, en voor deze specifieke schrijver betekent dit dat ik al mijn e-mail naar Gmail moet kanaliseren. Jack Cola heeft een geweldig artikel geschreven over het importeren van e-mail uit Hotmail hier Toegang krijgen tot Hotmail-e-mailberichten vanuit uw Gmail-account Lees verder , en u kunt een routebeschrijving vinden voor het importeren vanuit Yahoo (de procedure voor andere services is hetzelfde) hier, hoewel het op dit moment lijkt alsof YMMV met de functie E-mails importeren van Gmail.
Nu je al je internetaccounts hebt ingesteld om te importeren in Gmail, is het tijd om Gmail in te stellen als je standaard mailto: handler. Tina schreef een zeer nuttige tip in haar artikel, Stel Gmail in als uw standaard desktopclient Stel Gmail in als uw standaard desktop-e-mailclient (Windows) Lees verder , om mailto in te stellen: links om te openen met Gmail in Firefox. Ga naar>Extra> Opties> Toepassingen tabblad en typ>mailto in het veld> Zoeken. Druk NIET op enter, de overeenkomende selectie verschijnt automatisch. U kunt een actie voor mailto-links selecteren in het vervolgkeuzemenu> Actie. Je kunt instellen dat Gmail wordt geopend. '
3. Etiketten instellen

Zorg er allereerst voor dat Folders4Gmail is aangevinkt in Better Gmail 2. Hiermee kun je het ‘/‘ -symbool gebruiken om geneste labels in Gmail aan te duiden. Ik gebruik een aangepaste GTD-benadering voor mijn etikettering: ik heb een [Gmail] / actie label en een [Gmail] / Wacht label dat ik toewijs aan e-mails waarop ik moet reageren of die ik in mijn schema moet invoeren, en e-mails waarop ik wacht op een reactie, respectievelijk.
Vervolgens kunt u ofwel verder gaan in GTD en context-submappen voor uw instellen Actie label, of u kunt doen wat ik doe en de rest van uw labels achterlaten als categorieën waar uw e-mails betrekking op kunnen hebben (ik heb Financiële hulp, lessen, enzovoort).
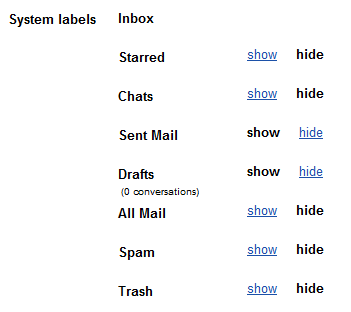
Wat u nu kunt doen, is naar het tabblad Labels gaan onder Instellingen en daar kunt u instellen welke labels u in de zijbalk wilt weergeven. Als je aarzelt om iets uit te schakelen als je toevallig bent, wil je misschien toegang krijgen Alle mails of Met ster berichten, nogmaals, wees niet bang! Dit is waar de functie Automatisch aanvullen die we eerder hebben ingeschakeld, binnenkomt. Typ 'Met ster' in het zoekvak en u zou een vervolgkeuzelijst moeten zien met de vermelding 'is: Met ster. ' Als je daarnaar zoekt, zie je al je berichten met ster. U kunt dit doen met elk van de andere systeemlabels.
Nu heb je wat geleerd over hoe ik mijn Gmail configureer om te multitasken. We hebben wat geleerd over labels, Lab-functies, het gebruik van Firefox-extensies in combinatie met Gmail en het importeren van e-mail van andere services in Gmail. In deel 2 behandel ik wat meer over labels, maar met betrekking tot het instellen van filters voor specifieke labels. Ik heb het ook over het instellen van je zijbalk met je favoriete takenlijstbeheerder, snelle links en Google Agenda, en het gebruik van meerdere inboxen om bij te houden waar je op moet reageren.
Hoe houd je de inbox van je inbox bij? Heb je zelf tips om andere lezers te helpen al hun e-mails te organiseren? Laat het ons weten in de comments!
Ik ben een soms spastische, pas geslagen computerwetenschapper en ingenieur uit Los Angeles. Als de universiteit het leven niet uit me zuigt, verspil ik graag tijd aan het weghakken van artikelen die zich opstapelen in Google Reader tekenen, naaien, me overgeven aan mijn Asiaphile-neigingen door naar Koreaanse muziek te luisteren en anime / drama's te bekijken, of me te verdiepen in "How To...