Advertentie
![Mappen synchroniseren met uw USB-station met Allway Sync [Windows] Synchroniseren](/f/ab72208f24005d3868b44aceb199678b.png) Als student draag ik mijn USB-stick overal met me mee. Het heeft een handige set .bat-bestanden Een batchbestand (BAT) maken in vijf eenvoudige stappenIn dit artikel wordt beschreven hoe u een batchbestand maakt met vijf eenvoudige stappen voor het Windows-besturingssysteem. Lees verder die ik regelmatig gebruik, verschillende handige draagbare applicaties, een paar bureaubladachtergronden, en vooral - een map met mijn werk voor elk van mijn colleges. Hoewel ik ongeveer een jaar geleden pas een USB-apparaat begon te gebruiken, zou ik eigenlijk iedereen vertellen dat dit een van de meest onmisbare dingen is die ik dagelijks gebruik.
Als student draag ik mijn USB-stick overal met me mee. Het heeft een handige set .bat-bestanden Een batchbestand (BAT) maken in vijf eenvoudige stappenIn dit artikel wordt beschreven hoe u een batchbestand maakt met vijf eenvoudige stappen voor het Windows-besturingssysteem. Lees verder die ik regelmatig gebruik, verschillende handige draagbare applicaties, een paar bureaubladachtergronden, en vooral - een map met mijn werk voor elk van mijn colleges. Hoewel ik ongeveer een jaar geleden pas een USB-apparaat begon te gebruiken, zou ik eigenlijk iedereen vertellen dat dit een van de meest onmisbare dingen is die ik dagelijks gebruik.
Het probleem is dat ik ook regelmatig mijn Windows-pc gebruik. Ik kan beter programmeren op een desktop omdat ik minder typefouten maak, ik sneller op internet surf met een muis - het punt is dat ik de pc ook voor schoolwerk gebruik.
Dus wat doe je als je de helft van je werk op een laptop schrijft en de andere helft op een desktop, maar je nooit meer kunt herinneren om mappen te "synchroniseren" met de usb-stick? Eén downloadt Allway Sync en laat de software alles doen.
De schoonheid van Allway Sync is dat het veelzijdig is; het kan synchroniseren met al het volgende:
- Windows-mappen (USB HD, cd / dvd, elk apparaat met een stationsletter).
- Verwisselbare schijven (USB, uitbreidbare HD, mediaspelers, digitale camera's).
- Netwerkmap (gedeelde map op het netwerk).
- FTP-server.
- Amazon S3 (Amazon Simple Storage Service).
- OffsiteBox.com (beveiligde website voor online gegevensopslag).
- MS Activesync-map (map op een draagbaar apparaat zoals een PDA).
Zoals je kunt zien, kan vrijwel alles wat je wilt worden gesynchroniseerd met Allway Sync - misschien zelfs dingen die niet expliciet worden vermeld en waarvoor gewoon een beetje vindingrijkheid nodig is om een oplossing voor te creëren. Het punt is, of je nu foto's automatisch vanaf een camera wilt synchroniseren, een USB-station wilt spiegelen of automatisch een back-up van een FTP-server wilt maken, Allway Sync kan een uitstekende gratis oplossing voor je zijn.
Echte synchronisatie is automatisch; je hoeft niets te doen nadat je een paar schakelaars hebt omgedraaid en de dingen naar wens hebt geconfigureerd. We gaan Allway Sync testen met mijn USB-drive om te zien hoe goed alles werkt; hopelijk geeft dit je een idee van het programma en hoe je zo'n tool het beste kunt gebruiken.
Stap 1: Download Allway Media Sync
Downloaden Allway Media Sync en voltooi het installatieproces. Ga je gang en start het voor de eerste keer op; je zou verwelkomd moeten worden door het hoofdscherm.
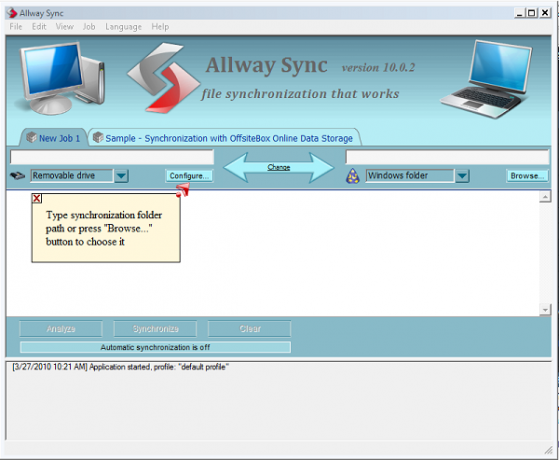
Stap 2: stel de mappen in die u wilt synchroniseren
Onthoud dat deze tool niet noodzakelijk voor het KOPIËREN van bestanden is, maar voor het synchroniseren van mappen. De twee mappen die u synchroniseert, kunnen van elkaar verschillen (anders hoeft u niet te synchroniseren), maar voor uw eigen voordeel moeten ze qua structuur relatief vergelijkbaar zijn.
Ga je gang en klik op de twee vervolgkeuzelijsttypen die je wilt toevoegen. In mijn geval heb ik gekozen voor "Verwisselbare schijf'En'Windows-map”Omdat ik van plan ben mijn Windows-map te synchroniseren met die op mijn USB-station. Ga voor de Windows-map door en "blader" naar de map die u wilt synchroniseren. In de volgende stap doen we de USB.
De map die ik ga synchroniseren heet 'School"En het bevindt zich in de C: schijf. Ik wil de map synchroniseren met een USB-station dat momenteel geen map heeft met de naam school. Als ik klaar ben met dit proces, moeten zowel de "C: \ School" -drive als de "E: \ School" -drive bestaan en spiegels van elkaar zijn. Hieronder staan mijn twee mappen en hun inhoud (equivalent aan een "voor" foto).
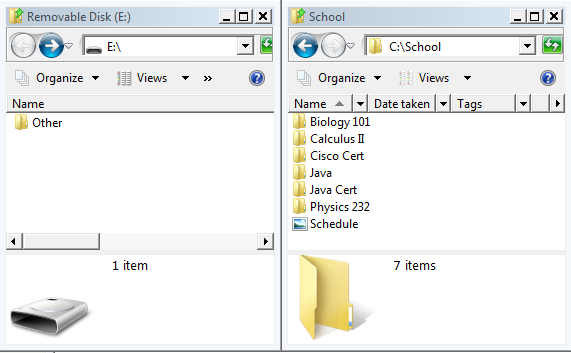
Stap 3: Configureer het USB-apparaat
Verbind uw USB (of ander) apparaat met de computer. Ga nu door en klik op "configureren“, Aan de rechterkant van uw verwijderbare apparaat in het Allway Sync-venster. Hierin gaan we Allway Sync vertellen waar onze USB-stick is, zodat hij weet waarnaar hij synchroniseert.
Klik op de vervolgkeuzelijst en zoek uw USB-apparaat. De mijne was de e: \ drive, zoals te zien is in de onderstaande schermafbeelding. Misschien wilt u "binden aan apparaatkenmerken"Omdat dit ervoor zorgt dat andere willekeurige USB-apparaten niet worden gesynchroniseerd. Ik zou dit vooral aanraden als je iets persoonlijks hebt in de map die je synchroniseert (werk- of schoolgerelateerd? - selecteer deze optie!)
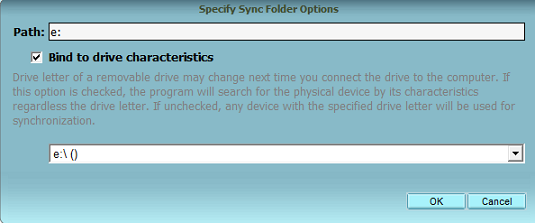
Zorg ervoor dat u het volledige pad naar uw map typt. In dit geval wil ik dat "School" op mijn pc wordt gesynchroniseerd met een map met de naam "School" op mijn USB. Dit betekent dat mijn "Pad" voor de USB-configuratie E: \ School moet zijn (als de map nog niet bestaat, wordt deze gemaakt). Zo ziet mijn mapconfiguratie eruit aan het einde van stap 3.

Stap 4: instellingen configureren
Navigeren naar "Beeld> Opties> Nieuwe taak 1”(Of hoe de naam van uw synchronisatieproject ook is) en bekijk enkele van de opties. Hierin vindt u enkele dingen die het gedrag van de automatische synchronisatie beïnvloeden. Ik ging persoonlijk naar "automatische synchronisatie”En controleerde de volgende instellingen.
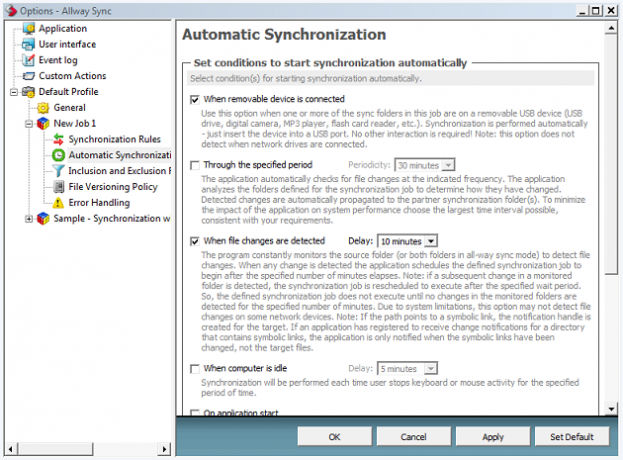
Ik heb dit gedaan zodat mijn wijzigingen automatisch worden weergegeven wanneer ik mijn apparaat aansluit of een bestand wijzig dat wordt gesynchroniseerd. Dit betekent dat ik letterlijk niets anders te doen heb dan mijn USB-kabel aansluiten / loskoppelen om dit hele proces van begin tot eind te laten werken.
Stap 5: analyseer de mappen
Klik op de Analyseren knop, zodat Allway Sync erachter komt welke wijzigingen zullen worden aangebracht en u op de hoogte stelt als er ernstige verschillen zijn. Wees niet bang dat de mappen zo verschillend zijn, maar controleer of er niets wordt gesynchroniseerd dat niet mag. De eerste keer dat ik dit instelde, heb ik per ongeluk bijna mijn hele C: -schijf gesynchroniseerd in plaats van een map binnen die schijf. Dankzij de analysefunctie besefte ik mijn fout voordat 120 GB aan informatie begon te bewegen.
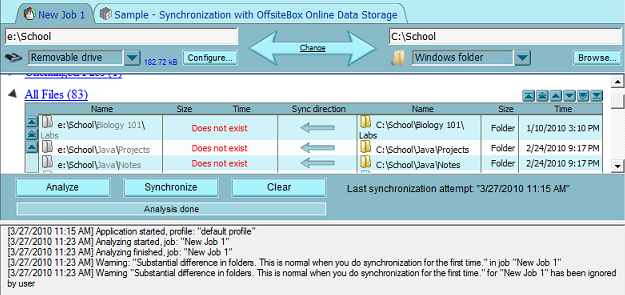
Merk op dat de richting van de Sync-pijl in mijn geval naar LINKS is. Dit komt omdat mijn USB "School" -map leeg is; alle bestanden gaan van mijn pc naar de USB tijdens de eerste synchronisatie.
Stap 6: synchroniseren
Klik Synchroniseren, en laat het proces eindigen. Controleer nu uw twee mappen - is de inhoud identiek?
![Synchroniseer mappen met uw USB-station met Allway Sync [Windows] daarna](/f/e5eb0b96a357628666d228d0cdb53600.png)
In mijn geval zijn ze, zoals je kunt zien, identiek. Elke keer dat ik een wijziging aanbreng, wordt deze in de andere weerspiegeld. Bestanden die zijn verwijderd of overschreven, zijn geconfigureerd (in mijn setup) om naar de prullenbak te gaan - op die manier als er een fout IS, kan ik deze handmatig repareren. Allway Sync start op wanneer uw computer dat doet, wat betekent dat vanaf nu, zolang u uw USB (of andere) schijf aansluit, alles soepel zal verlopen.
Heb je een U3 of draagbare schijf waarop je de draagbare Allway Sync-app wilt gebruiken? Er zijn enkele echt gelikte opties (vooral voor U3-bezitters) die Allway Sync ondersteunt. Ik zou je aanraden om de draagbare computer te bekijken U3 en USB ook versies van Allway Sync om te zien wat je mist door de desktopversie te gebruiken.
Wat is uw oplossing voor het spiegelen van mappen?
Voormalig auteur en technologie-liefhebber van MakeUseOf.