Advertentie
Als freak van de gebruikersinterface heb ik veel van de goede Windows-programma-opstartprogramma's getest. Ik vind het heerlijk om toegang te hebben tot alles op mijn computer met slechts een paar kunstzinnig geplaatste toetsaanslagen. Op dit moment gebruik ik Launchy Productiever zijn met Launchy Program Launcher Lees verder en Enso Launcher, beide sound launchers waar ik uit kies, afhankelijk van mijn humeur.
Vorige week, ik ontdekte dat ik achterop was geraakt tijdens mijn zoektocht naar launcher-reviewing omdat ik het over het hoofd had gezien Uitvoerder. Het ziet er op het eerste gezicht uit als een Launchy-kloon, maar na het bekijken van de beschikbare instellingen, opties en hulpprogramma's is Executor helemaal niet zo.
Als een korte samenvatting voordat we ingaan op de functies, is Executor verreweg de meest aanpasbare Windows-programmastarter die ik tot nu toe heb gezien. Er zijn waarschijnlijk meer geavanceerde, maar het blijft ook binnen het bereik van de gemiddelde MakeUseOf-lezer (lees: power-user die niet per se aangepaste scripts wil schrijven).
Nu met alle opties ga ik mijn favoriete functies verminderen waarvan ik denk dat ze over het algemeen het nuttigst zijn.
Snel vinden
Als je nog nooit een launcher hebt gebruikt, is dit de meest elementaire en belangrijkste functie. De meeste opstartprogramma's scannen automatisch de gebieden waar de namen van uw programmabestanden gewoonlijk worden opgeslagen. Om deze reden, wanneer u de naam van een programma in Executor begint te typen, zal het meestal automatisch het programma uitvinden dat u wilt starten.
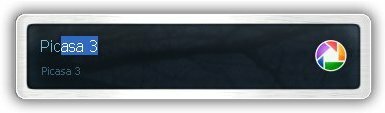
Zoals je hierboven kunt zien, hoefde ik alleen maar "pic" te typen, zodat Executor mijn gewenste programma, Picasa 3, kon raden. De beul is iets lastiger dan de meeste die ik heb gezien, want de eerste keer dat je er een programma mee start, heeft het wat hulp nodig.

Als uw vraag niet automatisch wordt geraden, houdt u de ALT-toets ingedrukt en drukt u op de pijl-omlaag. Hiermee wordt een lijst met kandidaat-programma's weergegeven waaruit u kunt kiezen. Naarmate de tijd verstrijkt, leert Executor wat toetsaanslagen betekenen voor welke programma's en uiteindelijk hoef je dit niet zo vaak te doen.
Gebruiksopties
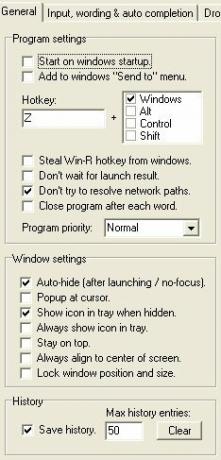 Wanneer u het menu "Instellingen" opent, zult u zien dat het enorm is en met tabbladen. Laat me enkele van de handigere opties opsplitsen, zodat u niet de hele zaak hoeft te zoeken.
Wanneer u het menu "Instellingen" opent, zult u zien dat het enorm is en met tabbladen. Laat me enkele van de handigere opties opsplitsen, zodat u niet de hele zaak hoeft te zoeken.
Ten eerste is er onder 'Algemeen' een vak met programma-instellingen. Hier vindt u 'Start bij opstarten van Windows' (altijd goed voor een opstartprogramma), sneltoetsbediening (Win + Z is standaard en niet conflicten met andere opstartprogramma's die u mogelijk uitprobeert), en de optie om de sneltoets Win + R te gebruiken die gewoonlijk gebonden is aan de uitvoering commando. Deze laatste is handig omdat je Executor eigenlijk als een Run-box kunt gebruiken (het herkent zelfs algemene commando's). Er is een laatste vak op het tabblad "Algemeen" dat bepaalt hoe uw zoekvak als venster en onder andere vensters zal werken.
De volgende twee tabbladen bepalen de manier waarop uw invoer werkt en de manier waarop de vervolgkeuzelijst is georganiseerd. Tussen deze tabbladen kunt u de prioriteit wijzigen die programma's, gebruikersgeschiedenis en items in uw bestandssysteem hebben. Hoewel je met deze opties heel specifiek kunt worden over hoe alles voorleest, blijf ik bij de standaardinstellingen en wacht ik af of er iets moet worden gewijzigd.
Op het tabblad "Visueel / skin" kunt u het uiterlijk van Executor wijzigen. Ik stel voor om de "Alpha" -instelling te kiezen en de voorgeladen "alpha_fancy" skin te kiezen. U kunt het kiezen door op bladeren te klikken, omdat het al naar uw skinrepository moet zijn gericht.
Het laatste tabblad is het indexeringstabblad. Deze geeft al aan waar de meeste van je bestanden zich moeten bevinden, maar als je iets hebt dat niet wordt weergegeven in het configuratiescherm of startmenu, kun je handmatig een indexlocatie kiezen. Om een nieuwe locatie te maken, klik op "Toevoegen" en dubbelklik op de nieuwe regel die verschijnt.

Ik ging door en maakte een nieuw item dat naar de map Program Files wijst. De "$ D $" betekent simpelweg "op de schijf waarop de beul is opgeslagen" naar het pad. Ik bewaar daar zelfstandige uitvoerbare bestanden, dus het is een goede toevoeging.
Geavanceerde zoekwoorden
Executor heeft veel meer functies, maar de laatste die ik wil bespreken, is het sleutelwoordenmenu. Hier kunt u alle gewenste aangepaste zoekwoorden maken. U kunt alle vooraf geladen trefwoorden zien in het supertabblad "Zoekwoorden" onder Instellingen. Er zijn al veel leuke kleine acties zoals "bekijk tekst vanaf het toetsenbord" en "lege prullenbak".
De eenvoudigste opdracht die u kunt maken, is voor een zoekmachinequery. Ik heb een kleine opdracht gegeven om Ask.com te doorzoeken, omdat dit niet een van de reeds aanwezige was. Bekijk deze screencap hieronder:
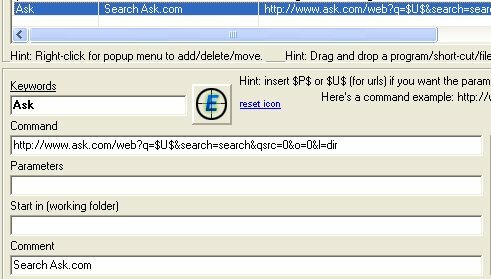
Ik heb het zoekwoord 'Vragen' gemaakt. Ik heb de opdracht hetzelfde gemaakt als de gewone URL van de zoekopdracht, maar ik heb het zoekwoord vervangen door '$ U $', wat een lege ruimte voor uw nieuwe zoekopdracht aangeeft. Zo simpel is het!
Dit is een heel nieuwe applicatie voor mij, dus als je kleine verborgen juweeltjes ontdekt, voeg ze dan hieronder toe in de comments. Ik zal hetzelfde doen!
Als u op de hoogte bent van een andere goede freeware-programmastarter voor Windows, deel deze dan hieronder.
Mijn naam is Jimmy en ik ben erg blij om deel uit te maken van het Make Use Of-team. Ik ben altijd dol geweest op computers en technologie, waarschijnlijk beginnend met een programma dat mijn vader, een computermens op zich, me hielp schrijven in SuperDOS (inclusief een foto gemaakt met sterretjes). Sindsdien, of het nu internet, laptops, desktops of meer was...