Advertentie
Het Windows-besturingssysteem is een complexe structuur die veel processen host. Als u hardware en software toevoegt en verwijdert, kunnen er problemen of conflicten optreden en in sommige gevallen kan het erg vervelend worden om de bron te achterhalen. Windows biedt echter een basishulpmiddel dat het zoeken naar de boosdoener vereenvoudigt.
Windows Veilige modus is een opstartoptie om uw computer in een beperkte staat op te starten. Alleen basisbestanden en stuurprogramma's die absoluut noodzakelijk zijn om het besturingssysteem uit te voeren, worden geladen. Grafische stuurprogramma's behoren tot de overbodige en laden niet, daarom ziet Veilige modus er nogal somber uit. Over het algemeen is Veilige modus een opstartoptie die wordt gebruikt om problemen in Windows op te lossen.
In dit artikel wordt uitgelegd hoe u in de veilige modus met Windows start en waarom u dat zou willen. Houd er rekening mee dat u een beheerdersaccount nodig heeft om u aan te melden bij de veilige modus.
Hoe Windows te starten in de veilige modus
F8-toets [Windows 95 tot en met Windows 7]
De standaardmethode om Windows in de veilige modus te starten, is door tijdens het opstarten van Windows op de F8-toets te drukken.
- Start de computer opnieuw op of zet hem aan.
- Als de computer begint met het weergeven van geïnstalleerde hardware, begint u herhaaldelijk (en voorzichtig) met de tab F8-toets.
- Als je het juiste tijdstip hebt gemist, begin dan opnieuw.
- U weet dat het werkte wanneer u werd doorverwezen naar Geavanceerde opstartopties.
- Gebruik de pijltjestoetsen op uw toetsenbord om Veilige modus te selecteren uit de opties.
- druk op Enter op uw toetsenbord om op te starten in de veilige modus.
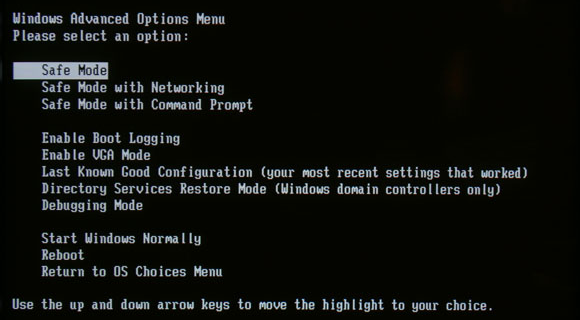
Systeemconfiguratieprogramma [Windows 98 tot en met Windows 7]
Als u het juiste moment lijkt te missen om op de F8-toets te drukken, kunt u het hulpprogramma voor systeemconfiguratie gebruiken om in de veilige modus op te starten voordat u uw computer opnieuw opstart.
- Ga naar> Begin.
- Open in Windows 98 tot en met XP het dialoogvenster> Uitvoeren. Typ in Windows Vista en 7 in het zoekveld.
- Typ ‘msconfig‘In het betreffende veld en druk op Enter.
- Het hulpprogramma voor systeemconfiguratie wordt gestart. Ga naar de> Bagageruimte tabblad.
- Controleer onder> Opstartopties de> /SAFEBOOT of> Veilig opstarten optie en selecteer> Minimaal of> Netwerk.

Waarschuwing: Gebruik het hulpprogramma voor systeemconfiguratie niet als u vermoedt dat uw machine is geïnfecteerd met malware! De malware kan de registersleutels die nodig zijn om in de veilige modus op te starten, beschadigen en dit kan er op zijn beurt voor zorgen dat uw computer vastloopt in een dodelijke cirkel. De / SAFEBOOT-waarde die aan boot.ini is toegevoegd, zorgt ervoor dat uw computer continu opstart in Veilige modus, maar vanwege beschadigde registersleutels zou dit niet kunnen, wat leidt tot een herstart in de veilige modus en op geen enkele manier uit.
Een super grondige Windows Safe Mode-zelfstudie is te vinden op Bleeping Computer. Het bevat gedetailleerde instructies en schermafbeeldingen voor verschillende Windows-versies, van Windows 95 tot Windows 7. Het beschrijft ook een oplossing voor de hierboven beschreven ‘dodelijke opstartcirkel’.
Wanneer en waarom de veilige modus gebruiken
Veilige modus kan worden gebruikt om erachter te komen of problemen worden veroorzaakt door geïnstalleerde software of stuurprogramma's, of dat essentiële onderdelen van uw besturingssysteem zijn beschadigd.
Als de problemen die u eerder heeft ondervonden, verdwijnen zodra u opstart in Veilige modus, kunt u er vanuit gaan dat een stuk software of een stuurprogramma op uw computer de problemen veroorzaakt. Het kan nog steeds van alles zijn, van een stuurprogramma of softwareconflict tot malware. Maar je weet tenminste dat er niets wezenlijks kapot is, bijvoorbeeld je computerhardware.
De meeste malware kan alleen worden verwijderd in de veilige modus. De reden is dat het stiekeme stukje software elke poging die je doet om het te verwijderen zal dwarsbomen. In de veilige modus wordt malware echter meestal niet geladen en kan daarom niet voorkomen dat u er vanaf komt.
Wanneer Windows helemaal niet normaal opstart, wordt u gedwongen de Veilige modus te gebruiken. In dit geval is het uw laatste redmiddel om uw besturingssysteem te repareren.
Veilige modus gebruiken
Komen de problemen voor terwijl Windows opstart? Mogelijk start een software of service bij het opstarten en veroorzaakt problemen. Start de veilige modus op met netwerkondersteuning of download Autoruns voor Windows hulpprogramma op een andere computer, kopieer het .exe-bestand naar uw computer, start het in Veilige modus en bekijk de lijst. Schakel verdachte programma's uit. Als alternatief kunt u> gebruiken Begin > Rennen > MSCONFIG en bekijk de lijst met programma's in de> Opstarten tabblad.
Ervaar je crashes en BSOD? Zijn de problemen opgetreden nadat u hardwarestuurprogramma's hebt geïnstalleerd? Ga naar> Controlepaneel > Apparaat beheerder en verwijder de recent geïnstalleerde hardware.
Hebt u de problemen niet opgelost door uw meest recente wijzigingen terug te draaien? Probeer indien beschikbaar een systeemherstelpunt te gebruiken. Het brengt uw systeem automatisch terug naar een functionele staat. U hebt toegang tot het hulpprogramma Systeemherstel vanuit de veilige modus. Dit artikel over Windows 7 News & Tips legt uit hoe u Windows 7 Systeemherstel kunt gebruiken. Dit Microsoft Support-artikel dekt het Systeemherstel van Windows XP.
Verdenkt u malware? Overleggen met Verwijder-Malware.com voor een lijst met tools om malware te verwijderen. Voer deze tools uit in de veilige modus of volgens de instructies.

Een zeer nuttige en gedetailleerde gids waarin de veilige modus van Windows XP wordt uitgelegd en hoe u deze kunt gebruiken voor probleemoplossing, vindt u op PCStats.
Gevolgtrekking
Windows Veilige modus is een eenvoudige maar effectieve tool voor probleemoplossing waarmee u in een zeer eenvoudige staat toegang krijgt tot een licht of ernstig beschadigd besturingssysteem. Wanneer u opstart in Veilige modus, vermijdt u hardware- of softwareconflicten omdat de meeste componenten niet zijn geladen. U omzeilt ook problemen die worden veroorzaakt door programma's die zichzelf in autorun hebben geplant, bijvoorbeeld adware of malware.
Toch hebt u volledige toegang tot het Configuratiescherm, zodat u bij het opstarten stuurprogramma's kunt verwijderen, software kunt verwijderen en kunt voorkomen dat programma's en services worden gestart. Veilige modus zou je eerste stop moeten zijn wanneer je plotseling typische Windows-problemen tegenkomt, zoals een langzaam of bevriezend systeem, willekeurige crashes of dramatische opstartproblemen.
Wat is uw slagingspercentage bij het oplossen en oplossen van problemen met de Veilige modus? Heeft het je ooit uit een slechte puinhoop geholpen?
Afbeeldingscredits: Ilin Sergey
Tina schrijft al meer dan een decennium over consumententechnologie. Ze heeft een doctoraat in de natuurwetenschappen, een diploma uit Duitsland en een MSc uit Zweden. Haar analytische achtergrond heeft haar geholpen uit te blinken als technologiejournalist bij MakeUseOf, waar ze nu trefwoordonderzoek en -activiteiten beheert.


