Advertentie
Het kan gebruikt worden als mediacentrum Installeer Kodi om van je Raspberry Pi een thuismediacentrum te makenAls je een Raspberry Pi hebt, kun je er een goedkoop maar effectief thuismediacentrum van maken door Kodi te installeren. Lees verder , het brein van een robot, als webserver, zelfs een digitale fotolijst ShowerThoughts en EarthPorn: maak een inspirerende Raspberry Pi-fotolijst Lees verder . De kleine Raspberry Pi lijkt heel weinig limieten te kennen... je kunt er zelfs oude Windows-spellen op draaien zonder emulatie!
Het opzetten van een Raspberry Pi opent een toegangspoort tot een opwindende wereld van compacte, draagbare computers. Het lijkt erop dat bijna alle online instructies voor Windows-computers zijn, maar als je Linux gebruikt, weet je misschien niet hoe je je Raspberry Pi met succes kunt instellen.
We zijn al dit probleem voor Apple macOS-gebruikers aangepakt Aan de slag met Raspberry Pi op de MacApple-gebruikers kunnen vrij gemakkelijk instappen in de Raspberry Pi-game, maar er zijn een paar verschillende manieren om een microSD-kaart af te beelden met je Mac. Lees verder , dus nu is het de beurt aan Linux. Hier leest u hoe u snel en eenvoudig een Raspberry Pi instelt met uw Linux-computer.
De gemakkelijke manier: gebruik NOOBS
Uitgebracht in 2013, NOOBS (New Out Of Box Software) is een handige installatie-interface waarmee u kunt kiezen uit meerdere Raspberry Pi-besturingssystemen. Een of meer hiervan kunnen vervolgens worden geïnstalleerd, afhankelijk van hoeveel ruimte je op je microSD-kaart hebt. Zorg ervoor dat uw kaart minimaal is 4GB. Omdat het eerst moet worden geformatteerd, moet u voor het invoegen alle gekoppelde apparaten vermelden met:
sudo fdisk -lPlaats nu de kaart en voer de opdracht opnieuw uit. Het nieuwe item is uw microSD-kaart. Meestal wordt de kaart gelabeld mmcblk0. Als het echter is gepartitioneerd, wordt de naam toegevoegd aan p1, zoals mmcblk0p1.
Voer vervolgens fdisk uit:
sudo fdisk / dev / mmcblk0Verwijder alle partities op die schijf met d, het partitienummer invoeren wanneer daarom wordt gevraagd. Als u klaar bent, volgt u dit met n om een nieuwe partitie te maken, dan p om de details van de partitie te bevestigen.

In dit stadium wordt het partitietype ingesteld op Linux, maar NOOBS vereist FAT32. Tik op om FAT32 in te stellen t, selecteer het partitienummer en vervolgens het partitietype (W95 FAT32). Bevestig de details opnieuw met p. Raak ten slotte w om de partitietabel te schrijven.
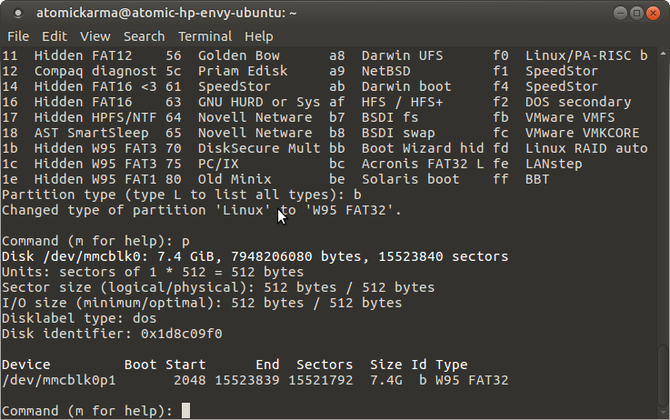
Vervolgens moet je de partitie formatteren:
sudo mkfs.vfat / dev / mmcblk0p1Zorg ervoor dat u de naam van de partitie gebruikt in plaats van het apparaat.
Download NOOBS
Je kunt NOOBS downloaden van www.raspberrypi.org/downloads. Bewaar dit op een locatie op uw pc waar u het gemakkelijk kunt vinden.
De gedownloade ZIP is verkrijgbaar in twee formaten: een volledige versie voor offline installatie en een lite-optie waarvoor internet vereist is aansluiting voor je Pi. Dit wordt bereikt via een Ethernet-kabel (Wi-Fi is beschikbaar zodra het besturingssysteem is geïnstalleerd).
Inbegrepen in NOOBS zijn:
- Raspbian
- Pidora
- RISC OS
- Arch Linux
- OSMC
Soms worden extra Linux-versies aan de lijst toegevoegd.
Om de NOOBS-software naar de microSD-kaart te kopiëren, moet u eerst de kaart monteren, met:
mount | grep -i mmcblk0p1Wanneer dit is gebeurd, moet het interne serienummer van het media-apparaat worden weergegeven. Gebruik dit om de directory te wijzigen:
cd / media / [serieel]Het enige dat u nu hoeft te doen, is de NOOBS-download uitpakken:
unzip /home/"uw_gebruikersnaam>/Downloads/RaspberryPi/distros/NOOBS_v1_3_11.zipWacht terwijl deze opdracht de NOOBS-gegevens uitpakt op de microSD-kaart. Eenmaal voltooid, moet u de kaart veilig ontkoppelen om deze uit te werpen:
cd sudo umount / dev / mmcblk0p1Als de kaart is verwijderd, kun je hem in een uitgeschakelde Raspberry Pi plaatsen. Met de voedingskabel aangesloten (samen met een muis en / of toetsenbord en een HDMI-scherm) bent u klaar om uw favoriete besturingssysteem (en) te selecteren, en laat NOOBS dingen afmaken uit.
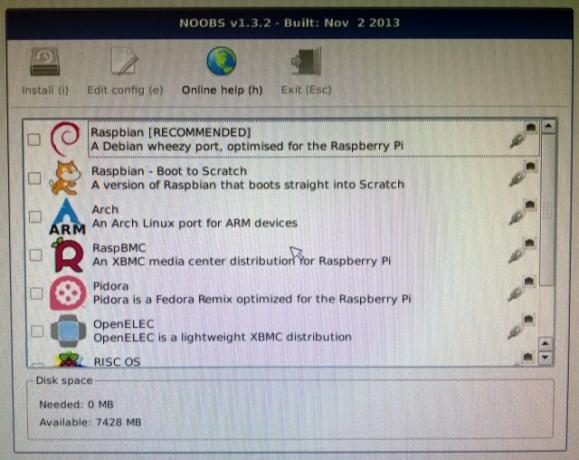
Merk op dat als u ervoor kiest om meerdere besturingssystemen te installeren, wanneer u uw Raspberry Pi opstart, er een menu wordt weergegeven waarin u kunt kiezen welke u wilt gebruiken.
Installeer een besturingssysteemimage
Je andere optie is om een besturingssysteem te downloaden - meestal Raspbian Jessie, maar er zijn veel alternatieven beschikbaar 11 besturingssystemen die op uw Raspberry Pi draaienWat uw Raspberry Pi-project ook is, er is een besturingssysteem voor. We helpen u het beste Raspberry Pi-besturingssysteem te vinden voor uw behoeften. Lees verder - en schrijf dit naar de microSD-kaart.
De beste manier om dit te doen is met een applicatie van derden. Er zijn er verschillende beschikbaar voor het schrijven van schijfkopieën, zoals Etser, die u kunt vinden in uw pakketbeheerder.

Als je dat eenmaal hebt gedaan, is het tijd om je Raspberry Pi-besturingssysteem te kiezen. Zoals opgemerkt, zijn er verschillende beschikbaar. De voorkeursoptie is Raspbian Jessie (ook verkrijgbaar bij www.raspberrypi.org/downloads), maar u kunt net zo gemakkelijk installeer RecalBox Installeer RecalBox op uw Raspberry Pi voor retro-gaming met stijlWe laten je zien hoe je RecalBox instelt op een Raspberry Pi 3 en waarom je je zorgen moet maken, zelfs als je al een RetroPie-installatie hebt. Lees verder voor retro-gaming, Ubuntu MATE Hoe u Ubuntu kunt laten werken op uw Raspberry PiRaspbian Jessie is een geweldig Raspberry Pi-besturingssysteem. Maar wat als je een meer traditionele Linux-ervaring wilt? Nou, je kunt doorgaan en in plaats daarvan Ubuntu installeren. Lees verder of een ander compatibel besturingssysteem dat u kunt vinden.
Download het afbeeldingsbestand (dat de .IMG achtervoegsel) naar een gedenkwaardige plaats op uw Linux-computer (de map Downloads in de Home-map is altijd goed) en pak indien nodig de compressie uit. Wat je zou moeten eindigen is een bestand in de trant van raspberrypi_operatingsystem.img.
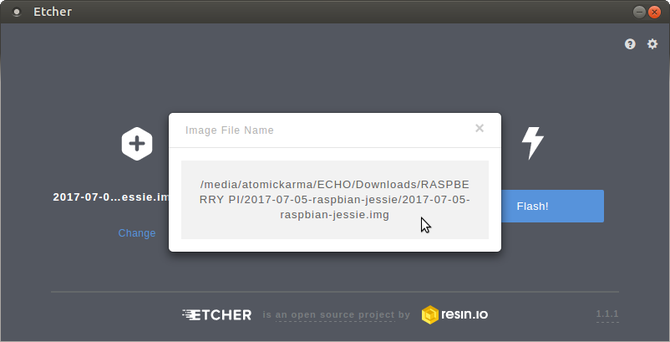
Voer vervolgens Etcher uit en blader naar en selecteer het IMG-bestand in de Selecteer afbeelding doos. Houd er rekening mee dat u met de muis over de bestandsnaam kunt bewegen nadat u dit hebt gedaan om te controleren of het juiste bestand is geselecteerd. U kunt zelfs op de pop-up klikken om het volledige bestandspad te lezen.
Zorg er vervolgens voor dat het juiste station is geselecteerd. Beweeg de muis over het stationspictogram om de naam te bevestigen en klik op als u deze moet wijzigen Verandering. Alle andere externe opslag die op uw computer is aangesloten, wordt hier vermeld. Zorg ervoor dat de microSD-kaart is geselecteerd.
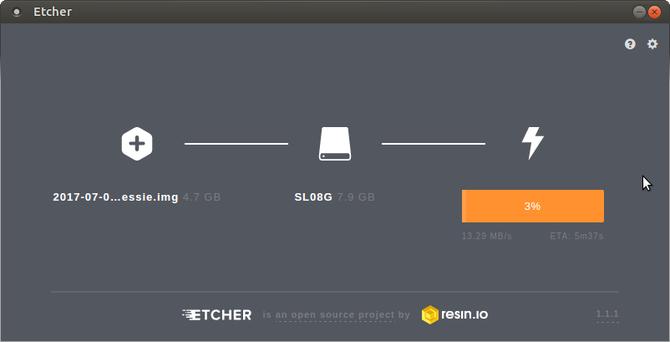
Klik Flash om te beginnen met het schrijven van het IMG-bestand naar de microSD-kaart. Zodra dit is gebeurd, is uw Raspberry Pi-besturingssysteem klaar voor gebruik. Werp de kaart veilig uit en plaats deze in uw uitgeschakelde Pi. Sluit de stroom aan om op te starten en geniet!
Stel uw Raspberry Pi met gemak in Linux in!
Zo eenvoudig is het. Als u een standaard IMG-bestand voor het besturingssysteem installeert, hebt u alleen een app voor het schrijven van afbeeldingen naar een SD-kaart nodig, zoals Image Writer. Tijdens het gebruik van de dd commando in de terminal Eenvoudig een Linux-schijfimage klonen en herstellen met ddAls u gegevens op Linux wilt wissen, back-uppen of herstellen, zijn er een aantal apps die u kunt kiezen. Maar welk Linux-besturingssysteem u ook gebruikt, er is één commando dat altijd werkt: dd. Lees verder is een optie, het is niet geschikt voor beginners.
Als u een keuze wilt hebben uit besturingssystemen die door het Raspberry Pi-team zijn samengesteld en die eenvoudig te installeren zijn, dan is NOOBS uw optie.
Kortom, het opzetten van een Raspberry Pi met Linux is net zo eenvoudig als in Windows of macOS!
Welke optie heb je gebruikt? Gebruik je NOOBS op je Raspberry Pi, of heb je liever een enkel besturingssysteem op je microSD-kaart? Ben je problemen tegengekomen? Laat het ons weten in de comments.
Beeldcredits: Bygetvitamin via Shutterstock.com
Christian Cawley is adjunct-redacteur voor beveiliging, Linux, doe-het-zelf, programmeren en technische uitleg. Hij produceert ook The Really Useful Podcast en heeft uitgebreide ervaring met desktop- en softwareondersteuning. Christian is een medewerker van het Linux Format-tijdschrift en is een Raspberry Pi-knutselaar, Lego-liefhebber en retro-gamingfan.