Advertentie
Een desktop-e-mailclient heeft verschillende voordelen ten opzichte van webmail. Allereerst vertrouw je niet op de beschikbaarheid van een online service. U kunt aan uw e-mails werken zonder verbonden te zijn met internet. U kunt verschillende e-mailaccounts instellen en er is geen limiet aan het aantal gigabytes dat u gratis kunt opslaan. Thunderbird wordt natuurlijk ook geleverd met ondersteuning voor extensies, wat het bijzonder interessant maakt.
Het nadeel is dat je geen toegang hebt tot je e-mails wanneer je op een andere computer zit. Dus als uw favoriete e-mailclient Thunderbird is en dit is precies het probleem dat u moet oplossen, wacht dan even!
Dit artikel laat zien hoe u e-mails van Thunderbird op meerdere computers kunt synchroniseren en altijd toegang hebt tot al uw e-mails, ongeacht welke computer u gebruikt.
In principe werken deze instructies mogelijk ook voor andere desktop-e-mailclients. De hier beschreven enkele stappen zijn echter specifiek voor het synchroniseren van Thunderbird-e-mail.
1. Schakel IMAP in
Als u momenteel uw e-mail downloadt met POP3, kunt u mogelijk overschakelen naar IMAP, dat ondertussen door de meeste e-mailproviders wordt ondersteund.
Wat is het verschil tussen IMAP en POP3? Met POP3 worden de e-mails die uw mailserver bereiken uiteindelijk naar uw computer gedownload en van de server verwijderd. Met IMAP wordt een kopie van de e-mails op de server bewaard. Bovendien worden alle mappen, inclusief de mappen die u maakt, opnieuw gemaakt op de server en alle computers die toegang hebben tot dit IMAP-account. Daarom zijn uw e-mails, inclusief prullenbak en verzonden e-mails, altijd gesynchroniseerd.
Om IMAP in te schakelen, logt u in op uw e-mailprovideraccount en zoekt u naar de respectievelijke instellingen. Ga dan naar Thunderbird en pas daar de instellingen aan.
Als je overschakelt van POP3 naar IMAP, moet je opnieuw beginnen en het account opnieuw maken. Maak eerst een back-up van uw e-mailmappen! Open vervolgens> Gereedschap > Account instellingen… schakel in Thunderbird over naar het account en klik op> Accountacties > Verwijder account om het account te verwijderen.
Nu kunt u het opnieuw maken. Thunderbird 3 detecteert automatisch de juiste IMAP-instellingen voor uw provider wanneer u een nieuw e-mailaccount aanmaakt. Ga naar> het dossier > Nieuw > E-mailaccount… of binnen> Account instellingen… klik op> Accountacties > E-mailaccount toevoegen ... en voer uw gegevens in. Als de instellingen niet worden gedetecteerd, klik dan op> Bewerk of> Handmatige setup… en voer de gegevens in die door uw provider zijn verstrekt.
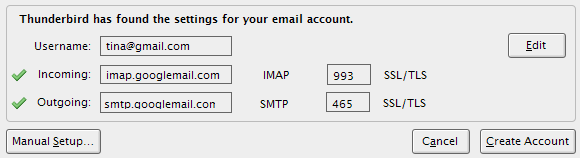
Binnen uw Thunderbird> Account instellingen kijk ook eens bij de> Synchronisatie en opslag opties.
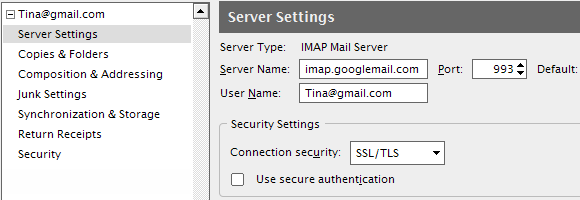
2. Verplaats profiel naar een mobiele schijf
Deze optie is eenvoudiger in te stellen, maar moeilijker te onderhouden. Technisch gezien synchroniseer je geen Thunderbird-e-mails met verschillende computers wanneer je deze methode gebruikt. In plaats daarvan neem je je volledige Thunderbird-profiel mee en open je het op elke computer die je gebruikt.
Aangezien een externe bron op verschillende computers een andere stationsletter heeft, verplaatsen we het profiel niet. We zullen Thunderbird gewoon het pad van het profiel vertellen met behulp van de -profiel Opdrachtpadargument "pad".
Het opdrachtregelargument ziet er als volgt uit:
"C: \ Program Files \ Mozilla Thunderbird \ thunderbird.exe" -profiel "F: \ My TB-profiel"
In Windows XP ga je naar> Begin > Rennen en typ deze opdracht en vervang "F: \ Mijn TB-profiel'Met het exacte pad naar uw profiel.
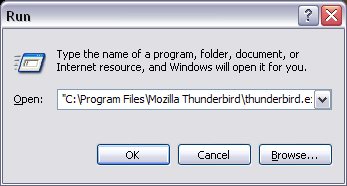
Om dit een beetje gemakkelijker te maken, kunt u een snelkoppeling op uw verwijderbare schijf maken met een klein programma genaamd TBLaunch. Jij kan download TBLaunch hier. Het INSTALL.txt-bestand legt uit hoe de tool te gebruiken, die vele jaren geleden ontworpen was om een "draagbare hack" voor Thunderbird 0.7 een beetje comfortabeler te maken. U kunt 'vervangentbpath"In het .ini-bestand met het pad naar de map met programmabestanden als volgt:"C: \ Program Files \ Mozilla Thunderbird \”
En natuurlijk moet je de mobiele schijf altijd bij je hebben.
3. Verplaats profiel naar een netwerkschijf
Voor deze laatste methode om Thunderbird-e-mail te synchroniseren, moet u toegang hebben tot een gedeelde / netwerkschijf. Dit is op lange termijn de handigste methode. Het houdt echter in dat u uw bestaande profiel naar die schijf verplaatst, wat lastig kan zijn.
Sluit eerst Thunderbird. Verplaats nu de profielmap naar de gewenste locatie. In Windows XP vindt u uw Thunderbird-profiel onder> "C: \ Documents and Settings \ [gebruikersnaam] \ Application Data \ Thunderbird \ Profiles \ xxxxxxx.default”
Als u de map 'Applicatiegegevens' niet ziet, komt dat omdat deze verborgen is. Ga naar> Gereedschap > Folder opties… > Visie tabblad en onder> Verborgen bestanden en mappen selecteer> Laat verborgen bestanden en mappen zien.
Zodra het profiel op de nieuwe locatie is aangekomen, gaat u naar> "C: \ Documents and Settings \ [gebruikersnaam] \ Application Data \ Thunderbird \ ” en open de> profielen.ini bestand in een teksteditor.
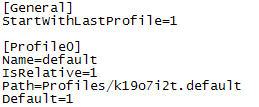 Dit bestand bevat alle profielen die zijn geregistreerd bij uw geïnstalleerde Thunderbird. Zoek degene die u zojuist hebt verplaatst en wijzig de> Pad = lijn naar de nieuwe locatie, bijvoorbeeld> Path = "E: \ Thunderbird Profile / xxxxxxx.default"
Dit bestand bevat alle profielen die zijn geregistreerd bij uw geïnstalleerde Thunderbird. Zoek degene die u zojuist hebt verplaatst en wijzig de> Pad = lijn naar de nieuwe locatie, bijvoorbeeld> Path = "E: \ Thunderbird Profile / xxxxxxx.default"
Zorg ervoor dat u> wijzigt IsRelative = 1 naar> IsRelative = 0 voor het geval u overschakelt van een relatief naar een niet-relatief pad. Ook verandert de richting van schuine strepen in het pad van "/" (relatief) naar "\" (niet-relatief).
U kunt deze methode ook gebruiken om uw Thunderbird-profiel naar een andere harde-schijfpartitie of een externe harde schijf te verplaatsen.
Als je ten slotte beseft dat dit behoorlijk gecompliceerd is, kun je overwegen om over te schakelen naar Gmail, omdat het de meeste voordelen heeft die hierboven worden vermeld voor desktop-e-mailclients.
Dit artikel is eerder geschreven deze vraag kwam op MakeUseOf Answers. Bekijk de opmerkingen bij die vraag voor meer suggesties.
Tina schrijft al meer dan een decennium over consumententechnologie. Ze heeft een doctoraat in de natuurwetenschappen, een diploma uit Duitsland en een MSc uit Zweden. Haar analytische achtergrond heeft haar geholpen uit te blinken als technologiejournalist bij MakeUseOf, waar ze nu trefwoordonderzoek en -activiteiten beheert.