Advertentie
 Je gebruikt Windows 7 en je hebt al enkele van onze eerdere berichten op Windows 7 bekeken, zoals hier 15 beste Windows 7-tips en -hacks Lees verder en hier Windows 7 versnellen: alles wat u moet weten Lees verder . Nu wilt u weten hoe u Windows XP Mode op uw Windows 7-machine installeert en uitvoert. Windows 7 XP-modus is eigenlijk een virtuele machine met Windows XP waarmee u toepassingen kunt uitvoeren die niet op Windows 7 draaien.
Je gebruikt Windows 7 en je hebt al enkele van onze eerdere berichten op Windows 7 bekeken, zoals hier 15 beste Windows 7-tips en -hacks Lees verder en hier Windows 7 versnellen: alles wat u moet weten Lees verder . Nu wilt u weten hoe u Windows XP Mode op uw Windows 7-machine installeert en uitvoert. Windows 7 XP-modus is eigenlijk een virtuele machine met Windows XP waarmee u toepassingen kunt uitvoeren die niet op Windows 7 draaien.
Deze applicatie kan een bedrijf helpen met verouderde applicaties en toch upgraden naar de nieuwste en beste versie van Windows. Als dit jouw situatie is, kun je dit bericht volgen om te zien hoe je de Windows 7 XP-modus kunt gebruiken.
Allereerst moet u ervoor zorgen dat uw machine in staat is of XP-modus gebruikt. U moet minimaal 2 gigabyte geheugen hebben en een processor die virtualisatie aankan (met AMD-Vâ „¢ of Intel® VT ingeschakeld in het BIOS) en minstens 15 gigabytes gratis om uw volledig functionerende XP te installeren milieu.
Als u niet weet of uw processor dit aankan, kijk dan op deze site om uw Intel-processor te controleren
hier en u kunt uw AMD-processor controleren met deze site genaamd Securable. Je kunt ook rennen deze applicatie van Microsoft om uw processor en BIOS-instellingen te controleren.OK nu we weten dat we de XP-modus KUNNEN uitvoeren, laten we zien wat we vervolgens moeten doen. We zullen twee pakketten van internet moeten downloaden. De eerste download heet Windows XP-modus voor Windows 7. Jij kan download dat hier van Microsoft. Dit is een download van 500 MB.
De volgende download wordt genoemd Windows virtuele pc waarmee we de virtuele XP-machine kunnen uitvoeren die hierboven is gedownload. Daar geven de instructies van Microsoft duidelijk aan:
Nadat u de Windows 7 XP-modus hebt geïnstalleerd, klikt u op Windows 7 Start en selecteert u vervolgens Alle programma's> Windows Virtual PC> Windows XP-modus om de installatie te starten. Voor informatie over het instellen van Windows Virtual PC en Windows XP Mode, bekijk "Running Windows XP Mode with Windows Virtual PC" op de Support and Videos pagina.
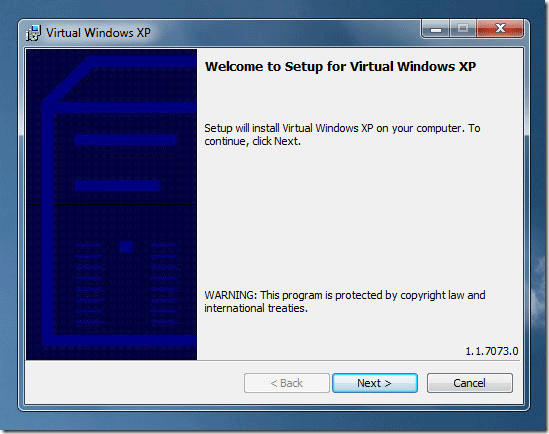
U moet uw gebruikersnaam en wachtwoord voor uw XP-installatie specificeren, zoals u hieronder kunt zien:
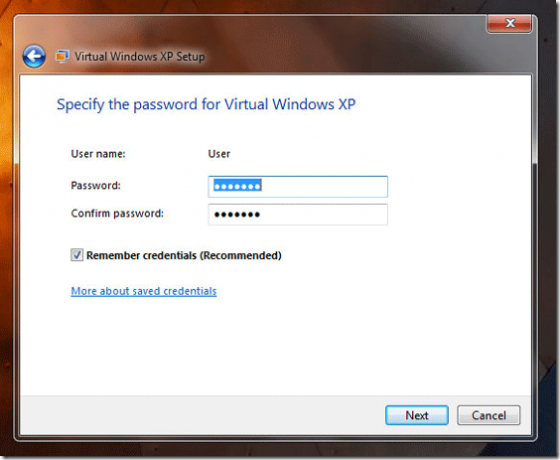

Nadat u beide componenten heeft geïnstalleerd, klikt u op Virtuele Windows XP om de installatie te voltooien.
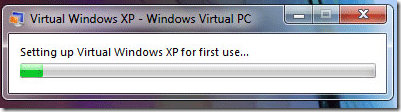
U zult een aantal dialogen zien terwijl Windows 7 uw virtuele Windows XP-omgeving installeert. Als het klaar is, heb je een echte Windows XP-installatie in je virtuele machine, zoals je hieronder kunt zien:
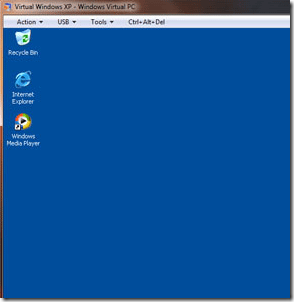
U kunt de instellingen van uw virtuele machine controleren door met de rechtermuisknop op het bestand te klikken en te kiezen eigendommen en je ziet het volgende:

U kunt hier uw geheugentoewijzing en andere instellingen van virtuele machines wijzigen. U moet Automatisch publiceren hebben ingeschakeld inschakelen dus wanneer u een toepassing instelt om met uw XP VM te werken, kan de snelkoppeling worden gepubliceerd naar het startmenu.

Om items aan uw virtuele XP-machine toe te voegen, sleept u snelkoppelingen naar het startmenu onder Programma's of installeer ze binnen de XP VM. Ze worden automatisch op magische wijze gepubliceerd in uw Windows 7-startmenu (als Auto-Publish is ingeschakeld) onder de snelkoppeling voor virtuele XP-machines, zodat u ze met één klik kunt starten.
Waarvoor gebruikt u uw virtuele XP-machine? Laat ons een bericht achter in de reacties!
Karl L. Gechlik hier van AskTheAdmin.com die een wekelijkse gastblogspot doet voor onze nieuw gevonden vrienden op MakeUseOf.com. Ik leid mijn eigen adviesbureau, beheer AskTheAdmin.com en werk een volledige 9 tot 5 baan op Wall Street als systeembeheerder.


