Advertentie
Telkens wanneer u uw computer aanzet, laadt u applicaties handmatig? Zou je ze niet liever automatisch laten laden? Hier leest u hoe u applicaties automatisch start in Linux.
Toepassingen starten bij opstarten in Linux is vrij eenvoudig te doen, maar de methoden veranderen afhankelijk van de distro- en desktopomgeving die u gebruikt. Dit artikel laat zien hoe je het in alle belangrijke omgevingen van Linux kunt doen. De volgende instructiesets zullen niet allemaal voor iedereen relevant zijn, dus scroll naar het gedeelte dat het meest relevant is voor uw systeem. De instructiesets bevatten: Unity (Ubuntu), Cinnamon (Linux Mint), GNOME, KDE, MATE, LXDE, XFCE, Moksha (Bodhi Linux), Budgie (Solus) en Pantheon (elementaryOS).
Voordelen van automatisch startende applicaties
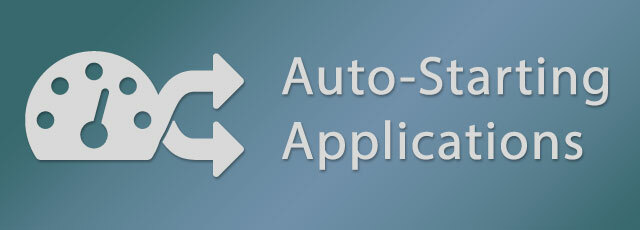
Automatisch startende applicaties, ook wel Startup Applications genoemd, is het proces waarbij specifieke programma's worden ingesteld om zichzelf automatisch te starten wanneer u uw computer aanzet. Dit bespaart u veel tijd als u merkt dat u elke dag dezelfde toepassingen start wanneer u uw computer voor het eerst opstart. Voor sommige gebruikers is dit mogelijk nuttiger voor het uitvoeren van achtergrondtoepassingen, zodat u altijd over specifieke tools kunt beschikken. Een goed voorbeeld van een achtergrondapplicatie om uit te voeren is
KDE Connect KDE Connect gebruiken om uw Android-apparaat met uw Linux-computer te synchroniserenHeb je ooit gewenst dat je Android-apparaten en je Linux-computers meer naadloos samenwerkten? KDE Connect is iets dat u moet bekijken omdat het de hoofdpijn van de ervaring met meerdere apparaten verlicht. Lees verder , of de KDE Connect-indicator, voor het synchroniseren van uw computer met uw Android-telefoon.Het proces van het instellen van applicaties om automatisch te starten in Linux is een beetje verwarrend omdat elke distributie (distro) en desktopomgeving (DE) het anders doet. In sommige gevallen is het proces heel eenvoudig, waarbij u gewoon een applicatie selecteert uit een lijst met wat u hebt geïnstalleerd, maar soms moet u de exacte opdrachten kennen die worden gebruikt om een app te starten.
Unity, de standaardomgeving van Ubuntu
Ubuntu is waarschijnlijk het meest gesuggereerd distro voor beginners Ubuntu: een beginnershandleidingBenieuwd naar Ubuntu, maar weet je niet waar je moet beginnen? Alles wat u nodig heeft om aan de slag te gaan met de nieuwste versie van Ubuntu, vindt u hier, geschreven in gemakkelijk te begrijpen, eenvoudig Engels. Lees verder wat het vreemd maakt dat deze functie niet gebruiksvriendelijk is in Unity. Auto-start applicaties zijn helaas niet beschikbaar in de Systeeminstellingen; in plaats daarvan moet je in de Dash zoeken naar de Opstarttoepassingen gereedschap.
Klik in het hulpprogramma Opstarttoepassingen op Toevoegen knop aan de rechterkant van het venster. Ubuntu biedt geen gemak bij het selecteren van applicaties, dus je hebt twee opties om door te gaan: 1.) Voer de in naam van de applicatie en de commando om het te starten (als je het weet) of 2.) Klik op de Bladeren knop, kies in de zijbalk Computer en navigeer naar de /usr/bin map. De map / usr / bin bevat een binair bestand voor het starten van alle programma's die op uw computer zijn geïnstalleerd, dus dit kan voor sommigen overweldigend zijn, bekijk de onderstaande video voor de gids.
In de video hierboven heb ik gedemonstreerd hoe je naar de app kunt zoeken door naar de map / usr / bin te navigeren en gewoon de eerste paar letters van de binaire naam te typen.
Cinnamon, de standaardomgeving van Linux Mint
Linux Mint‘S methode van Autostarting Applicaties is een mooie mix van GNOME's simpele aanpak, Ubuntu's technische aanpak en wat extra custom features. Open vanuit het Mint Menu Systeem instellingen en kies Opstarttoepassingen uit het gedeelte Voorkeuren. Klik onderaan het venster op Toevoegen en dan Kies applicatie. In het volgende venster kunt u door de lijst bladeren en de gewenste toepassing selecteren of u kunt gewoon Beginnen met typen om de verborgen zoekfunctie te onthullen. Klik ten slotte op Applicatie toevoegen om het aan de lijst toe te voegen.
Zodra de applicatie is toegevoegd, ziet u een AAN / UIT-knop voor in- en uitschakelen samen met het item. De vertragingsinstelling kan op veel verschillende manieren worden gebruikt; Ik gebruik het om de volgorde van de applicaties in te stellen. Om de vertraging te wijzigen, selecteert u de applicatie en klikt u op Bewerk onderaan het venster. Gebruik in het volgende venster de Min (-) of Plus (+) knoppen om het nummer te veranderen, of gewoon typ een nummer in. Soms geeft Linux Mint aandacht voor detail, wat vaak een van de redenen is waarom het wordt overwogen een Ubuntu Killer Is Linux Mint 17 "Qiana" de Ubuntu-moordenaar?De nieuwste versie van Linux Mint, de 17e release met de codenaam "Qiana", is uit! Het is een geweldig alternatief voor mensen die Windows verlaten en voor degenen die Ubuntu gewoon niet leuk vinden. Lees verder voor sommigen.
GNOME via Ubuntu GNOME
GNOOM biedt geen standaardfunctie voor automatisch startende toepassingen, maar de GNOME Tweak Tool heeft dit gecorrigeerd. De GNOME Tweak Tool is standaard beschikbaar in bijna alle op GNOME gebaseerde distributies, dus het zou niet nodig moeten zijn om het te installeren. ik gebruikte Ubuntu GNOME in de demovideo, maar de instructies zijn relevant voor alle GNOME-gebruikers, aangezien de GNOME Tweak Tool universeel beschikbaar is. Hoewel, als u Ubuntu GNOME gebruikt, u de tool van Ubuntu ook in het GNOME-overzicht kunt vinden.
Klikken op Activiteiten linksboven (of druk op Super aka Windows-toets) opent het GNOME-overzicht. Typ met behulp van Overzicht zoeken tweaken en start de Tweak Tool. U kunt desgewenst ook door het toepassingsraster bladeren. Klik Opstarttoepassingen op de linkerzijbalk en vervolgens de grote Plus knop om een nieuw dialoogvenster te openen. U kunt de applicatie selecteren door door de lijst te bladeren of de naam te typen om de verborgen zoekfunctie te onthullen.
KDE via Kubuntu
De KDE-project wordt momenteel overgezet naar hun nieuwste versie, Plasma 5, de versie die Kubuntu 15.10 gebruikt, wordt gedemonstreerd in de onderstaande video. Het proces voor het beheren van opstarttoepassingen in KDE heeft dezelfde functionaliteit in zowel Plasma 5 als KDE4, dus de video toont alleen Plasma 5.
Navigeer in de Application Launcher naar de Computer sectie en open Systeem instellingen toepassing. Opstarten en afsluiten, in het gedeelte Werkruimte, beheert u de vermeldingen. In Automatische start, standaard geselecteerd, klik op Programma toevoegen om door de gecategoriseerde lijst met applicaties te bladeren of om naar de applicatie te zoeken. Klikken OK om door te gaan krijgt u een samenvatting van wat u gaat toevoegen, klik op OK in dat venster om het proces te voltooien. Met Plasma kunt u ook automatisch aangepaste scripts starten om die klik uit te voeren Script toevoegen, klik op de vierkante blader en navigeer naar uw script.
MATE via Ubuntu MATE
Open het Control Center vanuit de Systeem menu linksboven in het scherm en klik vanaf daar Opstarttoepassingen. Als je gebruikt Ubuntu MATE dan heeft u mogelijk het uiterlijk van het systeem veranderd via de interfaceschakelaar. Als dat het geval is, kan de methode om het Control Center te openen voor u anders zijn.
MATE-gebaseerde distributies gebruiken dezelfde tool die Ubuntu (met Unity) doet om de automatisch startende applicaties te beheren, zodat het proces hetzelfde is. Klik in het hulpprogramma Opstarttoepassingen op Toevoegen knop aan de rechterkant van het venster. Voer de naam van de applicatie en de commando om het te starten, als u het weet, of klik op Bladeren, Kiezen Computer in de zijbalk en selecteer de applicatie in de /usr/bin map.
LXDE via Lubuntu
De oplossing van LXDE voor het automatisch starten van applicaties is enigszins verborgen in een andere tool, LXSession-instellingen. Navigeer vanuit het LXDE-hoofdmenu naar Applicatie en instellingen > Voorkeuren > Standaardapplicaties voor LXSession. De Automatische start tool, selecteerbaar in de linkerzijbalk, in LXDE is vrij beperkt, dus u moet de opdracht kennen van de applicatie die u wilt toevoegen.
LXDE biedt geen manier om naar binaries te bladeren in de Autostart-tool, maar Lubuntu heeft hiervoor een oplossing geboden via PCManFM (bestandsbeheer). In PCManFM, de Toepassingen plaatst entry, in de linkerzijbalk, een verzameling categorieën. Blader door de categorieën totdat u de app vindt, klik met de rechtermuisknop op de app en kies Eigendommen vanuit het contextmenu. Klik op het tabblad Desktopvermelding in het venster Eigenschappen, kopieer de opdracht in het veld Opdracht en plak deze in de Automatische start veld in LXSession en klik ten slotte op + Toevoegen.
XFCE via Xubuntu
XFCE deelt dezelfde Startup Application-tool voor het toevoegen van applicaties die Ubuntu en MATE gebruiken, maar het beheer van de lijst wordt gedaan via een instellingen-tool genaamd Sessie en opstarten.
Ga in het Whisker Menu naar de Instellingen categorie en open de Sessie en opstarten gereedschap. Ga in de sessie en opstarten naar de Toepassing Autostart tabblad om items automatisch te starten en van daaruit op te klikken Toevoegen linksonder. Op dit punt krijgt u dezelfde opstarttool te zien die Ubuntu en MATE gebruiken. Klik op de Toevoegen knop aan de rechterkant van het venster. Voer de naam van de applicatie en de commando om het te starten, als u het weet, of klik op Bladeren, Kiezen Computer in de zijbalk en selecteer de applicatie in de /usr/bin map.
Moksha via Bodhi Linux
Moksha is een lichtgewicht gerichte desktopomgeving, gevorkt vanuit Verlichting, gemaakt door de Bodhi Linux project. Het automatisch startende applicatieproces van Moksha lijkt een unieke implementatie voor de Moksha-desktop te zijn.
Navigeer in het Moksha-menu naar Instellingen > Allemaal > Apps > Opstarttoepassingen. De Systeem tabblad is voor het beheren van systeemhulpprogramma's voor de opstartvolgorde, de Toepassingen tabblad is voor het beheren van applicaties en de Bestellen tabblad kunt u de volgorde van de opstartitems bepalen. Klik op de Toepassingen tabblad, selecteer een applicatie uit de lijst en klik op Toevoegen om het toe te voegen aan de opstartvolgorde. Er lijkt geen manier te zijn om aangepaste commando's of scripts toe te voegen in de tool, dus als het hulpprogramma of de applicatie niet automatisch wordt gevonden, kan er nader onderzoek nodig zijn om het toe te voegen. Als je een manier weet om dit al te doen, plaats dit dan in de reacties hieronder.
Budgie via Solus Project
Het Solus-project heeft een ontwikkeld verbluffende desktopomgeving Vijf verbluffende Ubuntu-alternatieven waarvan je nog nooit hebt gehoordWe hebben deze lijst samengesteld met vijf verbluffend Ubuntu-alternatieven voor u om demo's te bekijken en misschien te downloaden en te installeren op uw Linux-computer. Lees verder , dat is een vork van GNOME 3, genaamd Budgie. Omdat Budgie een vork van GNOME is, worden de opstarttoepassingen beheerd in Budgie / Solus via de GNOME Tweak Tool.
Type tweaken bovenaan het Budgie-menu en open het Tweak Tool. Klik Opstarttoepassingen op de linkerzijbalk en vervolgens de grote Plus knop om een nieuw dialoogvenster te openen. U kunt de applicatie selecteren door door de lijst te bladeren of Beginnen met typen de naam om de verborgen zoekfunctie te onthullen.
Pantheon via elementaryOS
Pantheon is de op GTK + gebaseerde desktopomgeving Elementary OS Freya: The Next Major Update To A Rising Linux DistroNu krijgen we een glimp te zien van de eerste bèta van de volgende release, met de codenaam "Freya". Wat is er nieuw in Freya en is het de moeite waard om te upgraden of ernaar over te schakelen vanuit andere distributies? Lees verder gemaakt door de elementaryOS en hoewel Pantheon vergelijkbaar lijkt met GNOME 3, is het geen splitsing van GNOME, dus het beheer van automatisch startende applicaties is vergelijkbaar, maar het is ook behoorlijk anders.
Kies uit het meest rechtsboven deel van het Wingpanel Systeem instellingen in het systeem (power icon) menu. Kiezen Toepassingen>Opstarten vanuit de Systeeminstellingen om naar de opstarttool te navigeren. Je zult het zien Plus (+) en Min (-) knoppen in de linkerbenedenhoek van de Opstart-tool. Selecteer een app in de lijst, zoek naar een app bovenaan de lijst of voer een aangepaste opdracht in onder aan de lijst. Zodra je items aan de lijst hebt toegevoegd, kun je ze uitschakelen met de activiteitenschakelaar of ze verwijderen via de mintoets (-) onderaan.
Linux Life eenvoudiger maken met automatisering
Welke applicaties start u automatisch op wanneer uw computer opstart? Heeft u vragen over het proces voor een van de desktopomgevingen? Laat het ons weten in de reacties hieronder.