Advertentie
Oorspronkelijk zijn in 2009 meerdere desktops toegevoegd aan het desktopbesturingssysteem van Apple, met de release van OS X 10.5 "Leopard" - maar een verrassend aantal gebruikers is nog steeds verbaasd dat de functie bestaat allemaal.
Apple noemt ze 'spaties' en dat staat u toe organiseer uw werkruimte beter, verminder afleidingen en concentreer u duidelijker op de taak die u uitvoert. Het is tijd om te stoppen met het minimaliseren, maximaliseren en jongleren met vensters en de controle over uw kostbare schermruimte te nemen!
Waarom heb ik meer desktops nodig?
Stelt u zich eens voor je zou een tweede monitor kopen Eindelijk twee functionele desktops met werkelijke meerdere monitorsAls u eenmaal hebt geprobeerd met een opstelling met twee monitoren te werken, komt u nooit meer terug. Hoewel twee monitoren u de dubbele werkruimte geven en de productiviteit verhogen, merkte ik dat de installatie nooit perfect is. Uiteindelijk,... Lees verder voor je MacBook - bij het aansluiten zou je twee desktops hebben, waardoor je vensters kunt positioneren en van beide tegelijk kunt werken. Dat is precies hoe meerdere desktops werken in OS X, behalve dat u geen andere monitor nodig hebt om hiervan te profiteren.
U kunt slechts één van deze desktops tegelijk zien of gebruiken (op voorwaarde dat u slechts één monitor hebt), maar de functie biedt nog steeds een uitstekende organisatorische hulp die u kan helpen gefocust te blijven door afleidingen te verbergen en de noodzaak om vensters te verplaatsen te verminderen voortdurend.

In plaats van ervoor te kiezen meerdere werk- en thuisaccounts op mijn MacBook Pro in te stellen, gebruik ik spaties om werk en spel gescheiden te houden. Ik heb één desktop gewijd aan twee Google Chrome-vensters, naast elkaar voor bewerken, schrijven en onderzoeken. Ik heb er nog een voor mijn persoonlijke Safari-browsersessie, samen met Berichten en E-mail die te allen tijde geopend zijn. De app Agenda van Evernote en Apple is gereserveerd voor een aparte ruimte. Ik houd er ook een gewijd aan software zoals Photoshop, Audacity en TextWrangler. En niet te vergeten entertainment - mijn laatste desktop is voor muziek in de vorm van Rdio en iTunes.
U kunt maximaal 16 desktops tegelijkertijd hebben (wat waarschijnlijk buitensporig is) en u kunt ze gebruiken zoals u wilt.
Ruimtes & Missiecontrole
De meervoudige bureaubladfunctie van Apple is te vinden in OS X. Missie Controle scherm, toegankelijk door op te drukken F3 of met een veeg met drie vingers omhoog. Je vindt Mission Control ook in de toepassingen map en je kunt het vastzetten op het dock of zoek er Spotlight naar als dat jouw ding is.
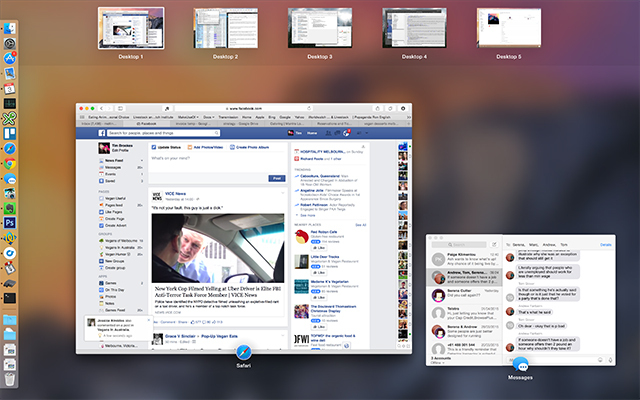
Om een nieuw bureaublad toe te voegen, kunt u uw muis in de rechterbovenhoek houden of ingedrukt houden Optie om het meteen te onthullen. Als u op deze knop klikt, ziet u dat er een ander bureaublad aan de lijst wordt toegevoegd en als u erop klikt, gaat u er direct naartoe.
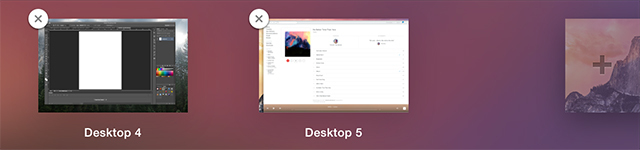
U kunt er niet alleen op klikken in Mission Control, maar ook navigeren tussen desktops horizontale veegbewegingen met drie vingers op een trackpad of controle + pijltjestoetsen op een toetsenbord.
Je kunt applicaties van de ene naar de andere desktop verplaatsen door Mission Control te starten en naar de gewenste ruimte te slepen of u kunt het venster bij de titelbalk pakken en naar de rand van het scherm slepen. Na een korte pauze gaat OS X door naar het volgende bureaublad, als dit bestaat.
U kunt desktops opnieuw ordenen - klik en versleep ze eenvoudig. Houd de toets ingedrukt om een bureaublad te verwijderen Optie en klik op de 'X' die verschijnt en alle toepassingen of vensters worden naar een ander bureaublad verplaatst in plaats van gesloten of verloren.
Geavanceerde tips
Er zijn nog een paar handige tips die het navigeren en gebruiken van applicaties met meerdere desktops nog eenvoudiger maken.
Toetsenbord sneltoetsen
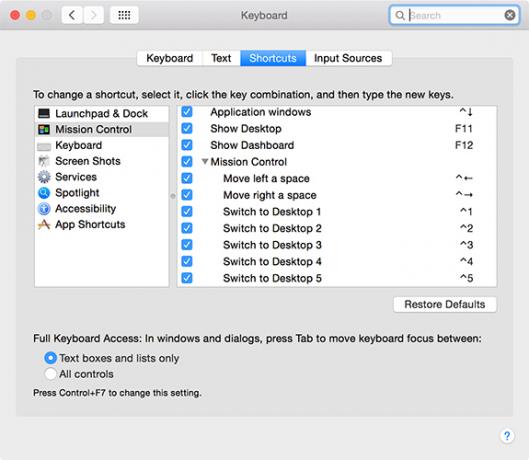
Ga naar Systeemvoorkeuren> Toetsenbord> Snelkoppelingen om verschillende snelkoppelingen te vinden die u kunt inschakelen om snel naar een toegewezen bureaublad te schakelen. Standaard hebben deze de vorm van Control + Cijfertoets afhankelijk van het bureaublad waartoe u snel toegang wilt hebben, hoewel u de snelkoppeling kunt wijzigen als u dat wilt.
Wijs apps toe aan specifieke desktops
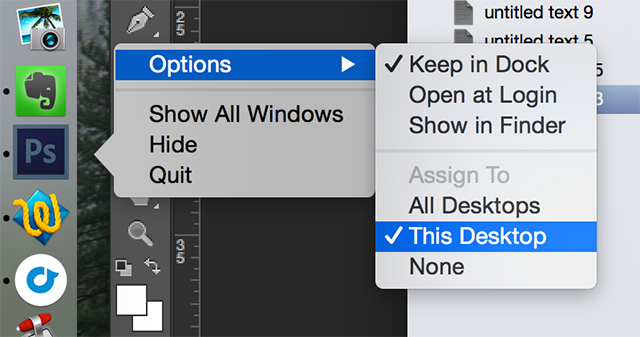
Het is mogelijk om applicaties toe te wijzen aan specifieke desktops, zodat ze altijd op dezelfde plaats te vinden zijn. Als u een app aan een bureaublad wilt toewijzen, maakt u eerst het bureaublad (als u dat nog niet hebt gedaan) en navigeert u ernaar. Open de gewenste toepassing en klik met twee vingers of control + klik het pictogram in het dock. Onder opties kiezen Toewijzen aan dit bureaublad en in de toekomst wordt de toepassing altijd geopend in de momenteel geselecteerde ruimte.
Wijs achtergronden toe aan elke spatie
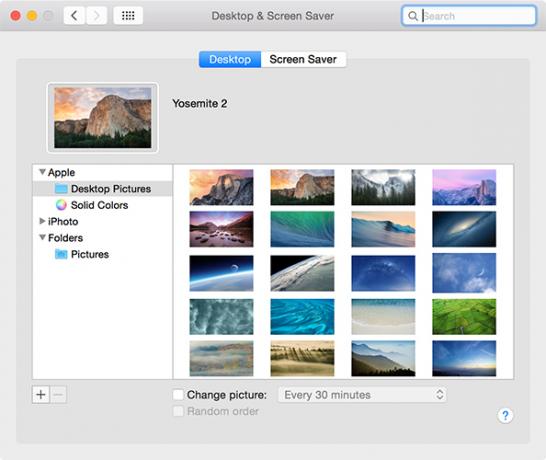
Nadat u een nieuw bureaublad heeft gemaakt, kunt u de standaard gebruiken Systeemvoorkeuren> Desktop en screensaver menu om een achtergrond te kiezen. De achtergrond die u kiest, blijft hetzelfde, zelfs als u uw desktops opnieuw bestelt.
Versnel missiebesturingsanimaties
Gebruik je Mission Control veel om je desktop te organiseren terwijl je meer apps opent? Bespaar kostbare milliseconden door de tijd aan te passen die Mission Control nodig heeft om te verschijnen door te definiëren hoe lang de animatie moet duren. Open een Terminal venster (zoek in Spotlight of vind het onder Hulpprogramma's in de map Toepassingen) en plak het volgende:
standaardwaarden schrijven com.apple.dock expose-animation-duration -float 0.05; killall Dock
Je kunt dit nummer veranderen in wat je maar wilt, een groter aantal introduceert meer vertraging, dus als 0,05 een beetje plotseling aanvoelt, voel je vrij om dit te verhogen naar 0,15 of hoger. Om de standaardwaarden te herstellen, plakt u eenvoudig het volgende in de opdrachtregel:
defaults delete com.apple.dock expose-animation-duration; killall Dock
Het is ook mogelijk om pas het OS X-dock aan met verborgen Terminal-opdrachten 10 verborgen terminalopdrachten voor het aanpassen van het Mac-dockVan eenvoudige aanpassingen zoals het toevoegen van verborgen stapels voor recente items tot het weergeven van alleen de momenteel geopende programma's - er is veel dat je kunt doen om het dock van je Mac aan te passen. Lees verder .
Mission Control, Quick Look & Dashboard
Als u veel vensters op één scherm heeft, kan het moeilijk zijn om te zien wat wat is. Als u een venster met uw muis markeert en op drukt spatiebalk, Mission Control zal inzoomen en u een beter zicht bieden. Natuurlijk heb je ook een derde partij apps om multitasking op uw Mac te verbeteren.
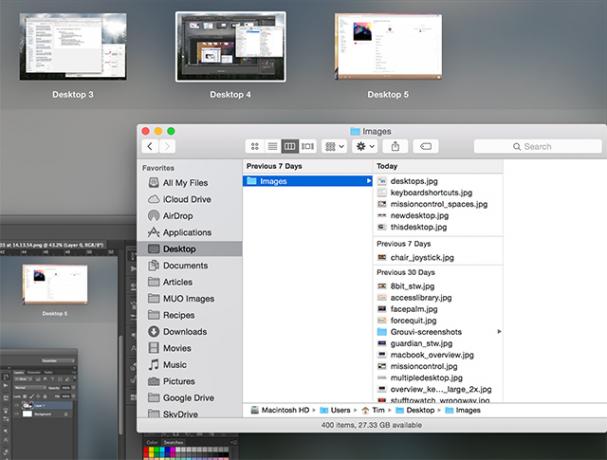
Zou je willen dat je op meer behoorlijke desktops kon werken? Uitchecken hoe Apple Remote Desktop te gebruiken om meerdere machines te beheren.
Organisatie is de sleutel tot een productieve werkruimte, dus u kunt ook manieren bekijken om dat te doen downloads automatisch verwijderen op uw Mac voor een schonere machine. En hoe zit het met het gebruik hiervan tips om dagelijkse taken eenvoudiger te maken op uw Mac 11 kleine tips om dagelijkse taken eenvoudiger te maken op uw MacWil je efficiënter werken op je Mac? Probeer enkele van deze kleine maar nuttige wijzigingen door te voeren om u een paar minuten te besparen. Lees verder ?
Afbeelding tegoed: Huidige opstelling (Matthew Van Kampen)
Tim is een freelance schrijver die in Melbourne, Australië woont. Je kunt hem volgen op Twitter.


