Advertentie
U probeert een nieuwe app te installeren en de Niet genoeg ruimte waarschuwing verschijnt. Al die games, foto's en 4K-video's hebben eindelijk hun tol geëist.
Als uw telefoon een geheugenkaartsleuf heeft, is de oplossing eenvoudig. Een microSD-kaart is een goedkope manier om de opslag van je telefoon uit te breiden en je kunt apps naar een SD-kaart verplaatsen om ruimte vrij te maken in plaats van apps verwijderen op uw Android-apparaat.
Hoe u dit doet, hangt af van de Android-versie die u gebruikt. We bekijken ze allemaal in deze handleiding.
Een SD-kaart gebruiken op Android
Overweeg een paar punten voordat u begint.
Geheugenkaarten zijn langzamer dan de interne opslag, dus u zult mogelijk iets slechtere prestaties opmerken voor apps die meer bronnen gebruiken. Kies bij het kiezen van een kaart voor de snelste en grootste kaart die uw telefoon kan ondersteunen. Raadpleeg de specificaties van uw telefoon voor Bekijk met welke kaarten het compatibel is Hoe u de beste SD-kaart kiest en koopt voor uw behoeften Wat voor soort SD-kaart is geschikt voor jou? Ze zijn tenslotte niet allemaal hetzelfde. Hier zijn de minimale specificaties die u moet nastreven, afhankelijk van een bepaalde activiteit of behoefte. Lees verder . (Weet zeker dat je het weet hoe je een nep-microSD-kaart kunt herkennen om oplichting te voorkomen.)
Het is niet mogelijk om vooraf geïnstalleerde apps te verplaatsen zonder te rooten, en zelfs sommige apps van derden ondersteunen dit mogelijk niet. Bovendien kunt u in oudere versies van Android mogelijk geen widgets gebruiken die zijn gekoppeld aan apps die u naar uw geheugenkaart hebt verplaatst.
Laten we, met dit alles in gedachten, eens kijken hoe we apps naar een SD-kaart kunnen verplaatsen.
Gebruik een SD-kaart als interne opslag
Android Marshmallow heeft wijzigingen aangebracht in de manier waarop telefoons kunnen geheugenkaarten aan, en deze wijzigingen gingen door in de latere versies van Android.
U kunt nu microSD-kaarten instellen om te werken als interne opslag. In plaats van dat interne en externe opslag als afzonderlijke ruimtes bestaan, beschouwt Android de kaart als een uitbreiding van het ingebouwde geheugen.
Gegevens en apps kunnen naar behoefte worden geschreven en het gebeurt allemaal naadloos. Als gevolg hiervan hoeft u zich geen zorgen te maken over waar uw apps zijn opgeslagen.
Je moet het eerst instellen. Je kaart wordt tijdens het proces gewist, dus zorg ervoor dat je een back-up hebt gemaakt van alle gegevens die je nodig hebt:
- Steek de kaart in je telefoon. Wanneer de Nieuwe SD-kaart melding verschijnt, tik op Opgericht.
- Vervolgens moet u kiezen hoe uw telefoon de kaart moet gebruiken. Selecteer Telefoon opslag op Android 9, of Gebruik als interne opslag op oudere versies. Of ga naar Instellingen> Opslag, tik op de kaart, tik op de menuknop en selecteer Opslaginstellingen. Kraan Formaat als intern.
- Tik in het volgende scherm op Formatteer de SD-kaart, of Wissen en formatteren. Hiermee wordt je kaart gewist.
- Op Android 9 krijg je de kans om je inhoud, inclusief apps, naar de kaart te verplaatsen. Het laat je ook zien hoeveel ruimte je bespaart. Raken Verplaats inhoud vervolledigen.
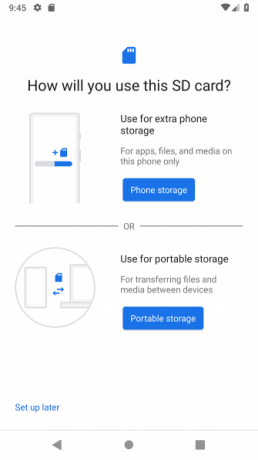
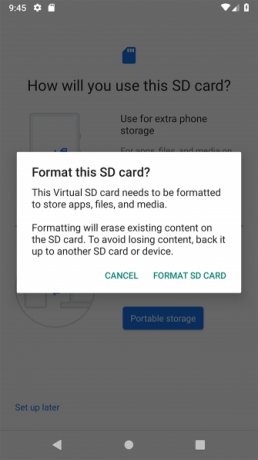
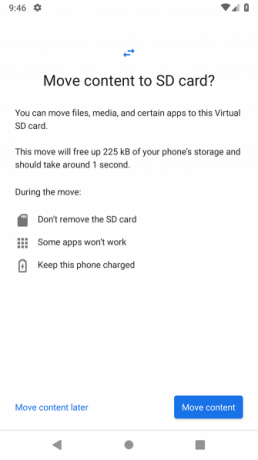
Deze functie wordt genoemd Adopteerbare opslagen u moet uw kaart permanent in uw telefoon bewaren. De kaart is ook gecodeerd, dus je kunt hem niet in een ander apparaat plaatsen om de gegevens te kopiëren.
Het grote nadeel van adopteerbare opslag is dat sommige fabrikanten kiezen ervoor om het niet aan te bieden Hoe Android verschilt afhankelijk van de hardwarefabrikantNiet alle Android-apparaten zijn gelijk gemaakt. Zie hoe de jouwe zich onderscheidt van de massa met onze uitgebreide gids. Lees verder op hun apparaten. Als je die niet hebt, moet je doorgaan met het handmatig verplaatsen van je apps naar je SD-kaart.
Apps verplaatsen naar een SD-kaart op Android 9.0 Pie
Als uw telefoon geen adopteerbare opslag ondersteunt, kunt u snel en eenvoudig apps handmatig overzetten naar een SD-kaart op Android Pie. Onthoud dat u dit niet voor elke app kunt doen, en helemaal niet voor de vooraf geïnstalleerde apps.
- Ga naar Instellingen> Apps en meldingen> App-info.
- Zoek de app die u wilt verplaatsen in de lijst en tik erop.
- Selecteer Opslag. Als de app het verplaatsen naar een kaart ondersteunt, zie je hier een knop met het label Verandering. Tik hierop.
- Selecteer de SD-kaart in de Verander opslag dialoog venster. Dit roept een bevestigingsscherm op. Kraan Actie beginnen.
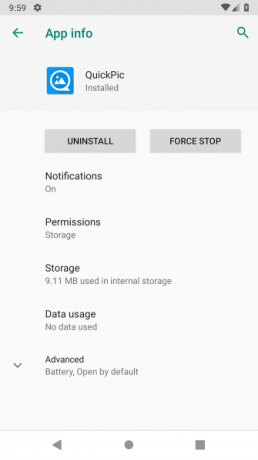
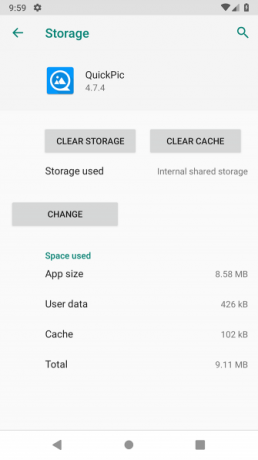
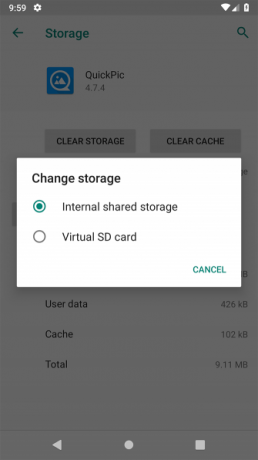
Herhaal de bovenstaande stappen om de app terug te zetten naar de interne opslag, maar selecteer Interne gedeelde opslag in de laatste stap. U moet dit altijd doen wanneer u uw geheugenkaart wilt vervangen of verwijderen.
Apps verplaatsen naar een SD-kaart op Android 8.0 Oreo
Het proces voor het verplaatsen van een app naar de SD-kaart op Android 8 is in principe hetzelfde als voor Android 9:
- Ga naar Instellingen> Apps en meldingen> App-info.
- Scroll naar beneden om de app te vinden die je naar de kaart wilt verplaatsen en tik erop.
- Selecteer Opslag. Als de app het verplaatsen naar een kaart ondersteunt, zie je een gedeelte met het label Opslag gebruikt. Druk op de gemarkeerde knop Verandering.
- Selecteer de kaart waarnaar je de app wilt verplaatsen, gevolgd door Actie.
Apps verplaatsen naar een SD-kaart op Android 7.0 Nougat
Je kunt apps verplaatsen naar een geheugenkaart op Android 7.0 Nougat via Instellingen. Je kunt echter niet alle apps verplaatsen en waar ze het niet ondersteunen, zie je het niet Verandering knop in stap 3.
- Ga naar Instellingen> Apps.
- Zoek de app die u naar uw microSD-kaart wilt verplaatsen en tik erop.
- Ga naar Opslag> Wijzigen en kies uw kaart in het promptvenster dat wordt geopend.
- Kraan Actie om het proces te voltooien.
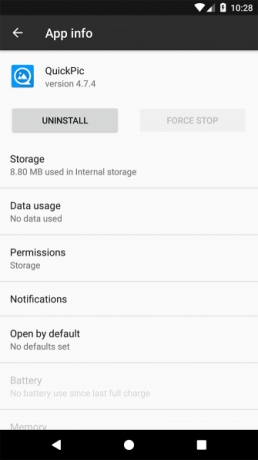
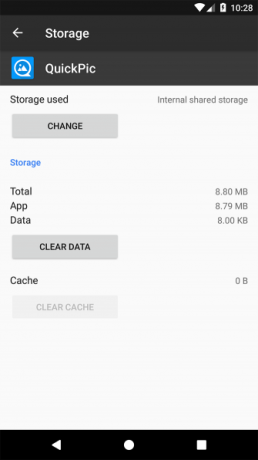
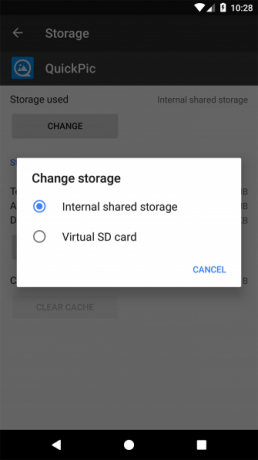
Afhankelijk van de grootte van de app kan het even duren (vooral bij grote games), dus raak je telefoon pas aan als hij klaar is. Herhaal de stappen en kies om de app terug te verplaatsen Interne gedeelde opslag in stap 3.
Apps verplaatsen naar een SD-kaart op Android 6.0 Marshmallow
Het verplaatsen van apps naar een microSD-kaart is hetzelfde op Marshmallow als op Nougat.
- Ga naar Instellingen> Apps tik vervolgens op de door u gekozen app.
- Kraan Opslag> Wijzigen kies vervolgens de kaart wanneer daarom wordt gevraagd.
- Raken Actie om het proces te voltooien.
Apps verplaatsen naar een SD-kaart op Android 5.0 Lollipop
Lollipop heeft minder robuuste ondersteuning voor geheugenkaarten dan latere versies van Android, maar je kunt nog steeds apps van binnenuit verplaatsen Instellingen.
U bent beperkt in welke apps u in uw externe opslag kunt plaatsen; het hangt af van de ontwikkelaar die de optie ondersteunt. Ook gaat de hele app niet naar de kaart - slechts een deel ervan.
Je kunt zien welke apps je op je kaart hebt door te vegen naar het rechtertabblad in de App scherm, gelabeld Op SD-kaart. Dit maakt het gemakkelijk om te identificeren wat u in de toekomst zou willen verhuizen.
Apps verplaatsen:
- Ga naar Instellingen> Apps en tik op de app die je naar je SD-kaart wilt verplaatsen.
- Vervolgens, onder de Opslag tik op Verplaats naar SD kaart. De knop wordt grijs weergegeven terwijl de app beweegt, dus bemoei je er pas mee als hij klaar is.
- Als er geen is Verplaats naar SD kaart optie, kan de app niet worden verplaatst.
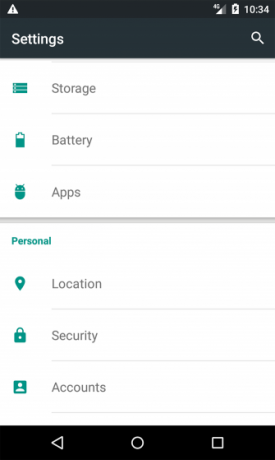
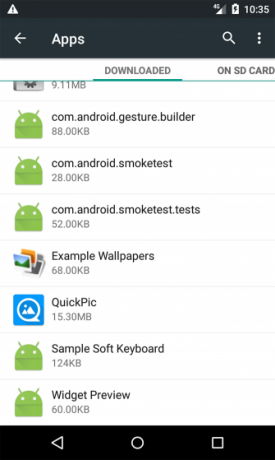
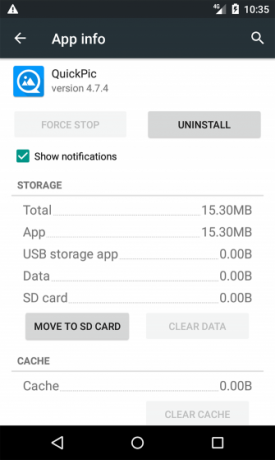
Als het klaar is, de Opslag sectie wordt bijgewerkt om te laten zien hoeveel van de app nu op de kaart is opgeslagen (en hoeveel er nog in de interne opslag zit). De knop Verplaatsen zal nu lezen Verplaats naar telefoon of Ga naar Apparaatopslag. Als u hierop tikt, kunt u de app van de kaart verwijderen.
Apps verplaatsen naar een SD-kaart op Android 4.x en eerder
Ondersteuning voor microSD-kaarten was zeer beperkt in alle Android 4.x-versies (inclusief KitKat, Jelly Bean en Ice Cream Sandwich). Stock Android ondersteunde de mogelijkheid om apps naar een externe kaart te verplaatsen helemaal niet, omdat Google de intentie had om kaarten volledig uit te faseren. Sommige fabrikanten hebben er echter voor gekozen om de functie op te nemen in hun eigen versies van het besturingssysteem.
Als uw oudere apparaat dit ondersteunt, is het proces eenvoudig:
- Ga naar Instellingen> Apps.
- Zoek en tik vervolgens op de app die u naar de kaart wilt verplaatsen.
- Selecteer Verplaats naar SD kaart. Als deze knop niet beschikbaar is, kun je de app niet verplaatsen (of je telefoon ondersteunt dit niet).
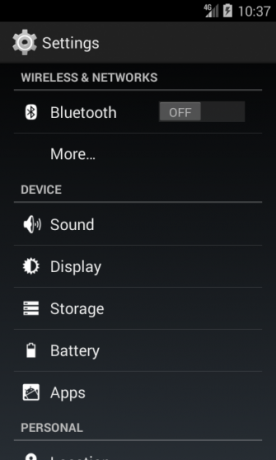
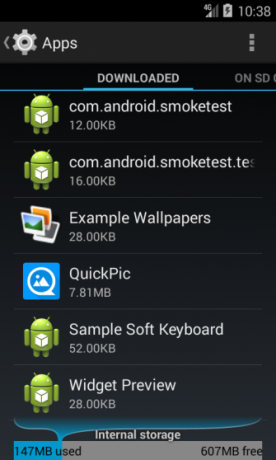
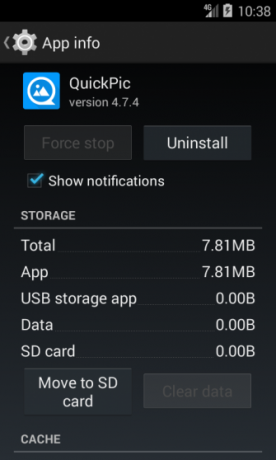
In het onwaarschijnlijke geval dat u nog steeds een Android 2.x-apparaat gebruikt, zijn deze stappen ongeveer dezelfde als die u tegenkomt. Widgets op het startscherm worden niet ondersteund in deze oude versies. Je moet een app in de interne opslag houden als je een widget wilt gebruiken.
Als je de optie niet op je telefoon hebt, moet je een app van derden bekijken.
Apps naar een SD-kaart verplaatsen met Link2SD
Als uw telefoon geen ondersteuning biedt voor het verplaatsen van apps naar de SD-kaart of als u een app wilt verplaatsen die dit niet afzonderlijk ondersteunt, zijn er enkele apps van derden die u kunnen helpen. Apps2SD is een populaire optie, zoals het is FolderMount. Beide vereist een geroote Android-telefoon De complete gids voor het rooten van je Android-telefoon of -tabletDus je wilt je Android-apparaat rooten? Hier is alles wat je moet weten. Lees verder .
We gaan een andere keuze bekijken, Link2SD, die zowel root- als niet-rootfuncties heeft. U kunt het gebruiken om apps bulksgewijs naar uw kaart te verplaatsen, om apps te "forceren" die dit normaal niet toestaan, en om datamappen voor grotere apps en games naar uw externe opslag te verplaatsen.
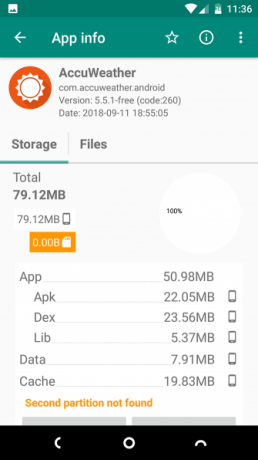
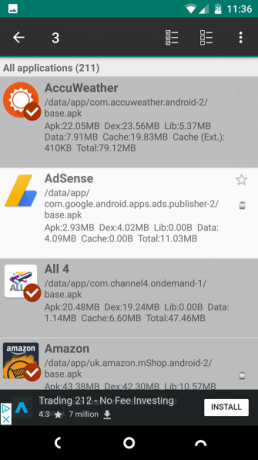
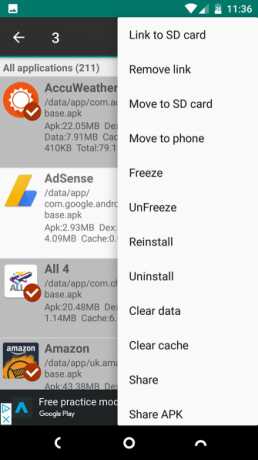
Start eerst de app en verleen rootrechten als uw telefoon is geroot. Tik vervolgens op de app die je wilt verplaatsen en selecteer een optie:
- Link naar SD-kaart. Dit vereist root en verplaatst de hele app en zijn gegevens naar uw kaart.
- Verplaats naar SD kaart. Dit vereist geen root en werkt alleen als je telefoon het verplaatsen van apps naar externe opslag ondersteunt. Als je root hebt, kun je ook apps dwingen die anders niet worden ondersteund.
- Link naar SD-kaart (gegevens en cache). Verplaatst gegevensbestanden en vereist root.
Tik op om meer dan één app tegelijk te verplaatsen menu knop in de rechterbovenhoek en kies Meerkeuze selectie. Tik nu op alle apps die u wilt verplaatsen, druk op menu knop opnieuw en kies een van beide Link naar SD-kaart of Verplaats naar SD kaart. Dit zijn dezelfde opties als hierboven beschreven.
Link2SD is gratis, met een betaalde upgrade. Het werkt op Android 2.3 en hoger.
Downloaden:Link2SD (Gratis) | Link2SD Plus ($2)
De beste manier om apps naar een SD-kaart op Android te verplaatsen
De beste manier om apps op uw SD-kaart te installeren, hangt af van welke versie van Android u gebruikt, of de fabrikant van uw telefoon alle functies heeft geïmplementeerd en welke app u wilt verplaatsen.
Samengevat:
- Op telefoons die adopteerbare opslag ondersteunen, is dat de beste keuze. Het elimineert de noodzaak om uw kaart handmatig te beheren.
- Voor telefoons die het handmatig verplaatsen van apps naar de kaart ondersteunen, is die methode de beste en schoonste.
- Als je telefoon dit allemaal niet ondersteunt of als je specifieke vereisten hebt, overweeg dan om te rooten en Link2SD te gebruiken.
- Kijk niet af en toe over het hoofd nadelen van het gebruik van een SD-kaart op Android 6 redenen waarom u SD-kaarten niet wilt gebruiken met Android-telefoonsJe zou kunnen denken dat het gebruik van een SD-kaart op Android al je opslagproblemen oplost, maar je moet op de hoogte zijn van deze ernstige nadelen. Lees verder .
Als uw apps te veel ruimte in beslag nemen, is een andere goede oplossing het gebruik van de nieuwe reeks Android Go-apps in plaats daarvan. Ze zijn niet alleen kleiner en nemen minder ruimte in beslag, maar ze werken ook sneller op oudere of minder krachtige telefoons.
En u kunt ook overwegen cachepartitie wissen en gegevens wissen op uw Android-apparaat Cachepartitie wissen en gegevens wissen op AndroidU kunt gegevens wissen en de cache per app wissen op Android, maar wat betekent dat precies? En wanneer moet u ze allemaal gebruiken? Lees verder voor meer ruimte.
Andy is een voormalig printjournalist en tijdschriftredacteur die al 15 jaar over technologie schrijft. In die tijd heeft hij bijgedragen aan talloze publicaties en copywriting werk voor grote techbedrijven. Hij heeft ook deskundig commentaar geleverd voor de media en gehoste panels tijdens branche-evenementen.