Advertentie
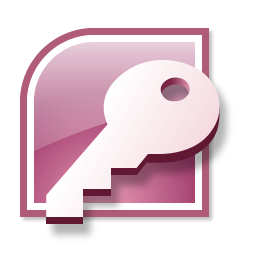 De laatste keer had je misschien het geluk om over mijn te struikelen inleidende post Een beknopte handleiding om aan de slag te gaan met Microsoft Access 2007 Lees verder voor Microsoft Access 2007 en raak dan gefrustreerd omdat het u niet echt laat zien hoe u iets moet doen.
De laatste keer had je misschien het geluk om over mijn te struikelen inleidende post Een beknopte handleiding om aan de slag te gaan met Microsoft Access 2007 Lees verder voor Microsoft Access 2007 en raak dan gefrustreerd omdat het u niet echt laat zien hoe u iets moet doen.
Dit is de plek om de remedie te krijgen. Ik ga een tutorial over Microsoft Access geven over het maken en gebruiken van tabellen. Ik zal dat volgen met berichten over vragen, formulieren, rapporten en automatisering.
We moeten enkele aannames doen om dit kort genoeg te laten zijn om in een enkele post te passen. Ten eerste weet je al hoe je een spreadsheet moet gebruiken. waarschijnlijk Excel, maar het maakt niet uit. Ten tweede kunt u een beetje ontspannen, zelfs als u een andere versie van Access heeft. Je moet misschien een paar dingen zoeken, maar meestal is het allemaal hetzelfde.
Bekijk deze spreadsheet om de bal aan het rollen te krijgen.

Dat is een vrij typische lijst met items in Excel. Stel je eens voor dat deze lijst een paar duizend rijen had in plaats van alleen die die je kunt bekijken hier, en je zou kunnen zien dat dit niet noodzakelijk de meest praktische manier is om met dit soort dingen om te gaan gegevens.
Hopelijk heb je een aantal eigen gegevens waarmee je kunt experimenteren. Een praktisch voorbeeld is altijd makkelijker.
In Access zou dezelfde informatie worden opgeslagen in tabellen, maar voordat we dat kunnen doen, moeten we ervoor zorgen dat de zaken grondig consistent zijn. Dat is een van de dingen van databases. Het is veel moeilijker om met inconsistenties om te gaan dan in een spreadsheet.
Er zijn een paar voorbeelden van dingen die je zou moeten oplossen. Om te beginnen zou je sommige van deze boeken echt moeten lezen, maar dat helpt niet. Elke kolom in Access moet consistent zijn. Je kunt niet beginnen met het plaatsen van datums, zoals we hier hebben in de Afgewerkt kolom en zet vervolgens het woord ‘Nooit’ in een van de cellen. Hetzelfde probleem met de "˜x" in de Beoordeling kolom. Los het eerst op. Merk op dat in de meeste gevallen het leeg laten van de cellen prima is.

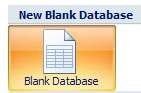 Oké, laten we Access starten en beslissingen nemen. Twee specifieke zaken voordat u aan de slag kunt met tabellen.
Oké, laten we Access starten en beslissingen nemen. Twee specifieke zaken voordat u aan de slag kunt met tabellen.
Kies eerst om een lege database te maken in plaats van een van de vooraf gebouwde sjablonen te gebruiken. Kom terug en bekijk die later voor meer voorbeelden.
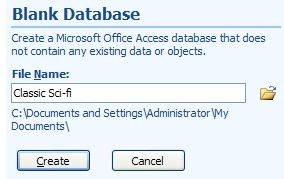 Ten tweede moet u aan het begin een naam kiezen voor uw Access-project. U kunt niet doorgaan en dingen doen zoals u kunt met de andere Office-producten.
Ten tweede moet u aan het begin een naam kiezen voor uw Access-project. U kunt niet doorgaan en dingen doen zoals u kunt met de andere Office-producten.
Dus klik op Lege database, geef het bestand een naam en klik op Creëer.
Access probeert zoveel mogelijk te helpen door een standaardtabel te maken en deze klaar voor gebruik in te stellen. In ons geval willen we dat echter niet doen. We willen de tafel goed ontwerpen.
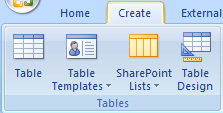 De beste manier om er te komen is door op te klikken X klik rechtsboven op om de tabel te sluiten Creëer tabblad in het lint en klik vervolgens op Tafel ontwerp. Als je verdwaalt, sluit je Access af zonder iets op te slaan en probeer je het opnieuw.
De beste manier om er te komen is door op te klikken X klik rechtsboven op om de tabel te sluiten Creëer tabblad in het lint en klik vervolgens op Tafel ontwerp. Als je verdwaalt, sluit je Access af zonder iets op te slaan en probeer je het opnieuw.
Dit is het ding om te onthouden. U moet eerst weten wat u wilt doen, daarvoor de tabel ontwerpen en vervolgens de gegevens toevoegen. Het is omslachtig om daarna van gedachten te veranderen.
Onze belangrijkste taak hier is om te beslissen welke velden we in de tabel willen opslaan en wat voor soort informatie we in elk veld willen opslaan. Als je mijn voorbeeld gebruikt, vul dan dingen in zodat ze er zo uitzien.
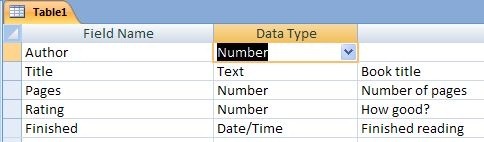
Voordat we verder kunnen gaan, is er één ding dat een beetje ingewikkeld kan zijn, maar je moet het begrijpen. Access is een relationele database. De relationeel deel betekent dat u met meerdere tafels tegelijk kunt werken, en de relaties tussen hen.
Een van de doelen van relationele databases is het minimaliseren van zowel herhaling als verspilde ruimte. Ik ga niet in op de theorie, maar dit wordt genoemd normalisatie. Er zijn veel andere plaatsen om het onderwerp te onderzoeken. Ik ga gewoon praktisch zijn en je een voorbeeld laten zien.
Merk op dat elk van de klassieke scifi-auteurs een aantal keren in de spreadsheet wordt genoemd. Om hetzelfde te bereiken in Access, maken we nog een tabel speciaal voor de auteurs en relateren we de nieuwe tabel. Op die manier bestaat elke auteur maar één keer en wordt de kans op fouten aanzienlijk verkleind.
Accepteer voorlopig mijn verzoek om het auteursveld aan te maken als een Aantal.
Bewaar de tafel. De snelste manier is om op de te klikken Sparen knop in de werkbalk. Dat is misschien niet het gemakkelijkste om te vinden.
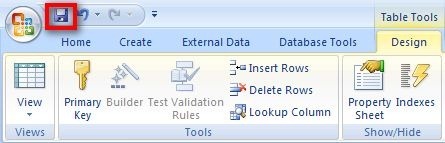
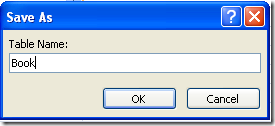 Je wordt gevraagd om een naam voor de tafel. Boek is misschien een eenvoudige optie. Nog een opmerking. De tabelnamen zijn geen bestandsnamen. Het zijn slechts componenten in de genoemde database Klassieke Sci-fi. Denk aan meerdere bladen in een Excel-werkmap.
Je wordt gevraagd om een naam voor de tafel. Boek is misschien een eenvoudige optie. Nog een opmerking. De tabelnamen zijn geen bestandsnamen. Het zijn slechts componenten in de genoemde database Klassieke Sci-fi. Denk aan meerdere bladen in een Excel-werkmap.
Maar "¦ voordat u met Access de tafel kunt opslaan, moet u nog iets anders doen. Neem gewoon mijn woord voor deze. In bijna alle gevallen moet een tabel in Access ergens een veld hebben dat gegarandeerd een andere waarde heeft op elke rij. ik bedoel elk rij, dus je kon geen gebruik maken van de Pagina's bijvoorbeeld omdat u uiteindelijk twee boeken met hetzelfde aantal pagina's krijgt. De eenvoudigste manier om dit te doen, is door een ander veld toe te voegen, alleen voor de taak. Dat wordt normaal gesproken de ID kaart veld.
Dus klik Ja op het gekke dialoogvenster dat te breed is om effectief in de post te tonen ”¦
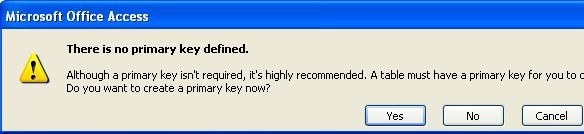
 "¦.en er wordt een nieuw veld aan de tabel toegevoegd. Het veldtype is Auto nummer, wat betekent dat er automatisch een nieuwe waarde wordt toegevoegd voor elke rij die u aan de tabel toevoegt. Maak je er geen zorgen over. Het gebeurt gewoon.
"¦.en er wordt een nieuw veld aan de tabel toegevoegd. Het veldtype is Auto nummer, wat betekent dat er automatisch een nieuwe waarde wordt toegevoegd voor elke rij die u aan de tabel toevoegt. Maak je er geen zorgen over. Het gebeurt gewoon.
Ga je gang en bewaar de tafel opnieuw en sluit hem. Als je dat hebt gedaan, doorloop je het proces opnieuw om een auteurstabel te maken die er zo uitziet. Dezelfde deal met het ID-veld. Laat het gewoon gemaakt worden.

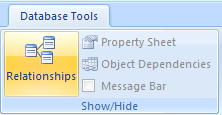 Voordat we de tabellen kunnen gaan gebruiken, moeten we dat doen betrekking hebben ze aan elkaar.
Voordat we de tabellen kunnen gaan gebruiken, moeten we dat doen betrekking hebben ze aan elkaar.
Klik op de Database-tools tabblad en klik vervolgens op Verhoudingen knop.
Voeg beide tabellen toe met de Tabellen weergeven dialoogvenster.
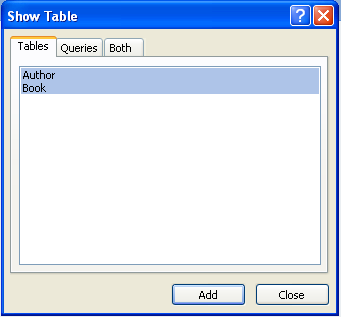
Sluit het dialoogvenster als je klaar bent en neem even een pauze. Laat het me uitleggen.
Tabellen in Access hebben over het algemeen een speciale relatie. De meest voorkomende hiervan is a veel tegen een relatie.
In ons geval voor elk auteur er kunnen er veel zijn boeken. Klik op om deze relatie te creëren ID kaart in de Auteur tabel en sleep het naar de Auteur veld in de Boek tafel.

Access vraagt u om enkele details over de relatie. De enige wijziging die u hoeft aan te brengen is het aanvinken van de Dwing referentiële integriteit af doos. Klik dan op Creëer.
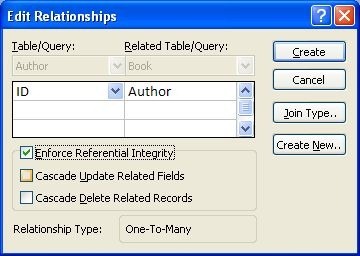
Sluit het relatievenster en sla de wijzigingen op.

Een ander ding dat helpt om het gemakkelijker te gebruiken Boek tafel. Wat daadwerkelijk wordt opgeslagen in de Auteur veld is de ID van de auteur van de Auteur tafel, maar dat is een beetje moeilijk te gebruiken, omdat je de andere tabel moet opzoeken om de juiste waarde te controleren. Dus we gaan de dingen zo instellen dat de naam van de auteur vanzelf wordt opgezocht.
Dit wordt verstandig genoeg a genoemd opzoeken.
Open eerst de tabel Auteur en voeg wat informatie toe.

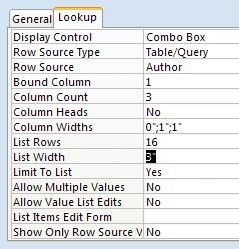 Open de Boekentafel opnieuw door op de naam te dubbelklikken. Klik op de Ontwerp knop. Klik op de Auteur veld en vervolgens op de Opzoeken tab onder de veldlijst.
Open de Boekentafel opnieuw door op de naam te dubbelklikken. Klik op de Ontwerp knop. Klik op de Auteur veld en vervolgens op de Opzoeken tab onder de veldlijst.
Vul de velden in zoals aangegeven. Je hebt een meer diepgaande zelfstudie nodig om de redenen voor de instellingen te verkennen, maar dit is voorlopig voldoende.
Sluit de tafel, bewaar deze en open deze opnieuw in de Data papier opnieuw bekijken.
Ga naar de Auteur veld en u ziet een keuzelijst met invoervak. Klik op de pijl en je ziet een lijst met auteurs. Klik op de juiste en ga verder. Ga je gang en vul de rest van de administratie in.

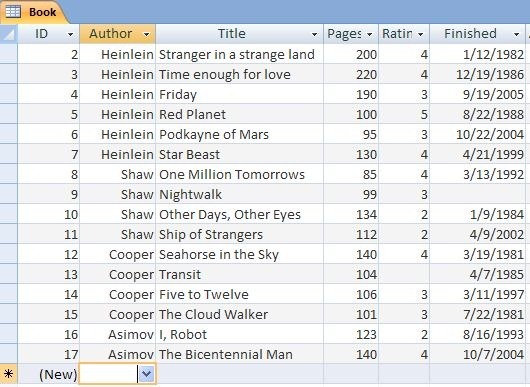
En dat is het. U heeft de spreadsheet die u aan het begin had met succes gerepliceerd, en nu kunt u deze gebruiken om queries, formulieren en rapporten samen te stellen die veel uitgebreider zijn dan alles wat Excel kan beheren.
Daarover meer in de volgende berichten.
Dus hoe is het gegaan? Laat me weten hoeveel plezier je hebt gehad met deze Microsoft Access-zelfstudie. Oh, en heb je een van de boeken gelezen? Laat het me weten in de comments.
Jim is overdag een stijf IT-medewerker en dat is hij al sinds ongeveer DOS 3.0, maar hij doet zijn best om de magische uren met een camera of twee door te brengen. Hij woont in Nieuw-Zeeland met zijn lieve Ludditische vrouw en drie kinderen. Je kunt je voorstellen hoe verward ze zijn.