Advertentie
![Hoe u uw computer kunt versnellen met slechts één dubbelklik op [Windows] 2927561056 c2be91a51c](/f/031c412c342eb54fedb6e5b95e8d5480.jpg) Nu ik je aandacht heb, kan ik je vertellen dat er een paar dingen zijn die je eerst moet doen, voordat je kunt leren hoe je je computer kunt versnellen met die ene dubbelklik. Wanneer die dingen zijn gedaan, is het echter altijd een simpele dubbele klik om uw computer te versnellen. Hoe is dit mogelijk?
Nu ik je aandacht heb, kan ik je vertellen dat er een paar dingen zijn die je eerst moet doen, voordat je kunt leren hoe je je computer kunt versnellen met die ene dubbelklik. Wanneer die dingen zijn gedaan, is het echter altijd een simpele dubbele klik om uw computer te versnellen. Hoe is dit mogelijk?
Het is eigenlijk simpele logica. Heb je ooit een voorraadauto of dragrace van schijnbaar normale auto's gezien? Wat ze doen is het nutteloze gewicht kwijtraken. Ze hebben geen passagiers en achterbank nodig - weg! Ze hebben geen tapijt en luxe elektronica nodig - weg! Ze hebben het reservewiel in de kofferbak en al het overtollige materiaal niet nodig - weg! Ze hebben die auto tot het uiterste uitgekleed om één ding heel snel en heel goed te doen. Dat is wat we gaan doen. Alleen, als we klaar zijn, kunnen we alle mooie dingen er weer op zetten - je raadt het al - slechts één dubbelklik!
Identificeer het dode gewicht
Allereerst. Download en installeer een programma waarmee u alle huidige processen op uw Windows-computer kunt bekijken. Ik ben er een grote fan van
Sysinternals Process Explorer. Zodra je dat hebt gedaan, open je het. Je ziet waarschijnlijk zoiets als dit: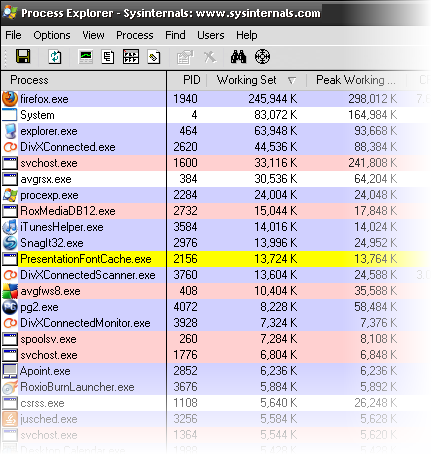
Kijk naar de Werkset en Piekwerkset kolommen. Dat laat zien hoeveel kilobytes van uw RAM momenteel door het programma wordt gebruikt en wat de piekhoeveelheid ooit was. Zoals u kunt zien, gebruikt mijn Firefox ongeveer 245 MB RAM. Dat is ongeveer een kwart van de RAM in mijn computer.
Als ik verder naar beneden kijk, zie ik dat RoxMediaDB12, iTunesHelper en SnagIt32 nog ongeveer 43 MB RAM in beslag nemen. Laten we zeggen dat ik een programma wil gebruiken dat een echt geheugenvarken is, zoals mijn DivXConnected. Het moet concurreren met al deze andere programma's die ik niet zal gebruiken, terwijl ik DivXConnected gebruik. Dat is het programma dat werkt met mijn D-Link Media Device waar ik de laatste tijd enthousiast over was.
Bestel nu uw actieve services en applicaties per proces door op de kolomkop Proces te klikken totdat u alles in een boom ziet, zoals dit:
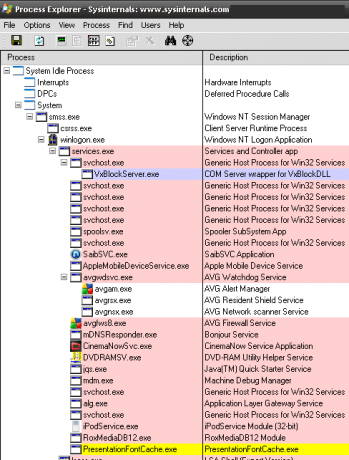
Wat dit ons laat zien, is welke overtollige dingen Processen zijn en welke Diensten zijn. Dit is belangrijk, want voor wat we vervolgens doen, moeten we het verschil kennen. Die dingen die onder de tak Services vallen, zijn services. Meestal worden de processen verderop weergegeven.
Laten we alle juiste namen opschrijven voor de services en processen, want die hebben we later nodig. Klik met de rechtermuisknop op een service en selecteer vervolgens om de juiste namen te vinden Eigendommen. Zodra u zich in het eigenschappenvenster bevindt, klikt u op het tabblad Diensten. Dit geeft u de juiste naam van de service die u wilt stoppen. Ik heb de CinemaNowSvc.exe als voorbeeld gebruikt.
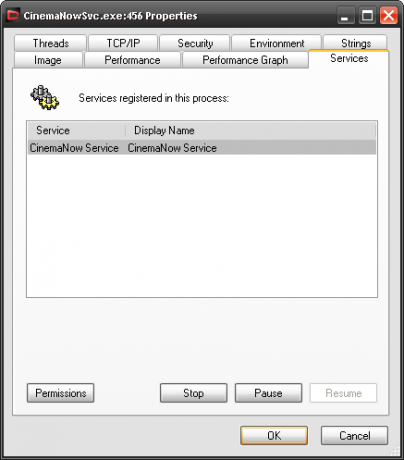
Om de afbeeldingsnaam voor een proces te vinden, moet dit zijn wat u in de Beschrijving Column. Het iTunes Helper-proces heeft bijvoorbeeld de beschrijving iTunesHelper. Als u niet zeker weet wat de afbeeldingsnaam is, kunt u met de rechtermuisknop op het proces klikken, het eigenschappenvenster openen en het op het Beeldbestand tabblad.

Doe dat voor alle services en processen waarvan u weet dat ze niet nodig zijn om uw computer of het enkele programma dat u sneller wilt laten werken, uit te voeren. Dat vergt misschien wat onderzoek, maar het is het waard.
Ik kan hier twee dingen doen. Ik kan alle toepassingen en services met een hoog geheugengebruik die op de achtergrond worden uitgevoerd één voor één afsluiten OF ik kan een batchbestand schrijven om dat allemaal te doen. Batchbestanden zijn de ouderwetse manier om heel veel coole dingen te doen. Als je eenmaal hebt geleerd hoe je ze moet maken, zijn er een oneindig aantal coole en krachtige dingen die je kunt doen.
Trim het dode gewicht
Laten we Kladblok gebruiken om dit batchbestand te schrijven. Open het en typ:
@ECHO UIT
echo *** Services stoppen ***NET STOP "Naam van de service die u wilt stoppen"
echo *** Services gestopt ***
Nu weet ik dat de juiste naam die ik moet gebruiken, is CinemaNow-service. Dus de opdracht die ik zal schrijven, ziet er als volgt uit:
NET STOP “CinemaNow Service”
U moet deze opdracht schrijven voor elke service die u wilt stoppen. Dit kunnen een tiental regels zijn. De regel met de echo *** Services Stopped *** laat ons weten wanneer alle services zijn gestopt. Ja, ik ben kapitein duidelijk.
Om het proces te stoppen, typ je een blok zoals:
echo *** Stopprocessen ***
TSKILL "iTunesHelper"
echo *** Processen gestopt ***
PAUZE
TSKILL doodt de taak natuurlijk. U hoeft de afbeeldingsnaam niet te gebruiken, u kunt ook de proces-ID gebruiken zoals deze wordt weergegeven in Process Manager. Zoals gewoonlijk laten de echolijnen ons weten wanneer het stoppen van de processen begint en eindigt. Het PAUZE-commando resulteert in een regel die ons vraagt om op een willekeurige toets te drukken om door te gaan. Het is gewoon een meer concrete manier om u te laten weten dat het batchbestand klaar is.
Om dit op te slaan als een batchbestand dat u kunt uitvoeren door erop te dubbelklikken, moeten we een paar dingen doen. Klik op Bestand> Opslaan als in Kladblok. Toen de Opslaan als… venster wordt geopend, geef het bestand een naam die u maar wilt. Ik koos voor StopServicesProcesses.bat. Je hebt de .knuppel aan het eind. Verander nu de Opslaan als type: box naar Alle bestanden. Klik Sparen.
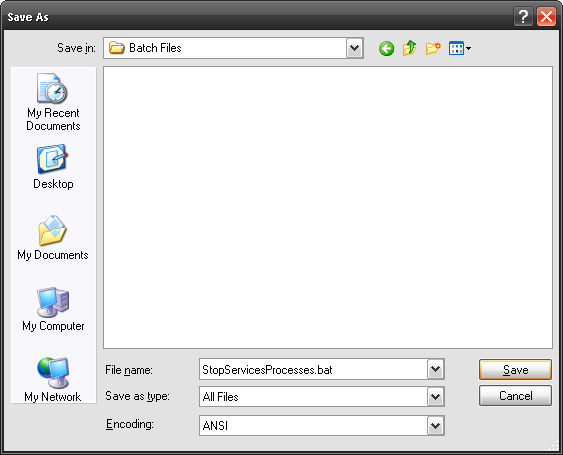
Nu heb je een batchbestand! Dubbelklik erop en geniet van je snelheid! Je zou een opdrachtvenster moeten zien dat er ongeveer zo uit zal zien:
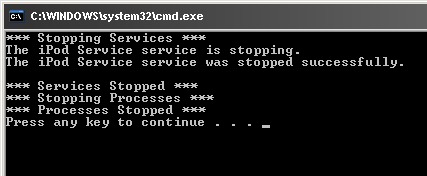 Voel de snelheid!
Voel de snelheid!
Oh, ik heb wel iets gezegd over het herstarten van die services en het proces als je klaar bent met je ene intensieve programma, nietwaar? Nou, dat is een verhaal voor een andere keer.
Heb je betere tips voor het versnellen van een computer? Laat het ons weten in reacties!
Afbeelding tegoed: Davichi
Met meer dan 20 jaar ervaring in IT, training en technische beroepen, is het mijn wens om wat ik heb geleerd te delen met iedereen die bereid is te leren. Ik streef ernaar om het beste werk op de best mogelijke manier en met een beetje humor te doen.


