Advertentie
Als je de laatste tijd op de geeky delen van internet bent geweest, heb je misschien een aantal zeer vreemde afbeeldingen opgemerkt die op de een of andere manier met Google zijn verbonden.
Ze lijken een beetje op iemand die een aansteker meenam naar de filmvoorraad van tijd en ruimte. Of zoals 'Where’s Waldo' spelen op acid. Of misschien zoals iemand zich omdraaide Het ding van John Carpenter Word slim: bekijk de beste futuristische actiefilmsEr zijn een aantal films die keiharde actie combineren met diepgaande concepten. Dit zijn slimme, tot nadenken stemmende films die een zeer welkome vorm van intelligent entertainment bieden. Lees verder los in een dierenwinkel.
Hoe dan ook, dat zijn ze behoorlijk trippy.
Deze afbeeldingen zijn de output van Google's DeepDream neuraal netwerk. Het netwerk, oorspronkelijk gebruikt om afbeeldingen te classificeren, is nu opnieuw bedoeld om ze te maken. Het netwerk identificeert kenmerken in afbeeldingen - misschien lijkt die vouw een beetje op een oog, of dat silhouet lijkt op een vogel. Vervolgens benadrukt het de elementen die het herkent, keer op keer, waardoor het resulterende beeld langzaam verandert in een levendig en surrealistisch droomlandschap.
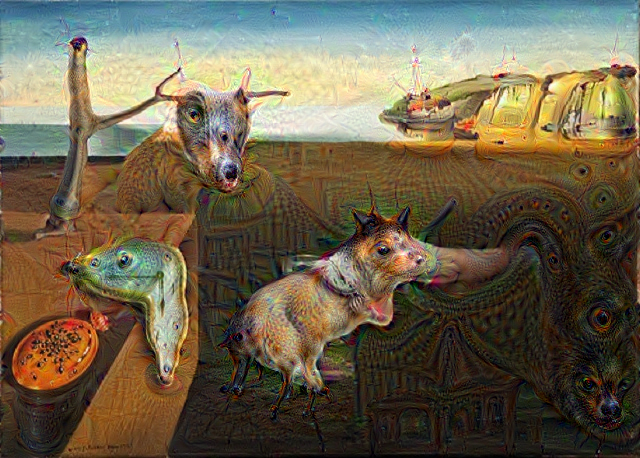
Het netwerk heeft vanwege eigenaardigheden van zijn trainingsgegevens een fixatie met honden, ogen en ranken, wat leidt tot een unieke visuele stijl die bijna op kunst lijkt.
Onlangs heeft Google DeepDream vrijgegeven aan het publiek. Het is een onderzoekstool, dus setup is een beetje ingewikkeld, maar het is perfect te doen voor iedereen, zelfs als je geen programmeerkennis hebt.
Vandaag ga ik je vertellen hoe je het moet installeren en het kunt gebruiken om zelf gekke foto's te maken. Laten we beginnen.
De tools die u nodig heeft
Ten eerste is deze tutorial alleen voor Windows. Linux-gebruikers zonder toegang tot een Windows-machine zijn welkom om te proberen deze tutorial, wat mensen leuk lijken te vinden, maar ik heb het niet persoonlijk geprobeerd.
Om te beginnen, moet je de volgende tools downloaden en installeren voordat je iets anders doet. De rest van de tutorial werkt niet zonder dat deze componenten zijn geïnstalleerd.
- Vagrant Vagrant is een tool voor het opzetten van gestandaardiseerde ontwikkelomgevingen. Het vereenvoudigt de installatie aanzienlijk.
- Virtualbox - Met Virtualbox kun je dat andere besturingssystemen uitvoeren vanuit Windows Hoe VirtualBox te gebruiken: GebruikershandleidingMet VirtualBox kunt u eenvoudig meerdere besturingssystemen installeren en testen. We laten u zien hoe u Windows 10 en Ubuntu Linux instelt als een virtuele machine. Lees verder . In dit geval simuleren we een Linux-machine.
- OpenSSH - OpenSSH is een tool voor verbinding maken via de opdrachtregel met specifieke Linux-machines 4 eenvoudige manieren om SSH in Windows te gebruikenSSH is de de facto oplossing voor veilige toegang tot externe terminals op Linux en andere UNIX-achtige systemen. Als u een externe SSH-server wilt hebben, moet u een SSH-client downloaden ... Lees verder . In dit geval gebruiken we het om met onze virtuele Linux-machine te praten.

Merk op dat OpenSSH tijdens de installatie een grote, enge waarschuwing zal geven dat je het passwd-bestand moet instellen, anders zal de hel en zwavel rond je oren regenen.
Negeer dit. Vagrant regelt het voor je.
De Dreamer installeren
Nu we de installatie uit de weg hebben geruimd, gaan we over tot koperen kopspijkers. Download de beeld-dromer module van GitHub als zip-bestand en pak het uit in je Vagrant-setup op "C: \ HashiCorp \ Vagrant \ bin \“.
Dat is zo ongeveer de opzet. Nu moeten we het gewoon aanzetten.
Open Windows PowerShell (je kunt het vinden door "powershell" in het startmenu te typen). Het is hard nodig vervanging voor de oude Windows-opdrachtprompt 6 Basic PowerShell-opdrachten om meer uit Windows te halenPowerShell is wat u krijgt als u steroïden aan de Windows-opdrachtprompt geeft. Het geeft u controle over bijna elk aspect van het Windows-systeem. We helpen je om de leercurve te verbeteren. Lees verder , en het zal ons hier goed van pas komen.
Typ "wanneer PowerShell wordt geopend"cd C: \ HashiCorp \ Vagrant \ bin \ image-dromer“. Dat brengt u in dezelfde map waarin u de module zojuist hebt uitgepakt. Nu is het tijd om onze Vagrant-installatie te activeren. Type 'zwervers'En druk op Enter.

Op dit punt zal het systeem de eerste keer instellen. Op dit moment wil je misschien even naar Netflix gaan, omdat deze stap meer dan een uur kan duren, afhankelijk van de snelheid van je machine.
Als u een foutmelding krijgt dat de virtuele machine niet opstartte, heeft u mogelijk hetzelfde probleem dat ik aanvankelijk had, namelijk dat virtuele machines standaard zijn uitgeschakeld in uw BIOS. U moet uw computer opnieuw opstarten, naar de BIOS-instellingen gaan en kijken of u een optie kunt vinden om 'Schakel virtualisatie uit“. Controleer onder de beveiligingsinstellingen. Als je het toch vindt, schakel het dan uit en probeer de powershell opnieuw.
Typ nadat de installatie is voltooid zwerver ssh in de opdrachtregel. Er wordt om een wachtwoordzin gevraagd. Druk op Enter zonder iets te typen. Vervolgens wordt u om het wachtwoord gevraagd. Type 'zwerver'En druk op Enter. Op dit moment krijg je een terminal voor de virtuele Linux-machine en zijn we klaar om DeepDream te gebruiken.
Typ 'cd /vagrant", vervolgens "ls”(Het linux-commando om de inhoud van de directory weer te geven). Je zou de bestanden in de image-dreamer-directory moeten zien. U kunt nu met die bestanden communiceren alsof u een Linux-machine gebruikt.
Op dit moment moet u alle afbeeldingen die u wilt converteren, ervoor zorgen dat ze de indeling .jpg hebben en ze in "C: / HashiCorp / Vagrant / bin / image-dromer /“. Als u 'typtls'Nogmaals, je zou ze moeten zien.
DeepDream gebruiken
Het meest basale gebruik van DeepDream is om de standaardanalyse toe te passen door te typen
python dreamify.py uwbestandsnaam.jpg droom_uwbestandsnaam.jpg
Het is duidelijk dat u de naam van uw bestand moet vervangen door 'uwbestandsnaam'. Hiermee wordt de standaardanalyseoptie (‘inception_4c / output’) toegepast op elke uitvoernaam die u opgeeft. Dit is hoe de meeste afbeeldingen worden gegenereerd. Deze functie verandert in feite dit:

In dit:

Wees geduldig terwijl het draait! Grote afbeeldingen kunnen ZEER lang duren, zelfs op relatief snelle hardware. Verlaag uw afbeeldingen indien mogelijk. Als je crasht omdat je geen geheugen meer hebt, bewerk dan het "vagrantfile" bestand via de powershell linux command line, en verhoog v.memory naar iets redelijks zoals 10000. Als je een effect krijgt dat minder dramatisch is dan je had gehoopt, probeer het programma dan opnieuw uit te voeren op het outputbeeld. Dit zou tot een sterkere vervorming moeten leiden.
Dit is al heel gaaf. Maar door de software op deze manier te gebruiken, mis je een aantal extreem coole opdrachtregelopties die het gedrag van de software kunnen veranderen. Als u bijvoorbeeld alleen de functiedetector voor lijnen wilt gebruiken, hoeft u alleen maar te typen:
python dreamify.py uwbestandsnaam.jpg droom_bestandsnaam.jpg “conv2 / 3 × 3”
Dit levert uitvoer op die er als volgt uitziet:
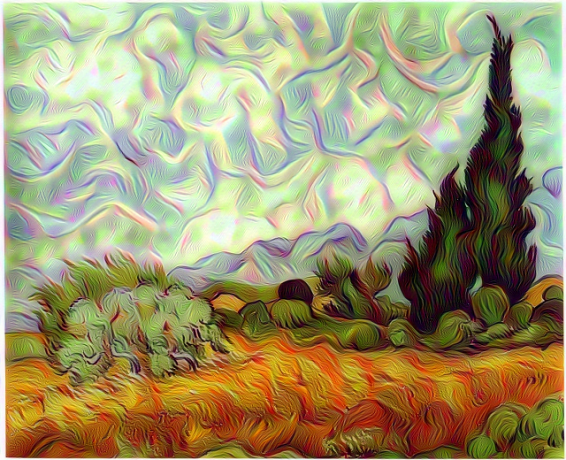
Om de feature detector voor ogen te gebruiken, typ je gewoon:
python dreamify.py uwbestandsnaam.jpg droombestandsnaam.jpg “inception_4a / output”

Er zijn een heleboel van deze opdrachtregelopties waarmee je kunt spelen - veel te veel voor mij om hier op in te gaan. U kunt een uitgebreider overzicht vinden hier en hier.
Er zijn hier tal van mogelijkheden. U kunt ook overtuigende resultaten behalen door deze opties te stapelen. Hier zijn bijvoorbeeld enkele afbeeldingen die ik heb gegenereerd door het standaardfilter uit te voeren, gevolgd door het lijnfilter.
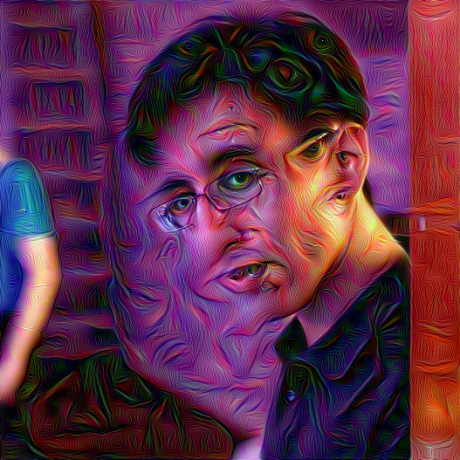
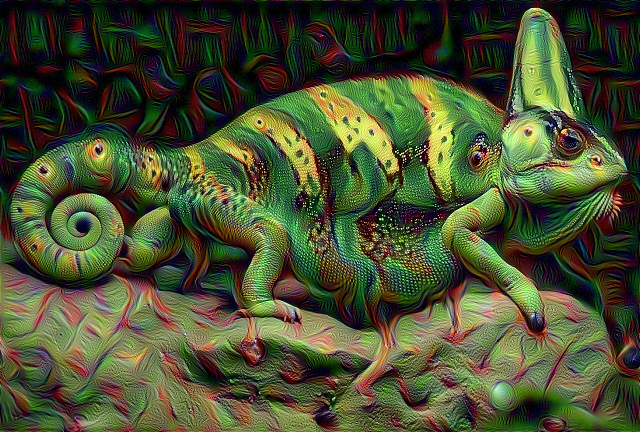
Dit is cool, toch?
Neem na het installeren van DeepDream even de tijd en speel ermee. Er is al een bloeiende Reddit-gemeenschap vormen rond het creëren van deze afbeeldingen. Kijk wat je kunt maken! Plaats uw meest interessante resultaten in de opmerkingen.
Afbeeldingscredits: Van Gogh Portrait, Van Gogh Landschap, Dali - Persistence of Memory, Kever, Kameleon, Fractal Broccoli,
Andre, een schrijver en journalist gevestigd in het zuidwesten, blijft gegarandeerd functioneel tot 50 graden Celcius en is waterdicht tot een diepte van twaalf voet.
