Advertentie
 Windows is misschien populair, maar het is niet perfect. Er zijn een aantal frustrerende dingen die kunnen gebeuren tijdens het gebruik van een Windows-desktop - van vensters die van je scherm verdwijnen tot vervelende pop-ups en meldingsberichten. We laten u zien hoe u deze veelvoorkomende Windows-frustraties snel kunt oplossen en weer aan het werk (of spelen) kunt gaan.
Windows is misschien populair, maar het is niet perfect. Er zijn een aantal frustrerende dingen die kunnen gebeuren tijdens het gebruik van een Windows-desktop - van vensters die van je scherm verdwijnen tot vervelende pop-ups en meldingsberichten. We laten u zien hoe u deze veelvoorkomende Windows-frustraties snel kunt oplossen en weer aan het werk (of spelen) kunt gaan.
Dit artikel behandelt niet de frustraties die je zou kunnen ervaren terwijl met Windows 8 Windows 8 bij dagelijks gebruik: hoe is het echt?Je haat Windows 8, nietwaar? Je hebt het nooit gebruikt, je hebt het niet eens in actie gezien (behalve via een paar YouTube-video's), maar je haat het. Het is zinloos, het is lelijk, het is onhandelbaar... jij ... Lees verder . Als je zin hebt in een Start-menu of een manier om rechtstreeks naar de desktop op te starten, bekijk dan zeker onze lijst met Start menu-alternatieven voor Windows 8 Startmenu, hoe ik thee mis: 4 manieren om een startmenu te maken op Windows 8Windows 8 bracht de bijl in het startmenu naar beneden. Dit is een kenmerk waar niemand jarenlang speciale aandacht aan heeft besteed, maar het voortijdig overlijden heeft tot allerlei wanhoop geleid. Niet alleen... Lees verder . Download voor meer informatie over Windows 8 onze gratis gids om aan de slag te gaan met Windows 8 De Windows 8-gidsDeze Windows 8-gids schetst alles wat nieuw is over Windows 8, van het tabletachtige startscherm tot het nieuwe "app" -concept tot de bekende desktop-modus. Lees verder .
Zwervende taakbalk
Als uw taakbalk ongebonden is geworden en over uw scherm beweegt, van rand tot rand, kunt u dit probleem snel oplossen. Klik op de taakbalk, houd de muisknop ingedrukt en sleep deze naar de onderkant van je scherm. Klik er met de rechtermuisknop op en selecteer Vergrendel de taakbalk - dit voorkomt dat de taakbalk op uw scherm beweegt.

Als u de taakbalk naar een andere rand van uw scherm wilt verplaatsen, kunt u er natuurlijk met de rechtermuisknop op klikken, deze ontgrendelen en naar een andere rand slepen. Zorg ervoor dat je hem vergrendelt als je klaar bent.
U kunt de locatie van de taakbalk ook wijzigen in het eigenschappenvenster van de taakbalk. Klik met de rechtermuisknop op de taakbalk en selecteer Eigendommenen gebruik de Taakbalk locatie optie op het scherm.
Extra grote taakbalk
Als uw taakbalk te lang is, heeft u deze waarschijnlijk per ongeluk aangepast. Om het te verkleinen, zorg er eerst voor dat het is ontgrendeld (klik er met de rechtermuisknop op en zorg ervoor dat de taakbalk vergrendelen is uitgeschakeld).
Actie uw muiscursor Moe van je muiscursor? Vervang het door iets fris en moois [Windows]Laten we eerlijk zijn, de muiscursors die bij Windows worden geleverd, worden een beetje oud. Hoewel het door de jaren heen een paar aanpassingen heeft ondergaan, is die witte muiscursor al meer dan een ... Lees verder naar de top van de taakbalk. Je ziet een pijlcursor verschijnen. Klik en sleep om de taakbalk korter te maken. Zorg ervoor dat je de taakbalk vergrendelt als je klaar bent.
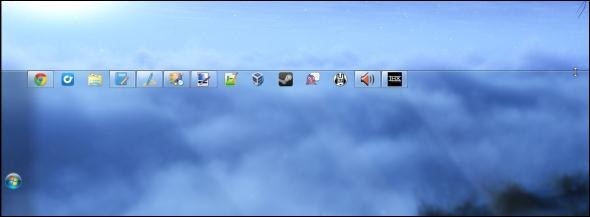
Verborgen taakbalk
Als uw taakbalk verborgen is en alleen verschijnt wanneer u uw cursor ernaartoe beweegt, kunt u voorkomen dat deze zichzelf verbergt. Klik met de rechtermuisknop op de taakbalk en selecteer Eigendommenen schakel het selectievakje uit Verberg de taakbalk automatisch checkbox.
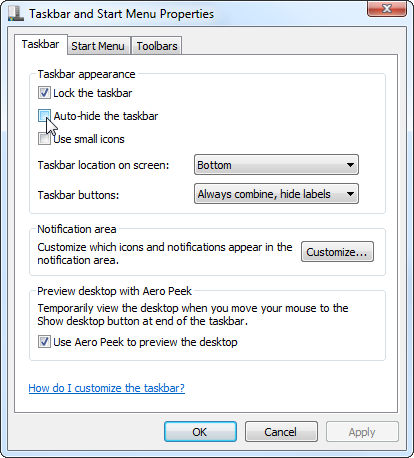
Als je wilt dat de taakbalk zichzelf automatisch verbergt het leidt je niet af 3 manieren om multitasking te stoppen en gefocust te blijven om efficiënter en productiever te zijn [Windows]Bij MakeUseOf hebben we talloze artikelen geschreven over multitasken. Het blijkt echter dat multitasking met je hersenen knoeit. Onderzoek toont aan dat mensen die veel multitasken "gevoeliger zijn voor interferentie van ... Lees verder kunt u in plaats daarvan de Verberg de taakbalk automatisch optie vanaf hier.
Red een verloren raam
Toepassingsvensters slagen er soms in om van het scherm te ontsnappen. Mogelijk ziet u een deel van een venster, maar kunt u de titelbalk niet grijpen en terug naar het scherm slepen, of ziet u mogelijk helemaal geen deel van het venster.
Om een verloren venster te redden, brengt u het terug naar het zichtbare gebied van uw scherm, houdt u de Shift-toets ingedrukt, klikt u met de rechtermuisknop op het pictogram op uw taakbalk en klikt u op de Actie optie. Druk op de pijltoetsen op je toetsenbord om het venster te verplaatsen en terug te bewegen naar het zichtbare gebied van je scherm.
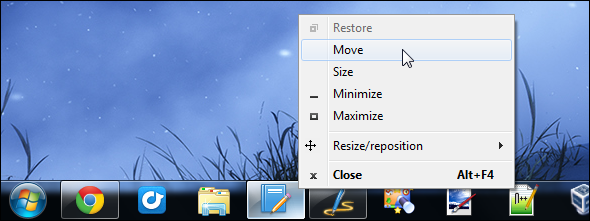
Popup-tips uitschakelen
Veel Windows-programma's gebruiken 'ballon'-achtige tips die verschijnen in uw systeemvak (ook wel bekend als uw systeemvak). Als je deze ballontips nooit wilt zien, kun je ze volledig uitschakelen. Dit heeft geen invloed op programma's die hun eigen tips implementeren, maar alleen op de tips in ballonstijl die bij Windows worden geleverd.
Als je geen tips wilt zien, moet je ze in het register uitschakelen. Druk op de Windows-toets, typ regediten druk op Enter. Blader naar de volgende sleutel in de register-editor:
HKEY_CURRENT_USER \ Software \ Microsoft \ Windows \ CurrentVersion \ Explorer \ Advanced
Klik met de rechtermuisknop in het rechterdeelvenster naar Nieuwen selecteer DWORD-waarde.

Geef de DWORD-waarde een naam EnableBalloonTips. Dubbelklik erop en voer een waarde in van 0.
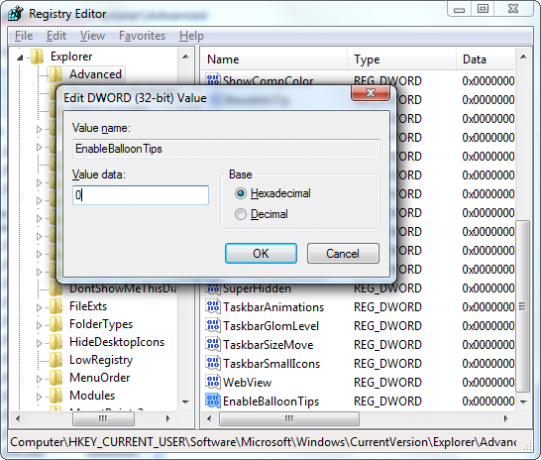
Meld u af bij Windows of start uw computer opnieuw op. Uw wijzigingen worden van kracht wanneer u weer inlogt.
Schakel Action Center-meldingen uit
Het actiecentrum dat bij Windows wordt geleverd, biedt een verscheidenheid aan berichten, waaronder berichten over beschikbaar Windows-updates Waarom moeten apps me updaten en moet ik luisteren? [Ramen]Meldingen over software-updates lijken een constante metgezel op elke computer. Elke app wil regelmatig updaten en ze zeuren ons met meldingen totdat we toegeven en updaten. Deze meldingen kunnen lastig zijn, vooral ... Lees verder , uw firewall Hoe werkt een firewall? [MakeUseOf Explains]Er zijn drie stukjes software die naar mijn mening de ruggengraat vormen van een fatsoenlijke beveiligingsinstallatie op uw thuis-pc. Dit zijn de antivirus, de firewall en de wachtwoordbeheerder. Hiervan zijn de ... Lees verder , en of je hebt antivirus software Gratis anti-virusvergelijking: 5 populaire keuzes gaan van teen tot teenWat is de beste gratis antivirus? Dit is een van de meest gestelde vragen die we bij MakeUseOf ontvangen. Mensen willen beschermd worden, maar ze willen geen jaarlijkse vergoeding betalen of gebruiken ... Lees verder geïnstalleerd. Er zijn ook berichten die hierom vragen regelmatig back-ups maken De Windows Backup and Restore GuideRampen gebeuren. Tenzij u bereid bent uw gegevens te verliezen, heeft u een goede Windows-back-uproutine nodig. We laten u zien hoe u back-ups kunt voorbereiden en herstellen. Lees verder en het oplossen van problemen met Windows of uw applicaties wanneer crashes of vastlopen optreden.
Als je deze berichten nooit wilt zien, kun je alle Action Center-meldingen volledig uitschakelen. Open eerst het actiecentrum door op het vlagvormige pictogram in uw systeemvak te klikken en te selecteren Open actie centrum. Klik op de Wijzig Action Center-instellingen optie in de zijbalk en schakel alle soorten meldingen uit die je niet wilt ontvangen.

Als je nog steeds andere vervelende desktopmeldingen tegenkomt, lees dan 5 Afleidende bureaubladmeldingen en hoe u ze kunt uitschakelen 5 Afleidende bureaubladmeldingen en hoe u ze kunt uitschakelen [Windows]Wanneer u op een computer werkt, is er een flinke dosis wilskracht nodig om de poging om te multitasken te weerstaan. Maar zelfs als je erin slaagt jezelf in bedwang te houden, slagen veel programma's erin om erin te gooien ... Lees verder .
Herstel verborgen pictogrammen voor meldingsgebieden
Het Windows-meldingsgebied was ooit een eenvoudige plek voor langlopende applicaties en systeempictogrammen. Het is echter door zoveel programma's misbruikt dat er nu meerdere manieren zijn om de pictogrammen die hier verschijnen te verbergen en weer te geven. Als een pictogram verborgen is, vind je het meestal verborgen achter het kleine pijlpictogram.
Systeempictogrammen kunnen echter op twee manieren worden verborgen. Een systeempictogram - zoals de pictogrammen voor volume, stroom of wifi - kan achter de pijl worden verborgen of volledig worden uitgeschakeld. Als u wilt bepalen welke pictogrammen in uw systeemvak worden weergegeven, klikt u met de rechtermuisknop op de taakbalk en selecteert u Eigendommenen klik op de Aanpassen knop onder Kennisgeving Oppervlakte.
Gebruik de opties hier om te bepalen welke pictogrammen worden weergegeven. U kunt systeempictogrammen in- of uitschakelen door op de koppeling Systeempictogrammen in- of uitschakelen te klikken. We hebben gedekt uw systeemvakpictogrammen beheren en opruimen Beheer en netjes Het Windows 7-systeemvakElke Windows-gebruiker heeft het Windows-systeemvak (ook wel bekend als het systeemvak) in de loop van de tijd rommelig zien worden. We hebben in het verleden het uitschakelen van storende bureaubladmeldingen uitgeschakeld, maar wat als de pictogrammen zelf zijn ... Lees verder in het verleden - bekijk dat artikel voor meer details en trucs.
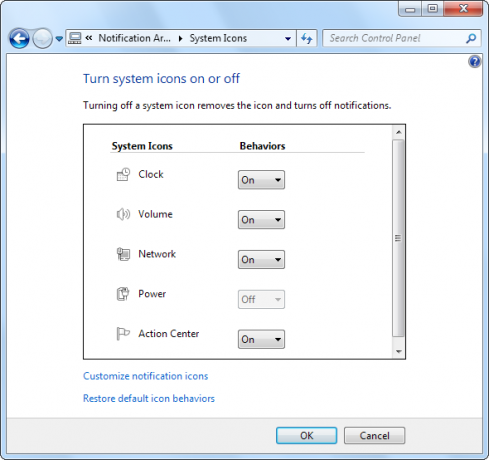
Heb je andere veelvoorkomende frustraties tegengekomen tijdens het gebruik van Windows? Laat een reactie achter en deel alle oplossingen die je hebt gevonden!
Afbeelding tegoed: Gefrustreerde man en computer via Shutterstock
Chris Hoffman is een techblogger en een allround technologieverslaafde die in Eugene, Oregon woont.