Advertentie
 De Windows 7 Firewall is software die uw netwerkverkeer regelt. Het standaardgedrag is om uitgaand verkeer toe te staan en inkomend verkeer te weigeren. De meeste programma's die een wijziging van de standaardinstellingen vereisen, kunnen echter aangepaste regels toevoegen aan de Windows 7 Firewall, waardoor slechts minimale gebruikersinvoer vereist is. Dit maakt de Windows 7 Firewall een erg handige tool omdat het niet veel aandacht of kennis vereist om het in te stellen en te gebruiken.
De Windows 7 Firewall is software die uw netwerkverkeer regelt. Het standaardgedrag is om uitgaand verkeer toe te staan en inkomend verkeer te weigeren. De meeste programma's die een wijziging van de standaardinstellingen vereisen, kunnen echter aangepaste regels toevoegen aan de Windows 7 Firewall, waardoor slechts minimale gebruikersinvoer vereist is. Dit maakt de Windows 7 Firewall een erg handige tool omdat het niet veel aandacht of kennis vereist om het in te stellen en te gebruiken.
Er zijn echter een paar dingen waar u rekening mee moet houden wanneer u de Windows 7 Firewall gebruikt. In dit artikel worden enkele belangrijke punten geschetst en wordt u vertrouwd gemaakt met de basisfuncties van de Windows 7 Firewall en leert u hoe u het gedrag ervan eenvoudig kunt aanpassen.
1. Het kiezen van een netwerklocatie bepaalt de instellingen van de firewall
Wanneer u verbinding maakt met een nieuw netwerk, vraagt Windows u of dit een thuis-, werk- of openbaar netwerk is. De selectie heeft niet alleen invloed op de netwerkinstellingen, maar ook op hoe uw Windows 7 Firewall netwerkverkeer behandelt.

Zodra u een netwerk aan een bepaald profiel hebt toegewezen, d.w.z. thuis, werk of openbaar, zijn de firewallregels voor dat profiel van toepassing op deze netwerkverbinding. U kunt de instellingen voor elk profiel, d.w.z. netwerktype, aanpassen en zo meerdere actieve firewallprofielen maken.
Als u niet zeker weet aan welk profiel u uw netwerk hebt toegewezen, kunt u via> naar de toepassing Windows Firewall-configuratiescherm gaan Begin > Controlepaneel > Systeem en veiligheid > Windows Firewall of zoek gewoon naar> Windows Firewall in de> Begin zoekvak. Hier vind je met welk netwerk je verbonden bent en welke instellingen daarop van toepassing zijn. Als uw computer is verbonden met een domein, ziet u mogelijk ook een profiel met de naam> Domeinnetwerken.
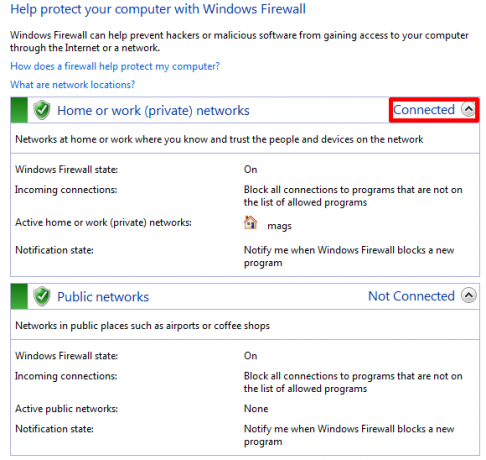
U moet weten dat er in termen van firewall-instellingen geen verschil is tussen een thuis- of een bedrijfsnetwerk. Beide worden als privé beschouwd en worden dus in dezelfde pot gegooid. Als u echter een WiFi-verbinding op het werk gebruikt, kunt u overwegen om deze als een openbaar netwerk aan te wijzen en hem dus een beperkter netwerkprofiel toe te wijzen.
2. U kunt toestaan of weigeren dat programma's communiceren via de Windows Firewall op basis van de netwerkgroep
Zoals hierboven vermeld, regelt een firewall netwerkverkeer en kan het programma's weigeren om via uw verbinding te communiceren. Standaard blokkeert de Windows 7 Firewall inkomende verbindingen en staat uitgaande verbindingen toe. U kunt dit gedrag echter aanpassen.
De eenvoudige manier om dit te doen is door naar> te gaan Begin en typ> programma toestaan in het zoekveld. Klik op de eerste link die> zegt Sta een programma toe via Windows Firewall. Dit opent de lijst met> Toegestane programma's, wat eigenlijk een lijst is met toegestane en geweigerde programma's.
Het is een lijst van beide omdat u een vinkje kunt instellen om toe te staan of te weigeren dat programma's communiceren via de Windows Firewall of u kunt op de> Sta een ander programma toe ... knop om een programma toe te voegen dat nog niet op de lijst staat. Om wijzigingen aan te brengen, moet u mogelijk eerst op> klikken Instellingen veranderen knop.
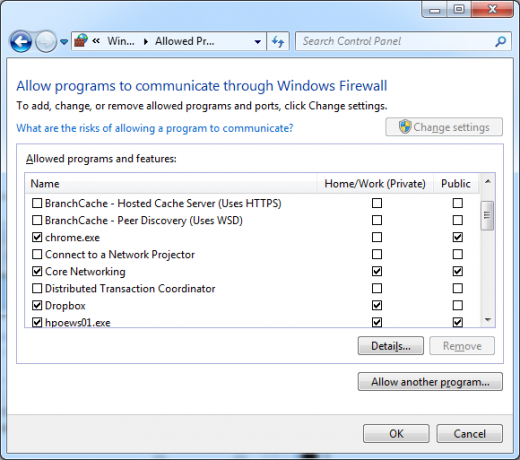
Zoals je in de bovenstaande schermafbeelding kunt zien, kun je een ander gedrag kiezen op basis van het type netwerk waarmee je bent verbonden. Dropbox heeft zichzelf bijvoorbeeld aan de lijst toegevoegd en is ingesteld om alleen te communiceren wanneer verbonden met een privé- of thuisnetwerk, terwijl verkeer via een openbaar netwerk is uitgeschakeld. Daarom is het belangrijk om een netwerktype te kiezen zoals beschreven in punt één.
3. Programma's toestaan om aangepaste regels toe te voegen aan de firewall
Zoals te zien is in het bovenstaande Dropbox-voorbeeld, voegen sommige programma's zichzelf toe aan de lijst met toegestane of geweigerde programma's. Dit vereist doorgaans gebruikersinvoer omdat het het standaardgedrag van de Windows 7 Firewall verandert, bijvoorbeeld door inkomend verkeer voor het betreffende programma toe te staan. Wanneer u een nieuw programma installeert en u wordt gevraagd een uitzondering te bevestigen, moet u dit verzoek zorgvuldig doornemen voordat u op> klikt Toegang te verlenen, omdat u mogelijk de poorten opent voor kwaadaardige software.
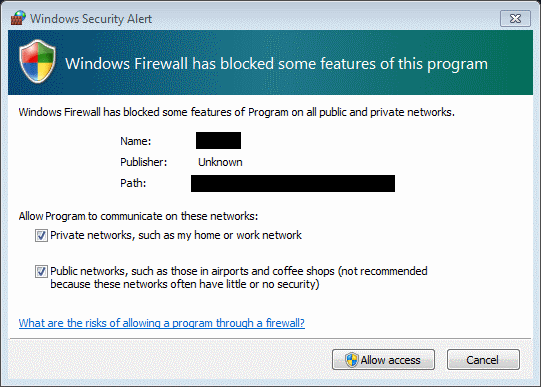
U kunt ook de status van meldingen controleren in de Windows Firewall-configuratieschermtoepassing. Klik op> Wijzig instellingen voor meldingen in de linkerzijbalk en zorg ervoor dat uw Windows Firewall is ingeschakeld. Als u op de hoogte wilt worden gehouden van wijzigingen, vink dan> aan Laat het me weten als Windows Firewall een nieuw programma blokkeert.
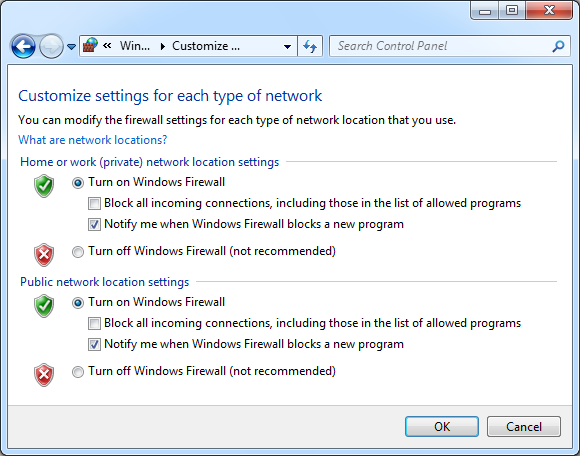
Als je ooit merkt dat je problemen hebt met inkomend verkeer omdat een programma zichzelf niet heeft toegevoegd aan de lijst met toegestane programma's, maak dan niet de fout om een hele poort te openen. Het is veel veiliger om dit programma handmatig aan de lijst met toegestane programma's toe te voegen, dan om een poort te openen.
Samenvatting
De Windows 7 Firewall werkt grotendeels op ‘set and forget’ basis. Het type communicatie is eenvoudig aan te passen op basis van individuele programma's en netwerkprofiel. Voor de gemiddelde gebruiker kan het handmatig toevoegen van aangepaste regels via de weergave met geavanceerde instellingen echter een ontmoedigende taak zijn. Dit is waar ik aanbeveel om naar te kijken Windows 7 Firewall-beheer, een programma dat we hebben eerder beoordeeld Beheer de Windows Firewall beter met Windows 7 Firewall Control Lees verder op MakeUseOf.
Gebruikt u de standaard Windows Firewall of geeft u de voorkeur aan een toepassing van derden? Heeft u er ooit over nagedacht om een routerfirewall of een tussenliggende computer in te stellen die fungeert als een firewall voor uw privé-netwerk? Worden firewalls overschat?
Afbeeldingscredits: beboy
Tina schrijft al meer dan een decennium over consumententechnologie. Ze heeft een doctoraat in de natuurwetenschappen, een diploma uit Duitsland en een MSc uit Zweden. Haar analytische achtergrond heeft haar geholpen uit te blinken als technologiejournalist bij MakeUseOf, waar ze nu trefwoordonderzoek en -activiteiten beheert.