Advertentie
App-beperkingen maken al lange tijd deel uit van iOS. Ouders willen begrijpelijkerwijs de mogelijkheid hebben om te beperken wat hun kinderen kunnen doen en zien op hun telefoons.
Maar met de release van iOS 12 koos Apple voor een nieuwe benadering van app-beperkingen. Nu zijn deze functies gebundeld in een nieuw hulpprogramma genaamd Scherm tijd. Velen van hen werken hetzelfde, maar de algemene benadering van beperkingen is anders. Het is moeilijker om een app volledig te verbergen, maar we laten u zien wat u moet weten.
Hoe apps op iPhone te verbergen

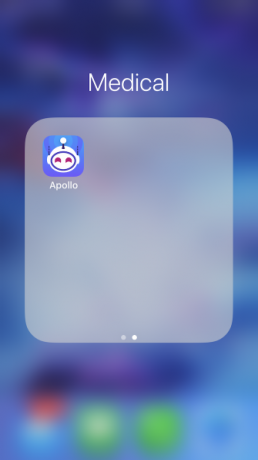
Er zijn veel redenen om een app te verbergen en toch zelf toegang te hebben. We zullen niet te nieuwsgierig worden waarom je dat zou willen, maar de enige manier om dit te doen in iOS 12 is door de app gewoon in een map te plaatsen die op een leeg startscherm staat. Tenzij iemand precies weet waar het naar moet zoeken, blijft het in principe verborgen voor het zicht. Noem de map iets onschadelijks om mensen verder weg te gooien.
Als u echter een ouder bent en u een meer bedrijfsveilige aanpak nodig hebt om app-toegang voor uw kinderen te beperken, heeft u een effectievere strategie nodig. Om te voorkomen dat bepaalde apps helemaal op het scherm verschijnen, moet u Schermtijd gebruiken.
Schermtijd in iOS 12
Wanneer ga je naar Instellingen> Schermtijd, is het eerste venster dat je ziet een uitsplitsing van hoeveel tijd je die dag op je telefoon hebt doorgebracht en wat je ermee hebt gedaan. Als u erop drukt, ziet u een meer gedetailleerde uitsplitsing. Dit laat je precies zien welke apps je hebt gebruikt en hoeveel tijd je eraan hebt besteed.
Screen Time is een geweldig hulpmiddel om uw smartphoneverslaving te beteugelen De schermtijdfunctie van iOS 12 beperkt uw telefoonverslavingGebruik je je iPhone te veel? De nieuwe Screen Time-functie in iOS 12 kan u helpen uw telefoonverslaving terug te dringen. Lees verder . Maar het kan ook een krachtig ouderlijk hulpmiddel worden in combinatie met app-limieten, iCloud en het wachtwoord voor de schermtijd.
Gebruik downtime om het telefoongebruik te beperken
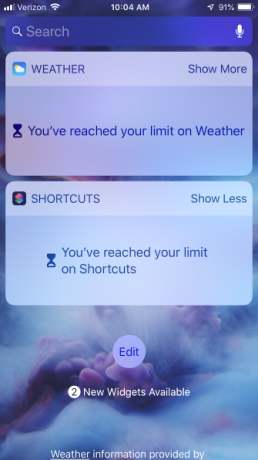

Vorige versies van iOS hadden een tool genaamd Beperkingen, die je kon vinden onder de Instellingen> Algemeen sectie. Het doel hiervan was om te voorkomen dat een gebruiker bepaalde inhoud in een app of een hele app kon zien. Het doel van deze functie was in de eerste plaats om te voorkomen dat gebruikers, met name kinderen, expliciete inhoud zien of ongeoorloofde aankopen doen.
Het doel van Screen Time is iets anders. Het algemene doel is om de hoeveelheid tijd dat de ogen van u of uw kinderen op uw telefoon zijn te beperken. Het kan nog steeds het soort inhoud beperken dat u of uw kinderen kunnen zien, maar het doet dit op een andere manier.
uitvaltijd is het eerste gedeelte met instellingen in Schermtijd en geeft het algemene doel van de functie aan. Hiermee kunt u een tijdschema instellen buiten uw scherm. Wanneer Downtime is ingeschakeld, hebt u geen toegang tot apps, behalve de apps die u heeft toegestaan.
Schermtijd App Limits

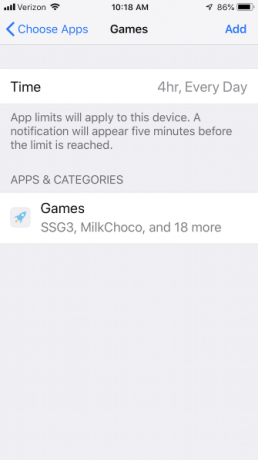
Dit is het gedeelte waarin u tijdslimieten voor apps kunt instellen. Houd er rekening mee dat u geen limieten kunt instellen voor specifieke apps; iOS beperkt je alleen tot bepaalde categorieën apps. Nadat u App-limieten heeft ingeschakeld, wordt u begroet met een reeks categorieën zoals Sociaal netwerken, Spellenof vermaak.
U kunt elk van deze categorieën kiezen en de hoeveelheid tijd die u ze wilt gebruiken. Je kunt bijvoorbeeld je telefoon zo instellen dat je in totaal een uur per dag hebt om games te spelen. Dit is van toepassing, of je nu een spel voor een uur speelt of zes voor elk 10 minuten. Wanneer u die limiet bereikt, krijgt u een melding dat uw tijdslimiet is bereikt.
Je kunt, als je wilt, ervoor kiezen om de waarschuwing te negeren en terug te gaan naar gamen. Als u echter een ouder bent en u hebt tijdslimieten ingesteld voor de telefoon van uw kind, kunt u een wachtwoord voor de schermtijd instellen, zodat ze die tijdslimieten niet kunnen overschrijden.
Altijd toegestane apps
Zelfs als u de buitensporige schermtijd van uw kind wilt beperken, is het belangrijk om sommige apps beschikbaar te houden in geval van nood. De Altijd toegestaan sectie van Screen Time kunt u dit doen. Standaard is uw telefoon-app altijd beschikbaar, zodat u alarmnummers kunt bellen.
Bovendien kun je elke app uit de lijst kiezen en op de groene klikken plus en ze worden toegevoegd aan uw lijst Altijd toegestaan. Deze apps zijn zelfs tijdens downtime beschikbaar.
Inhouds- en privacybeperkingen

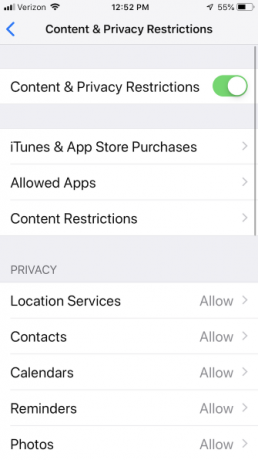
Deze sectie is het handigst voor een ouder die probeert te voorkomen dat zijn kind toegang heeft tot bepaalde inhoud.
Onder iTunes & App Store aankopen , kunt u uzelf of iemand anders blokkeren voor het installeren en verwijderen van apps. Cruciaal is ook dat u nu kunt voorkomen dat uzelf of anderen in-app-aankopen doen.
Toegestane apps kunt u voorkomen dat bepaalde apps worden gezien of gebruikt. In tegenstelling tot app-limieten, zullen toegestane apps de app volledig verbergen. Deze instelling is echter alleen van toepassing op ingebouwde iOS-apps zoals Camera, FaceTime en Safari. Apps van derden worden niet ondersteund.
Inhoudsbeperkingen kunt u kiezen of u expliciete inhoud in de App Store en iTunes Store wilt verbergen. Hiermee kunt u ook websites beperken om sites met inhoud voor volwassenen uit te sluiten of zelfs de toegang tot een specifieke witte lijst beperken. Bovendien kunt u voorkomen dat gebruikers op internet zoeken of games voor meerdere spelers spelen.
eindelijk, de Privacy sectie, die voorheen onder Instellingen stond, is verplaatst naar Schermtijd. In dit gedeelte kunt u aanpassen welke apps toegang hebben tot bepaalde informatie over u, zoals uw locatie, uw contactgegevens en uw foto's. U kunt voorkomen dat elke app toegang heeft tot deze informatie, of bepaalde apps die u vertrouwt op de witte lijst zetten.
Andere schermtijdinstellingen
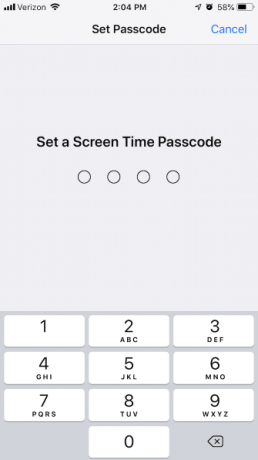

Het primaire doel van Screen Time is om de gebruiker van de telefoon te helpen zelfbeheersing te oefenen.
Zoals we echter hebben gezien, is het ook een waardevol hulpmiddel voor het begeleiden en controleren van hoe uw kind uw telefoon gebruikt. Om dit het meest effectief te doen, moet u een Screen Time-wachtwoord instellen dat alleen u kent. Dit is vergelijkbaar met het Beperkingen-wachtwoord in eerdere versies van iOS.
U kunt uw Screen Time-wachtwoord delen op al uw iCloud-apparaten. Dus als u bijvoorbeeld een familie apparaten hebt, kunt u op alle apparaten dezelfde toegangscode hebben en het app-gebruik in uw Apple-omgeving beperken.
Je kunt ook Screen Time instellen voor Family, waarmee je andere Apple ID's kunt invoeren en hun Screen Time-gebruik kunt volgen en beheren. Hiermee kun je andere iPhones rechtstreeks vanaf je telefoon bedienen, wat een enorme verbetering is ten opzichte van Beperkingen.
Tot slot raden we aan om Screen Time te gebruiken in combinatie met een zware koffer, een stekkerbeschermer en meer om je iPhone echt kindveilig te maken. 10 vitale manieren om uw iPhone of iPad kid-proof te makenWilt u uw iPhone of iPad veilig maken voor uw kinderen? Hier zijn belangrijke tips voor het beschermen van uw apparaat. Lees verder
Schermtijd educatief maken
Nu weet je hoe je Screen Time kunt gebruiken om het gebruik van iPhone-apps door je kind te beperken. Met deze tools kunt u ongepaste inhoud blokkeren en hen helpen een gezonde relatie met technologie te onderhouden.
Hoewel het een goed idee is om het app-gebruik van je kinderen te beperken als het gaat om gekke games, kunnen sommige apps hen zelfs helpen leren. Leer ze cijfers, letters en meer met sommige van de beste educatieve apps voor iPhone 10 spannende iPhone-onderwijsapps voor kinderenMet deze geweldige iPhone-educatie-apps voor kinderen kunnen uw kinderen veel plezier hebben en tegelijkertijd leren. Lees verder .
Kijk voor meer hulp op wat de beoordelingen van videogames betekenen Wat betekenen beoordelingen van videogames? Een gids voor ESRB en PEGIHeb je je ooit afgevraagd wat videospelbeoordelingen eigenlijk betekenen? Hier zijn de ESRB- en PEGI-beoordelingen in duidelijke bewoordingen uitgelegd. Lees verder zodat u voorbereid kunt zijn wanneer uw kind om een nieuw spel vraagt.
Afbeelding tegoed: Chubykin Arkady /Shutterstock
Tim Chawaga is een schrijver die in Brooklyn woont. Als hij niet over technologie en cultuur schrijft, schrijft hij science fiction.


