Advertentie
De Windows Store, onlangs omgedoopt tot de Microsoft Store, is de officiële marktplaats voor het downloaden van games, apps, thema's en meer. Het is niet ongebruikelijk dat het fouten weggooit, waarvan er vele moeilijk op te lossen zijn. We zijn hier om te helpen.
Of uw winkel nu kennelijk ontbreekt, een beschadigde cache heeft, vastzit aan downloaden of iets anders, we zijn er om allerlei oplossingen te bieden die hopelijk alles moeten oplossen.
Als u een Microsoft Store-fout moet melden of een oplossing moet geven, ga dan naar onze opmerkingen hieronder.
Probleemoplosser voor Windows Store-apps
Voordat we naar specifieke foutmeldingen gaan kijken, is het de moeite waard om de probleemoplosser voor winkels van Microsoft uit te voeren. Dit zal eventuele problemen detecteren en proberen deze automatisch op te lossen. Zelfs als ze niet kunnen worden opgelost, is het toch handig om te weten wat het probleem is als de Store je geen specifieke fout geeft bij het starten.
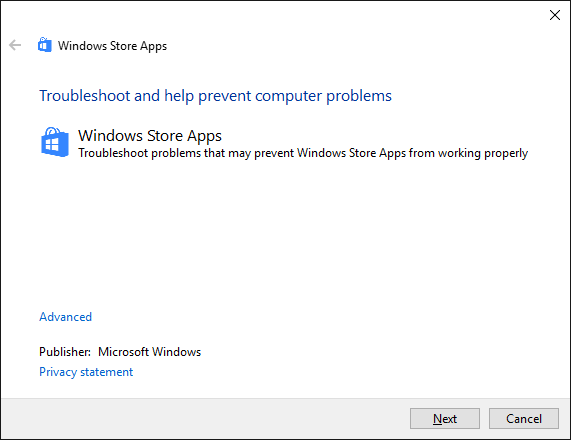
Download de Probleemoplosser voor Windows 10 rechtstreeks van Microsoft.
Open het bestand met de Diagnostics Troubleshooting Wizard, die standaard moet zijn geselecteerd. Klik De volgende om door de wizard te gaan. Noteer aan het einde eventuele foutmeldingen die niet konden worden opgelost.
1. Windows Store gaat niet open
Als de winkel helemaal niet wordt geopend, laat staan dat je een foutmelding krijgt, moet je eerst je computer opnieuw opstarten. De eeuwenoude oplossing, maar het werkt vaak voor dit probleem.
Zo niet, maak je geen zorgen. Zoek naar een systeem powershell, klik met de rechtermuisknop op het relevante resultaat en selecteer Als administrator uitvoeren. Voer het volgende in en druk op Enter:
powershell -ExecutionPolicy Unrestricted Add-AppxPackage -DisableDevelopmentMode -Register $ Env: SystemRoot \ WinStore \ AppxManifest.xmlSluit PowerShell en u zou nu de winkel moeten kunnen openen.
2. Windows Store-cache kan beschadigd zijn
Het eerste dat u moet proberen, is het wissen van de cache. druk op Win + R om Run te openen, invoer wsreset.exe en klik OK. Een leeg opdrachtpromptvenster wordt ongeveer tien seconden geopend. Waarna de Store zichzelf opent.
Als dat niet werkt, druk dan op Win + R opnieuw. Voer dit in:
C: \ Users \% USERNAME% \ AppData \ Local \ Packages \ Microsoft. WindowsStore_8wekyb3d8bbwe \ LocalState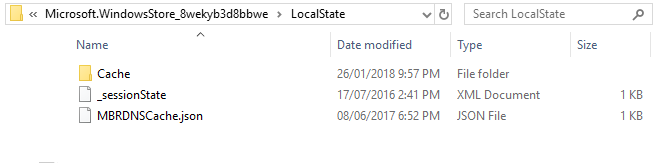
Als er een Cache map al, hernoem het Cache.old. Maak vervolgens een nieuwe map met de naam, of deze al bestond of niet Cache. Voer ten slotte de probleemoplosser uit zoals hierboven beschreven en deze zou het probleem moeten detecteren en oplossen.
3. Windows Store ontbreekt
Als u de Store nergens op uw systeem kunt vinden, moet u deze opnieuw installeren. Zoek naar een systeem powershell, klik met de rechtermuisknop op het relevante resultaat en selecteer Als administrator uitvoeren. Voer het volgende in en druk op Enter:
Get-AppXPackage * WindowsStore * -AllUsers | Foreach {Add-AppxPackage -DisableDevelopmentMode -Register "$ ($ _. InstallLocation) \ AppXManifest.xml"}Sluit PowerShell, start uw computer opnieuw op en de Store zou nu terug moeten zijn.
4. Windows Store-download zit vast
Als uw applicaties niet correct downloaden of updaten, controleer dan eerst of u dat niet probeert installeer ze op een externe harde schijf. Dit kan problemen veroorzaken, dus het is beter om ze intern te houden. druk op Win + ik om Instellingen te openen, ga naar Systeem> Opslag, selecteer uw externe schijf en klik op Apps en games.
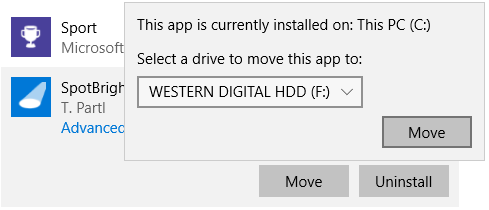
Klik op de problematische app en klik op Actie. Selecteer ten slotte uw interne schijf in de vervolgkeuzelijst en klik op Actie.
Als dat niet werkt of als uw app al op de interne schijf staat, probeer dan de probleemoplosser voor Windows Update. Om dit te doen, moet u een systeemzoekopdracht uitvoeren probleemoplosser en selecteer het relevante resultaat. Onder de Systeem en veiligheid koptekst, klik Los problemen met Windows Update op.
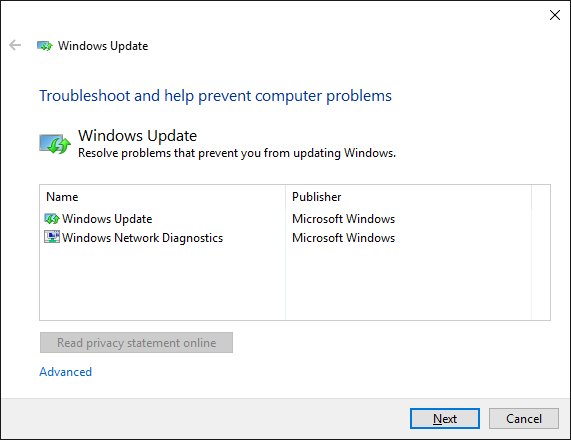
druk op De volgende om door de probleemoplosser te gaan. Als je klaar bent, open je de winkel en kijk je of je downloads werken. Als dit nog steeds niet werkt, bekijk dan onze tips voor het oplossen van problemen met Windows Update Windows Update-problemen oplossen in 5 eenvoudige stappenHeeft Windows Update je in de steek gelaten? Misschien is de download vastgelopen of weigerde de update te installeren. We laten u zien hoe u de meest voorkomende problemen met Windows Update in Windows 10 oplost. Lees verder .
5. Foutcode 0x80072EFD
Deze foutmelding verschijnt wanneer de Store netwerkproblemen heeft. Een paar eenvoudige dingen die u kunt proberen, zijn Windows Update uitvoeren, uw antivirus uitschakelen en ervoor zorgen dat de tijd en datum correct zijn op uw systeem. Als dit niet werkt, is het tijd om in het register te duiken Een back-up maken van het Windows-register en het herstellenHet bewerken van het register ontgrendelt een aantal coole tweaks, maar kan gevaarlijk zijn. Hier leest u hoe u een back-up van het register maakt voordat u wijzigingen aanbrengt, zodat ze gemakkelijk kunnen worden teruggedraaid. Lees verder .
druk op Win + R om Run te openen. Invoer regedit en raak Enter. Als je de adresbalk niet boven aan het venster ziet, ga je naar Beeld> Adresbalk. Voer het volgende in en druk op Enter:
Computer \ HKEY_LOCAL_MACHINE \ SOFTWARE \ Microsoft \ Windows NT \ CurrentVersion \ NetworkList \ Profiles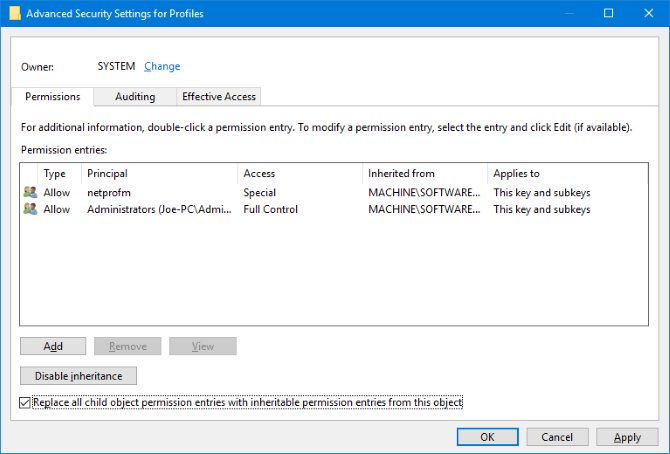
Klik in het linkerdeelvenster met de rechtermuisknop op Profielen map en klik op Rechten. Klik Geavanceerd. Kruis aan Vervang alle machtigingsvermeldingen van onderliggende objecten door overneembare machtigingsvermeldingen van dit object, Klik OK, start uw computer opnieuw op en laad de Store.
6. Foutcode 0x80072EE7
Deze specifieke foutcode beweert dat de server is gestruikeld. Het is een netwerkprobleem en kan optreden, zelfs als uw internetbrowser perfect werkt. Probeer hiervoor uw proxy-instellingen opnieuw in te stellen. druk op Win + R, invoer cmd en druk op Enter. Voer dit in en druk op Enter:
netsh winhttp reset proxyStart uw computer opnieuw op en open de Store, die nu zou moeten werken.
7. Foutcode 0x8000ffff
Deze fout verschijnt in de Store en zegt dat de pagina niet kan worden geladen. Zoek naar een systeem netwerkproblemen herstellen, selecteer het relevante resultaat en voer vervolgens de probleemoplosser uit. Hiermee wordt geprobeerd eventuele problemen op te sporen en automatisch te herstellen. Als je klaar bent, probeer je de winkel opnieuw te openen.
Als je nog steeds geen geluk hebt, kun je het proberen Openbare DNS-instellingen van Google. Open Controlepaneel via een systeemzoekopdracht. Voer in het zoekvak rechtsboven in netwerkverbindingen bekijken en klik erop in de resultaten. Klik met de rechtermuisknop op uw actieve verbinding en klik Eigendommen.
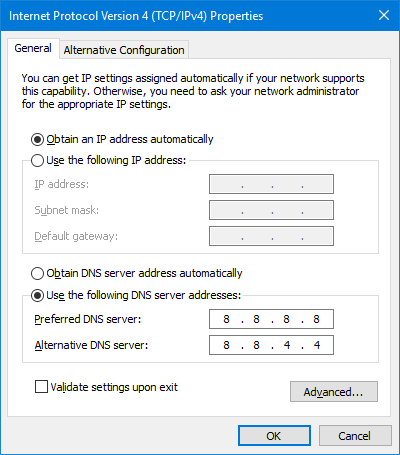
Klik hier eenmaal internet Protocol versie 4 (TCP / IPv4) en dan Eigendommen. Selecteer Gebruik de volgende DNS-serveradressen. Voor Voorkeurs DNS-server invoer 8.8.8.8. Voor Alternatieve DNS-server invoer 8.8.4.4. Klik OK, start uw pc opnieuw op en laad de Store.
We hebben er een vol gids over het oplossen van fout 0x8000ffff Foutcode 0x8000FFFF oplossen in Windows 10De Windows 10-foutcode 0x8000FFFF is van invloed op de Microsoft Store. Laten we dit probleem oplossen met enkele snelle oplossingen. Lees verder als je meer hulp nodig hebt.
8. Foutcode 1
Dit is een heel merkwaardige. Dit is de eerste foutcode en wordt weergegeven wanneer je de Store probeert te starten. De oplossing is om de regio van uw computer te wijzigen in de Verenigde Staten. Ja echt.
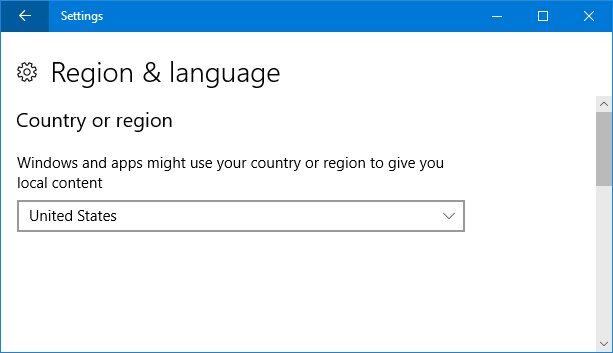
Druk hiervoor op Win + ik om Instellingen te openen en ga naar Tijd en taal> Regio en taal. Gebruik de Land of Regio om Verenigde Staten te selecteren. Start uw computer opnieuw op en de Store zou nu moeten werken.
Andere tips voor het oplossen van problemen
Als je nog steeds problemen ondervindt, bekijk dan onze toptips om Windows Store-problemen op te lossen 8 tips om Microsoft Store- en app-problemen op te lossen in Windows 10Heeft u problemen met het downloaden van de Microsoft Store of zijn apps? Volg deze stappen voor probleemoplossing om de problemen op te lossen. Lees verder . Er is niet altijd één oplossing voor hetzelfde probleem, dus het is de moeite waard om alles op die lijst uit te proberen om te zien of het helpt.
Nu je de winkel hopelijk weer aan de praat hebt, bekijk je er een paar geweldige apps waarvan u niet wist dat ze bestonden 10 Windows Store-apps waarvan u niet wist dat ze bestondenGrote namen zijn eindelijk de Windows Store binnengekomen. Je realiseert je misschien niet hoe goed het is geworden. Laat ons je laten zien wat je gemist hebt. Lees verder . En we hebben zelfs gecompileerd een lijst met de beste Store-ontwikkelaars De beste Windows Store-app-ontwikkelaars die u moet proberenDe Windows Store is beter dan je denkt. Dit zijn de beste app-ontwikkelaars en -uitgevers en hun coolste apps. Ontvang kwaliteitsapps van leveranciers die u vertrouwt. Lees verder !
Komt u een Microsoft Store-fout tegen die we hier niet hebben behandeld? Of heb je een andere oplossing om te delen?
Joe werd geboren met een toetsenbord in zijn handen en begon meteen over technologie te schrijven. Hij is nu een fulltime freelanceschrijver. Vraag me over Loom.

