Advertentie
Live-cd's zijn misschien wel de handigste tool in de toolkit van een nerd, maar in hoeverre kunnen live-cd's je helpen? Live-cd's zijn misschien wel de handigste tool in de toolkit van een nerd. Deze live cd-handleiding geeft een overzicht van het gebruik dat live-cd's of dvd's kunnen bieden, van gegevensherstel tot het verbeteren van de privacy.
Wat is een live-cd?
Uw computer start niet op. 'Onzin,' zeg je hardop tegen jezelf, 'ik moet dat papier echt afmaken. Vandaag." Uw computer reageert echter niet op uw gemompel. Uw computer geeft graag de foutmelding weer en wacht tot u hem uitschakelt of uw toetsenbord gefrustreerd door de kamer gooit. Je denkt dat het je misschien haat. Geen paniek: je hebt een live-cd bij de hand. Wat is een live-cd? Het is een volledig besturingssysteem, op een cd, dvd, flashstation of andere opstartmedia. Hiermee kunt u uw computer opstarten, ongeacht welke softwareproblemen uw computer heeft.
Laat je computer opstarten vanaf een live-cd en je hebt toegang tot veel software. Meestal vindt u een webbrowser, sommige systeemherstelsoftware en zelfs een tekstverwerker of
foto bewerken software.Een live-cd is het perfecte hulpmiddel voor computers die weigeren op te starten. Maar deze schijven zijn veel capabeler dan dat. Of u nu snel toegang wilt tot uw gegevens, uw harde schijf wilt partitioneren of veilig op internet wilt surfen, u moet een live-cd bij de hand hebben.
Een live-cd krijgen
Voordat je een van deze trucs uitprobeert, heb je een live-cd nodig. Dit kan overweldigend zijn. Er zijn veel verschillende cd's voor specifieke doeleinden. We concentreren ons voornamelijk op Linux live-cd's en bevelen specifieke live-cd's aan voor bepaalde functies. De meeste tips die hier worden gevonden, kunnen echter vanuit elke omgeving worden gedaan. Als je al een favoriete tool hebt, gebruik die dan.
Zo niet, dan raad ik het ten zeerste aan Ubuntu. Het is gemakkelijk te gebruiken, werkt op de meeste hardware en is redelijk betrouwbaar.
Wil je iets anders proberen dan Ubuntu? Bekijk de Live CD-lijst. U zult verschillende systemen vinden die het proberen waard zijn. Weet u niet zeker hoe u het zojuist gedownloade bestand moet gebruiken? Blijf lezen. Je live cd-avontuur begint hier.
1. Opstarten vanaf cd
Laten we beginnen met het meest voorkomende gebruik voor elke live-cd: uw computer opstarten vanaf een cd. Live-cd's worden meestal gedownload van internet en aangeboden in het ISO-formaat. Dit bestand kan vrij gemakkelijk op elk opstartbaar medium worden gebrand. Ik raad aan om een herschrijfbare schijf te gebruiken voor je live-omgevingen - dit maakt het updaten of overschakelen naar een andere live-omgeving gemakkelijker. Als je Linux al gebruikt, zal het branden van dit op een cd vanzelfsprekend zijn. Klik met de rechtermuisknop op het ISO-bestand en klik op Brand Image naar schijf. Het proces is vergelijkbaar voor macOS-gebruikers.
Als u Windows 8 of hoger gebruikt, kunt u ISO-branden uitvoeren in Windows Verkenner. Voor oudere Windows-versies zijn er genoeg opties voor dat werk De beste, gratis alternatieven voor Nero CD / DVD BurnerVerspil geen geld aan een cd / dvd-brander! Een freeware-applicatie is misschien alles wat je nodig hebt. Hier hebben we vijf alternatieven voor Nero Burning ROM voor uw Windows-pc samengesteld. Lees verder . Nadat je je cd hebt gebrand, moet je ervan opstarten. Hoe u dit bereikt, hangt af van het soort computer dat u gebruikt.
Op de meeste pc's start een live-cd automatisch op als deze in de drive zit wanneer je opstart als je je BIOS correct hebt geconfigureerd. Als dit niet gebeurt, kunt u de opstartvolgorde in uw BIOS wijzigen door setup in te voeren.
Als alternatief kunt u meestal ook selecteren vanaf welk apparaat u wilt opstarten door op een bepaalde toets te drukken wanneer de computer wordt ingeschakeld. Bijvoorbeeld op een Dell de knop is bijna altijd F12. De meeste computers geven tijdens het opstarten weer welke toets moet worden ingedrukt om het opstartmenu te openen. Op macOS is het proces eenvoudiger: houd de "C" -knop ingedrukt wanneer u uw computer aanzet. Zodra je het opstartproces hebt gestart, zijn er echt niet veel stappen; volg gewoon de instructies op het scherm en wacht tot uw systeem opstart.
In zeldzame gevallen kan uw computer echter weigeren een bepaalde live-cd op te starten. Het is goed om een paar verschillende live-cd's te proberen wanneer dit gebeurt.
2. Start op vanaf een flashdrive of SD-kaart
Nu digitale media de standaard worden en dunne en lichte pc's populair zijn, worden optische stations steeds zeldzamer. U kunt uw live-cd's echter uitvoeren vanaf een USB-stick of SD-kaart. Zelfs als u een cd-station heeft, is opstarten vanaf een flashstation vaak sneller dan opstarten vanaf een cd. Bovendien verspil je geen dvd's of cd's die live-omgevingen uitproberen. Je hebt natuurlijk een extra schijf nodig. Idealiter zou deze schijf leeg moeten zijn, omdat het proces van het schrijven van een live-omgeving naar een flashstation alle reeds bestaande gegevens op de schijf zal vernietigen.
Er zijn verschillende hoofdprogramma's voor het schrijven van een ISO-bestand naar een flashstation of SD-kaart. UNetBootIn is eenvoudig te installeren Hoe Linux met gemak te installeren met UNetbootinWe hebben het al over Linux gehad en waarom je het zou moeten proberen, maar waarschijnlijk is het moeilijkste om aan Linux te wennen, het in de eerste plaats te krijgen. Voor Windows-gebruikers is de eenvoudigste manier ... Lees verder en draait op Windows-, macOS- en Linux-machines. Vertel UNetBootIn welke live-cd je wilt downloaden, of wijs de software naar een ISO-bestand dat je al hebt gedownload. Vertel vervolgens UNetBootin om het proces te starten.
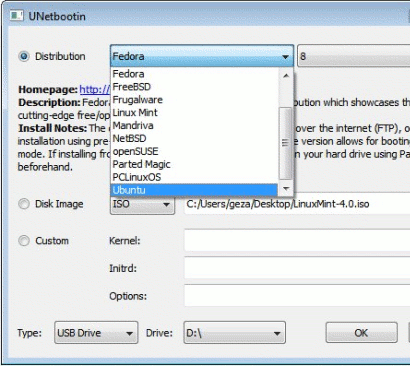
Als u Windows gebruikt om uw live-cd te maken, kunt u nog een ander stuk software proberen: Linux Live USB Creator Linux Live USB Creator: Linux eenvoudig opstarten vanaf uw flashdrive Lees verder . Vergelijkbaar met UNetBootIn, maar met een zeer duidelijke gebruikersinterface, heeft Linux Live USB Creator een reeks eenvoudige stappen om te volgen. U moet bijvoorbeeld kiezen welk USB-station u opstartbaar wilt maken:
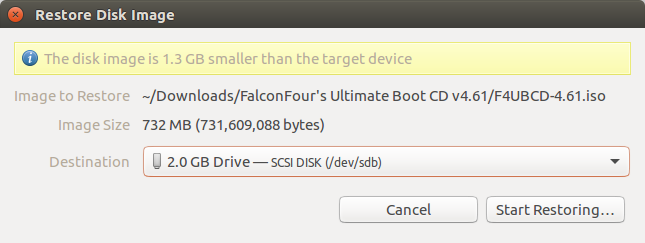
Als je dat eenmaal hebt gedaan, kies je gewoon je live-cd en nog een paar instellingen. De bovenstaande link zal je invullen, maar over het algemeen is het vrij eenvoudig. Nadat je je flashstation hebt gemaakt, moet je ervan opstarten. Het proces is vrijwel hetzelfde als opstarten vanaf cd, dus bekijk sectie één om meer te weten te komen over opstarten vanaf verschillende apparaten.
3. Gegevens herstellen
Is uw live-cd begonnen? Stoer. Nu hebt u toegang tot uw gegevens, zelfs als uw primaire besturingssysteem niet werkt. U moet de hoofdbestandsbrowser van uw live-cd starten. Op Ubuntu heet dit programma Nautilus. Je kunt het starten door op de startknop te drukken in de applicatiestarter.

Open de bestandsbrowser en u ziet de schijven van uw computer vermeld. Klik eenvoudig op elk om door de bestanden te bladeren. Meestal geeft dit u alle toegang die u nodig heeft. Vanaf hier kunt u alle gewenste gegevens ophalen en er een back-up van maken. De beste manier om dit te doen is met een externe harde schijf of een flashstation, maar u kunt desgewenst ook toegang krijgen tot netwerkstations voor de taak.
4. Data herstellen
U kunt meer doen dan uw gegevens lezen en herstellen. U kunt ook naar uw schijven schrijven. Als u de gewenste informatie op uw schijf hebt staan, bieden live-cd's mogelijk een snellere manier om grote hoeveelheden informatie te kopiëren. Open gewoon de bestandsbrowser, open vervolgens de schijven waarnaar u informatie wilt verplaatsen en kopieer uw gegevens!
Merk op dat niet elke live-cd het schrijven naar NTFS-stations ondersteunt, het standaardtype stations dat door Windows wordt gebruikt. Ubuntu doet dat, net als een aantal andere cd's, dus onderzoek uw live-cd voordat u deze probeert te gebruiken om naar Windows-schijven te schrijven.
5. Bekijk gegevens op een kaart
Af en toe is het moeilijk om erachter te komen van welke informatie u een back-up moet maken, of zelfs waar de meeste van uw informatie zich bevindt. Gelukkig bevatten de meeste live-cd's een schijfgebruiksanalysator. Dit geeft een inhoudskaart weer van wat er op je schijf staat.

Ubuntu en veel van zijn afgeleiden bevatten een software voor schijfgebruiksanalyse. Op sommige schijven kunt u door het menu bladeren Systeem, om dezelfde toepassing te vinden. U moet een scan uitvoeren, maar zodra u dit doet, worden alle bestanden weergegeven.
6. Blader door verborgen gegevens
Sommige mappen zijn verborgen. Je kunt deze mappen op elke Linux live-cd weergeven met je bestandsbrowser: druk gewoon op Ctrl gevolgd door h. Hiermee worden alle verborgen mappen weergegeven, zodat u er gemakkelijk toegang toe hebt.
7. Zoek snel naar een bestand
Kunt u het bestand dat u zoekt nog steeds niet vinden? Elke live-cd wordt geleverd met een zoekfunctie. Open uw harde schijf, controleer uw bestandsbrowser op een zoekbalk en u scant snel elk bestand op uw computer naar een bepaalde schijf.
Dit is geweldig als u de naam kent van een bestand dat u probeert te herstellen, maar niet waar het zich bevindt. Het kan zelfs van pas komen als u alleen het type bestand kent dat u probeert te herstellen - zoek gewoon naar de bestandsextensie.
Een QuickBooks-bestand heeft bijvoorbeeld meestal de bestandsextensie QBD, maar waar de gegevens op de harde schijf worden opgeslagen, lijkt QuickBooks willekeurig. Een zoekopdracht kan al dergelijke bestanden snel onthullen. U kunt dezelfde methode gebruiken voor bijna elk bestandstype, dus veel plezier.
8. Omzeil Windows-machtigingen
U wilt dus bestanden herstellen die om welke reden dan ook niet voor u toegankelijk zijn vanuit Windows. Misschien zijn ze opgeslagen in een beveiligd gebruikersaccount en is het wachtwoord verloren. Later laten we u zien hoe u dat wachtwoord kunt herstellen, maar als u alleen toegang tot de bestanden wilt, is dat ook mogelijk. Je zult je bestandsbrowser als root moeten gebruiken. Maak je geen zorgen; het is makkelijker dan het klinkt.
Als u Ubuntu gebruikt, drukt u gewoon op Ctrl gevolgd door F2en typ vervolgens:
gksu nautilusJe hebt binnenkort een bestandsbrowser geopend die elke map kan openen, ongeacht de rechten. Heb je nog steeds geen toegang tot bepaalde mappen? Mogelijk hebt u een corrupte harde schijf, maar blijf lezen om erachter te komen hoe u Windows-wachtwoorden kunt kraken - voor het geval dat.
9. Verwijder overtollige bestanden
Het teveel vullen van uw harde schijf kan ertoe leiden dat Windows of andere besturingssystemen pijnlijk traag werken. Verwijder overtollige bestanden van een live-cd om uw systeem op volle capaciteit te laten werken, gebruik uw bestandsbrowser om overtollige bestanden te verwijderen. Zorg ervoor dat u ook de prullenbak leegt, anders heeft dit geen effect. Wilt u weten welke bestanden u wilt verwijderen? Ik raad ten zeerste aan om de bovengenoemde tools voor het in kaart brengen van schijven te gebruiken om te zien wat de meeste ruimte in beslag neemt.
10. Bewerk Office-bestanden
Is uw belangrijkste besturingssysteem op een slecht moment gecrasht? Maak je geen zorgen. U kunt uw bestanden openen en ermee werken vanaf de Ubuntu live-cd. LibreOffice, dat is gebouwd op de live-cd van Ubuntu en vele andere, kan al uw Microsoft Office-bestanden openen, zodat u kunt werken wanneer uw hoofdbesturingssysteem volledig is gecrasht.

Dit kan levens redden als je morgen een paper hebt en je geen tijd hebt om je computer te repareren!
11. Maak verbinding met een netwerkserver
Een geweldige manier om een back-up te maken van alle gegevens die u wilt herstellen, is deze te uploaden naar een FTP-server of een andere netwerklocatie. Gelukkig kun je dit doen vanuit Nautilus, de belangrijkste bestandsbrowser voor Ubuntu en vele andere live-cd's. Je hebt nodig natuurlijk eerst een internetverbinding, dus controleer het systeemvak om er zeker van te zijn dat u verbonden bent met de internet. Ubuntu ondersteunt de meeste draadloze kaarten. Maar misschien moet u uw computer rechtstreeks op internet aansluiten.
Zodra je dat hebt uitgewerkt, open je je bestandsbrowser. Nu kunt u verbinding maken. Open gewoon uw bestandsbrowser en klik vervolgens op het dossier knop in het hoofdmenu. Zodra je dit hebt gedaan, klik je op Connecteer met de server.

Je ziet een heleboel verschillende servertypen om verbinding mee te maken. FTP en SSH zijn geweldig als je dergelijke servers elders hebt ingesteld. Als u verbinding wilt maken met een Windows-computer, kunt u dat ook doen, maar u moet de naam of het IP-adres van de computer weten. Er is een eenvoudigere manier om verbinding te maken met Windows-shares. Klik gewoon op de Netwerk pictogram in uw bestandsbrowser. U zult een lijst vinden, net zoals u dat doet in Windows, voor browser en om te verkennen.
12. Stel een tijdelijke SSH-server in
U bent niet beperkt tot alleen verbinding maken met servers. U kunt ook een server uitvoeren vanaf een live-cd. De eenvoudigste manier om dit te doen is door OpenSSH te installeren. Om dit op Ubuntu te doen, open je de terminal en typ je deze opdracht:
sudo apt-get installeer sshAls alternatief kunt u het SSH-pakket vinden in het Ubuntu Software Center of wat de pakketbeheerder ook is op uw live-cd naar keuze. Als u klaar bent met het installeren van dit pakket, heeft u een operationele SSH-server.
Natuurlijk moet u het wachtwoord voor het hoofdgebruikersaccount weten. De gebruikersnaam is ubuntu en je kunt elk wachtwoord instellen dat je wilt door deze opdracht uit te voeren:
sudo passwd ubuntuNadat u uw wachtwoord heeft ingesteld, kunt u via SSH verbinding maken met uw computer. Vervolgens kunt u een live-cd gebruiken beheer een Linux-server op afstand met SSH Een Linux-server op afstand beheren met SSHSSH is zeer functioneel, daarom is het een go-to voor serverbeheer op afstand. Leer hoe u een Linux-server op afstand kunt beheren via SSH, van verbinding tot het installeren van software en bestandsoverdrachten. Lees verder .
13. Stel een tijdelijke VNC-server in
Als SSH niet jouw stijl is, is VNC dat misschien wel. Hiermee kunt u uw computer grafisch bedienen vanaf Windows-, Mac- of Linux-computers. Er zijn tal van toepassingen voor een VNC-server 4 Creatief gebruik voor een VNC-serverBehalve alleen VNC-clients gebruiken om verbinding te maken met een externe computer, waarvoor kunt u VNC-servers echt gebruiken? Wanneer je stopt en erover nadenkt, is het vermogen om verbinding te maken met een ... Lees verder , en je kunt zelfs voer een extern bureaublad uit op de Raspberry Pi Een extern bureaublad uitvoeren op Raspberry Pi met VNCWat als u toegang nodig heeft tot de Raspberry Pi-desktop vanaf uw pc of laptop, zonder dat u een toetsenbord, muis en monitor hoeft aan te sluiten? Dit is waar VNC binnenkomt. Lees verder met VNC.
VNC inschakelen op Ubuntu en de meeste op Linux gebaseerde live-cd's is eenvoudig: schakel gewoon de Extern bureaublad Ubuntu Remote Desktop: eenvoudig, ingebouwd, VNC-compatibelWilt u op afstand verbinding maken met uw Ubuntu-pc? Gebruik de externe bureaubladtools van Ubuntu om toegang te krijgen tot uw pc vanuit Linux, macOS of Windows. Lees verder functie. Je kunt dit vinden door te zoeken in Ubuntu of door de te bladeren Voorkeuren menu in andere op Linux gebaseerde systemen. Alles instellen kost slechts één klik.
14. Herstellen van een beschadigde NTFS-schijf
Heeft u een NTFS-schijf die niet opstart of die Windows niet opent? Het zal je verbazen hoe vaak een live-cd geen problemen heeft met dergelijke partities. Start gewoon uw live-cd wanneer dit gebeurt en kijk of u er niet in kunt komen. Als er niets anders is, kunt u mogelijk een paar vitale bestanden herstellen.
Dit is echter niet zeker, dus hoop niet.
15. Forceer Windows om partities te scannen
Kunt u nog steeds niet bij uw gegevens komen? Misschien is NTFS corrupt. Soms moet een schijf gewoon worden gecontroleerd om Windows op te starten en om bij uw gegevens te komen. U kunt Windows dwingen om deze controle vanuit Linux uit te voeren, wat soms voldoende kan zijn om uw Windows-computer weer aan de praat te krijgen.
Installeer eenvoudig het pakket "ntfsprogs" in uw live omgeving, met behulp van de pakketbeheerder die uw live omgeving heeft. In Ubuntu is dit de op de opdrachtregel gebaseerde apt:
sudo apt-get installeer ntfsprogsNadat u het pakket heeft geïnstalleerd, kunt u het gebruiken
ntfsfixom de reparatie te plannen. U moet naar de partitie verwijzen zoals deze in / dev bestaat om deze opdracht te gebruiken, dus dit is misschien niet ideaal als u niet graag de opdrachtregel gebruikt. Windows controleert de schijf de volgende keer dat u opstart, tenzij het probleem hardware-gerelateerd is.
16. Test geheugen
Een slechte RAM-geheugen kan uw hele computer naar beneden slepen. Als je computer constant crasht, kan het daarom een goed idee zijn om te controleren of je RAM werkt. Bijna elke live-cd bevat een "memtest" -optie tijdens het opstarten. Selecteer deze optie en er wordt een test uitgevoerd.

Deze test wijst op slechte blokken. Als je veel van deze ziet, is het tijd om een RAM-geheugen te vervangen.
17. Test uw harde schijf
Problemen met de harde schijf kunnen uw systeem ook vertragen, dus het is een goed idee om af en toe hun gezondheid te controleren, vooral als u problemen heeft met uw computer. Ubuntu en vele andere live-cd's worden geleverd met een schijfhulpprogramma om dit te controleren.
Deze software toont u alle informatie die u zich maar kunt wensen over uw opslagapparaten. U kunt zelfs uw SMART-gegevens controleren, zodat u een overzicht van de schijf krijgt. Problemen als slechte sectoren worden geteld en als het tijd is voor een nieuwe schijf, zie je een aanbeveling daarvoor.
18. Test andere hardware
De ultieme opstart-cd, vanaf de grond opgebouwd zodat u hardware kunt testen, bevat honderden verschillende tests voor een grote verscheidenheid aan verschillende hardware. Of je nu wilt weten of je grafische kaart, CPU of iets anders begint te falen, dit is de schijf die je moet krijgen.

De op tekst gebaseerde interface kan even wennen zijn, maar het is de moeite waard, omdat er hier veel kracht is.
19. Stel vast of een probleem hardware of software is
Heeft u een computerprobleem, maar weet u niet zeker of het probleem hardware- of softwaregerelateerd is? Live-cd's zijn ideaal om dit te diagnosticeren.
Start uw computer gewoon op vanaf een live-cd en kijk of de crashes die u heeft meegemaakt, plaatsvinden. Als ze dat doen, weet u dat uw probleem hardware is. Dat komt omdat geen enkel virus, registerbeschadiging of andere softwareproblemen uw live omgeving kunnen beïnvloeden. Omgekeerd, als het probleem zich niet voordoet in de live omgeving, heeft u waarschijnlijk een softwareprobleem in handen.
Dit is geenszins een trefzekere test, maar het is een geweldige manier om erachter te komen waar u uw inspanningen op moet richten.
20. Gebruik een computer zonder wachtwoord
Weet u het wachtwoord van de gezinscomputer niet en kunt u met niemand contact opnemen om het te krijgen? Je kunt elke computer vanaf een live-cd gebruiken, of je nu een wachtwoord hebt of niet.
Aangezien de omgeving volledig gescheiden is van de hoofdomgeving van de computer, is het niet nodig om het wachtwoord te kennen. Je hebt natuurlijk geen toegang tot software die op de computer is geïnstalleerd, maar het is een geweldige manier om op internet te komen en een paar vreemde documenten.
21. Hack wachtwoorden
Als je je slecht voelt, kun je natuurlijk gewoon het wachtwoord hacken. Een stuk van software genaamd Ophcrack Ophcrack - Een wachtwoordhacktool om bijna elk Windows-wachtwoord te krakenEr zijn veel verschillende redenen waarom je een willekeurig aantal wachtwoordhacktools zou willen gebruiken om een Windows-wachtwoord te hacken. Lees verder kan u op bijna elke Windows-computer brengen. (We keuren het gebruik van dergelijke software alleen goed om wachtwoorden op uw eigen machines te omzeilen.)
Dit programma kan elk Windows-wachtwoord decoderen, maar heeft hiervoor tabellen nodig. De eenvoudigste manier om het te gebruiken is vanaf een live-cd die speciaal is gebouwd voor het kraken van wachtwoorden, met alle benodigde tabellen. Gelukkig is het gemakkelijk te vinden om te downloaden.
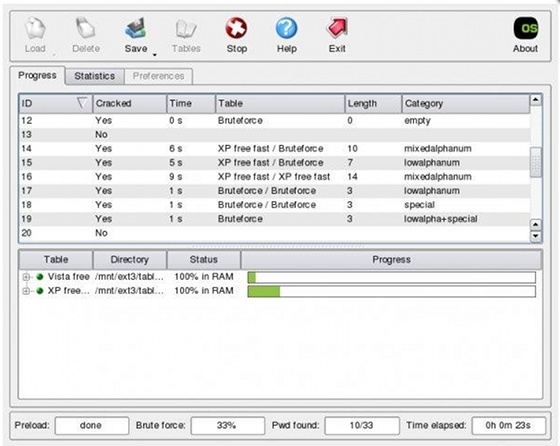
Alleen maar start deze live-cd op en uiteindelijk heb je je wachtwoord. Hoe lang het duurt om het wachtwoord te krijgen, hangt af van hoe veilig het wachtwoord is, maar uiteindelijk kom je er wel.
22. Gebruik veilig geïnfecteerde computers
Bezorgd over het gebruik van een geïnfecteerde computer? Dat is logisch: u wilt het virus niet verspreiden naar uw flashstation of andere computers in uw netwerk.
Als u echter wat werk moet verzetten op een computer waarvan u weet dat deze is geïnfecteerd, is een live-cd de tool voor de klus. Het virus wordt niet uitgevoerd in de live-cd-omgeving, dus u kunt uw computer tijdelijk gebruiken zonder bang te hoeven zijn voor infectie.
23. Scannen met BitDefender
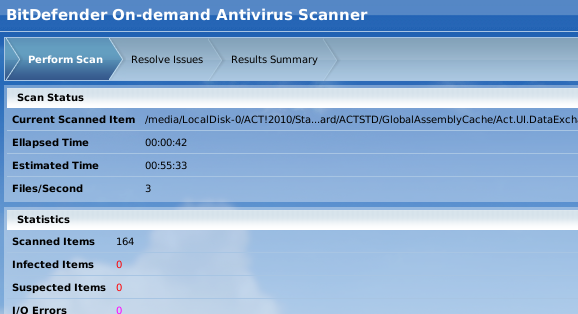
Dat klopt: u kunt uw computer scannen met BitDefender van een live-cd. Dit is perfect als een virus uw computer zo erg heeft geïnfecteerd dat het niet kan opstarten. U kunt virusdefinities bijwerken en hiermee eenvoudig een scan uitvoeren speciale live-cd BitDefender Rescue CD verwijdert virussen wanneer al het andere niet lukt Lees verder .
24. Scannen met Avira
Of BitDefender het niet heeft gedaan of u geeft de voorkeur aan Avira, het is goed om een andere optie te hebben. Het Avira Rescue-systeem is een live-cd van het Avira-team dat het scannen van uw systeem op virussen eenvoudig maakt - gewoon opstarten, bijwerken en scannen.
25. Scannen met AVG
AVG biedt ook een scanner die opstart vanaf cd. Of u nu echt van AVG-bescherming houdt, of gewoon live antivirusomgevingen verzamelt.
26. Scannen met Kaspersky
Alweer een live-cd van weer een ander antivirusbedrijf, maar deze is echt de moeite waard. De bescherming van Kaspersky is een van de beste, en deze live-cd Kaspersky Rescue Disk bespaart u het opnieuw installeren van ernstig geïnfecteerde Windows Lees verder geeft u er toegang toe, zelfs als u geen toegang heeft tot Windows.
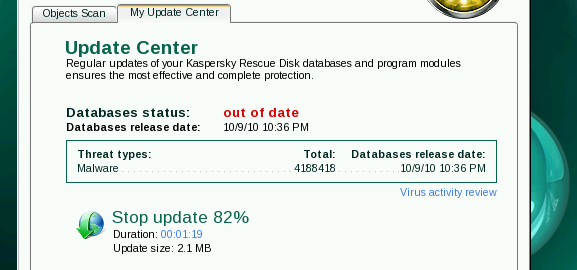
27. Scannen met Panda
Voor de goede orde kunt u uw computer ook scannen vanaf een Panda live-cd. Als aankomend antivirusbedrijf biedt het aanbod van Panda u toegang tot nog meer malwarescans.
28. Partities bewerken
Op zowat elke live-cd, inclusief Ubuntu, staat een programma met de naam GParted. Dit stukje software GParted - The Ultimate In Partitioning Software Lees verder is een uitstekende partitie-editor. Vanuit de software kunt u de grootte van elke partitie wijzigen. Klik met de rechtermuisknop op de partitie en klik vervolgens op Formaat wijzigen. Je ziet een gemakkelijk te begrijpen venster.

U kunt deze software gebruiken om de grootte van uw bestaande systeempartities te bewerken, wat prettig is als u ruimte wilt vrijmaken voor dual-bootin 7 redenen waarom je Linux wel en niet zou moeten gebruikenVaak kan het lastig zijn om de keuze te maken om Linux via Windows te installeren. Maar waarom niet voor beide kiezen? Hier zijn vijf redenen om dubbel op te starten en twee redenen waarom u dit niet zou moeten doen. Lees verder g of als u alleen uw gegevens van uw besturingssysteem wilt scheiden.
Maak voor de zekerheid altijd een back-up van uw gegevens voordat u uw partities bewerkt. Het is onwaarschijnlijk, maar er kan iets misgaan waardoor u gegevens verliest. Wilt u een live-cd speciaal voor het uitvoeren van GParted? Kijk hier eens naar speciale GParted Live CD.
29. Partities toevoegen
Met GParted kun je ook nieuwe partities maken. Klik op lege ruimte om te beginnen. Ondersteunde formaten zijn afhankelijk van welke live-cd je gebruikt, maar Ubuntu en de GParted-cd ondersteunen NTFS, FAT, EXT2-4 en meer.
30. Partities verwijderen
Klaar om een oud besturingssysteem te verwijderen? Een partitie verwijderen is eenvoudig. Klik er met de rechtermuisknop op en Verwijderen. U wordt gewaarschuwd voor de implicaties hiervan, maar ga ermee door als u het zeker weet.
Dit kan van invloed zijn op uw bootloader, dus doe dit alleen als u de weg op de computer goed kent. Houd er rekening mee dat gegevens kunnen worden hersteld van verwijderde partities, dus overweeg deze bescherming niet van de CIA.
31. Hack draadloze wachtwoorden
U kunt altijd proberen om in te breken in uw eigen beveiligde draadloze netwerk. Inbreken in het netwerk van iemand anders is illegaal, dus probeer dit alleen op uw eigen netwerken voor beveiligingstests.
BackTrack is een op beveiliging gerichte Linux-distro, die in staat is tot veel dingen. Een deel van de toolkit is een stuk software dat WEP-wachtwoorden kan breken.
32. Speel je media

Wilt u uw media afspelen in een besturingssysteem dat snel opstart? GeexBox misschien zijn wat je zoekt. Deze live-cd start snel en biedt u een elegante manier om door uw mediabestanden te bladeren. GeexBox is een van de top Linux mediacenter-besturingssystemen 7 geweldige Linux Media Center-distributies voor uw HTPCLinux biedt een superieure HTPC dan Windows. Wilt u uw eigen Linux-thuisbioscoop bouwen? Gebruik een van deze Linux Media Center-distributies. Lees verder voor uw thuisbioscoop-pc.
33. Test Drive Software
Er zijn duizenden gratis programma's en de meeste kunnen snel in Ubuntu worden geïnstalleerd. Als u deze programma's wilt uitproberen, maar ze niet op uw harde schijf wilt installeren, waarom probeert u ze dan niet vanaf een live-cd?
U vindt het Ubuntu-softwarecentrum zodra u Ubuntu start; vanaf hier kunt u veel software installeren. Dit werkt in de live omgeving, waardoor je de kans krijgt om veel geweldige Linux-applicaties uit te proberen zonder Linux te hoeven installeren.
Natuurlijk kan deze truc ook werken op niet-Ubuntu live-cd's, hoewel uw aantal kilometers kan variëren. Probeer het uit met je favoriete live-cd om erachter te komen!
34. Kloon uw harde schijf naar een schijfkopie
Wilt u een back-up van uw volledige harde schijf, inclusief uw besturingssysteem? Het is mogelijk. Clonezilla, een live-cd die speciaal is gemaakt voor het klonen van harde schijven, kan een afbeelding van elke harde schijf maken. Het beste van alles is dat u deze afbeelding op verschillende plaatsen kunt maken.
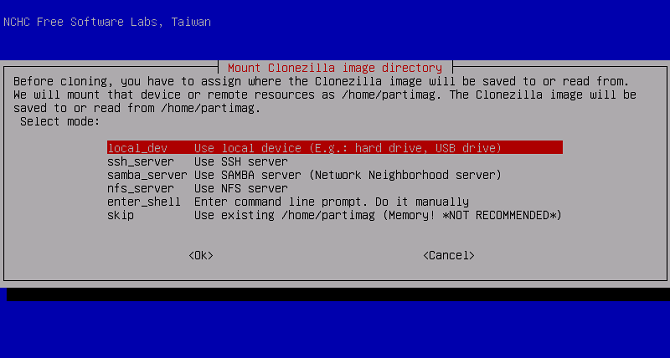
De afbeelding kan worden gemaakt op een lokale schijf of op verschillende netwerklocaties. Het proces kan even duren, maar het is altijd handig om een uitgebreide systeemback-up te hebben.
Je kan ook gebruik Clonezilla om uw harde schijf te herstellen Hoe Clonezilla te gebruiken om uw harde schijf van Windows te klonenHier is alles wat u moet weten over hoe u Clonezilla kunt gebruiken om uw harde schijf op de gemakkelijkste manier te klonen. Lees verder van een afbeelding natuurlijk. De op tekst gebaseerde interface is spartaans maar gemakkelijk te begrijpen, dus probeer het eens. Wees zoals altijd voorzichtig en maak een back-up van uw gegevens.
35. Kloon uw harde schijf naar schijf
Als je een nieuwe, grotere harde schijf hebt gekocht, zou je kunnen denken dat het ingewikkeld zal zijn om je huidige primaire schijf te vervangen door deze nieuwe schijf. Niet bij Clonezilla. Deze live-cd is niet alleen geweldig om een back-up van uw systeem naar een afbeelding te maken: u kunt ook uw hele harde schijf naar een andere schijf kopiëren.
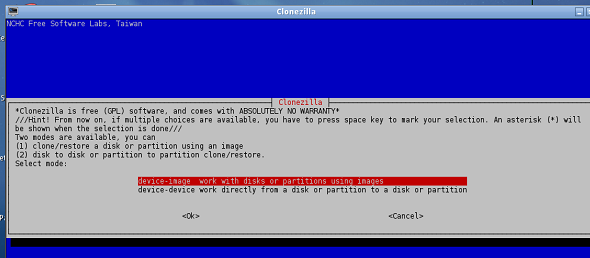
Selecteer gewoon apparaat-apparaat starten. U heeft beide harde schijven nodig die op uw computer zijn aangesloten. Een USB-behuizing kan dit eenvoudiger maken, maar het installeren van beide schijven werkt ook intern.
36. Surf veilig op het web
De meeste browsers hebben een privacymodus. Deze modus laat meestal geen spoor van uw activiteit achter, of het nu in cookies of de browsergeschiedenis is. Voor de meeste mensen biedt dit voldoende dekking.
Als je echt paranoïde bent, raad ik je aan een live-cd te gebruiken voor echt veilig browsen. Er wordt nooit informatie van uw browsersessie naar uw harde schijf geschreven, waardoor de sessie volledig veilig blijft.
37. Gebruik veilig een openbare computer
Vertrouw je de openbare computers in hotels of in je lokale webcafé? Ik ook niet. Ze zijn waarschijnlijk geïnfecteerd en er is altijd een kans dat iemand uw browsergeschiedenis registreert of anderszins uw privacy schendt.
Het is het beste om geen toegang te krijgen tot privé-informatie van dergelijke terminals, maar als je er een moet gebruiken, kan een live-cd je behoorlijk wat extra bescherming bieden. Niets van uw informatie wordt ooit naar de harde schijf geschreven en u bent volledig beschermd tegen op software gebaseerde keyloggers en malware.
Het is echter niet helemaal veilig: mensen die naar je kijken, kunnen wachtwoorden in gevaar brengen en er bestaan hardwarematige keyloggers. Toch is een live-cd de ultieme softwarelaag voor bescherming.
38. Omzeil snuffelende ouders of werknemers
Registreren uw ouders of uw werkgevers alles wat u op uw computer doet? Griezelig. Als hun logsysteem op software is gebaseerd en op uw computer draait, kunt u het omzeilen. Gebruik gewoon uw computer vanaf een live-cd en u bent helemaal duidelijk.
Merk op dat dit niet zal helpen als het bewakingssysteem op netwerkniveau werkt. Sorry!
39. Work Around Filters
Deze strategie kan ook van toepassing zijn op filtersystemen, als deze systemen lokaal en softwarematig zijn. Of je nu een Facebook-fix op het werk wilt of iets anders thuis, een live-cd geeft je gemakkelijk toegang tot het hele internet.
Houd er rekening mee dat dit niet helpt als het filter op netwerkniveau werkt, zoals veel filters tegenwoordig doen. Daar heb je een proxy voor nodig.
40. Omzeil een corrupte Master Boot Record
De eerder genoemde Ultimate Boot CD bevat een handige functie: u kunt Windows opstarten, zelfs als het Master Boot Record ontbreekt of beschadigd is. Je ziet de optie meteen wanneer de cd opstart. Hiermee kun je opstarten vanaf je partitie naar keuze. Zodra u Windows binnengaat, kunt u het opstartrecord repareren, als u weet hoe.
41. Herstel een corrupt Master Boot Record
Evenzo kunt u uw master-opstartrecord ook vanuit de Ultimate Boot-cd repareren. Onder het menu "partitie" van deze cd vind je een optie genaamd fixmbr. Deze tool is uw ticket om alles weer normaal te maken op uw computer.
42. Games spelen op het werk
Voorkomt uw werkgever dat u software op uw werkcomputer installeert? Zorgt dit ervoor dat u geen games kunt spelen op het werk? Dat is jammer.
Maar goed dat live-cd's u toegang kunnen geven tot elke gewenste software. U kunt gewoon de Ubuntu live-cd opstarten en games installeren vanuit het Software Center, of u kunt een speciale live-gaming-cd gebruiken. Zoek voor uw gemak een lijst met op gaming gerichte live-cd's bij de Live CD List.
43. Ongeautoriseerde software op het werk gebruiken
De bovenstaande methode werkt voor meer dan alleen games. U kunt op het werk ongeautoriseerde software gebruiken met een live-cd. Zoek gewoon een cd met de software die u wilt gebruiken of voer gewoon een besturingssysteem zoals Ubuntu uit en installeer uw programma's met behulp van het Software Center. Met duizenden programma's om uit te kiezen, heb je geen gebrek aan variatie.
44. Gast besturingssysteem
Wilt u dat uw gasten een computer kunnen gebruiken, maar wilt u niet dat ze uw primaire besturingssysteem infecteren? Waarom zou u geen live-cd opstarten om in plaats daarvan te gebruiken? Het is een veilige omgeving, maar het is meer dan genoeg om mensen op internet te krijgen. Dingen kunnen rommelig worden als ze uw schijven koppelen en dingen verwijderen. Als je hier bang voor bent, kun je de harde schijf echter altijd tijdelijk loskoppelen.
45. Probeer Sugar, de OLPC-interface
De Eén laptop per kind project heeft tot doel elk kind ter wereld een laptop in handen te geven met zijn kindvriendelijke Sugar on a Stick distributie Leer Linux met SoaS, een kindvriendelijk besturingssysteemLinux is een fantastisch besturingssysteem voor kinderen om te leren computergebruik, en dit is nog nooit zo duidelijk geweest als bij Sugar on a Stick (SoaS), een educatief Linux-besturingssysteem. Lees verder . Het project omvat goedkope laptops en een aangepaste Linux-omgeving. Deze omgeving staat bekend om zijn bedrieglijke eenvoud, die langzaam groter wordt naarmate het kind meer leert over het systeem. Het verbindt kinderen met vrienden over de hele wereld en beoogt uiteindelijk om kinderen experts te maken met computers en zelfs met basisprogrammering.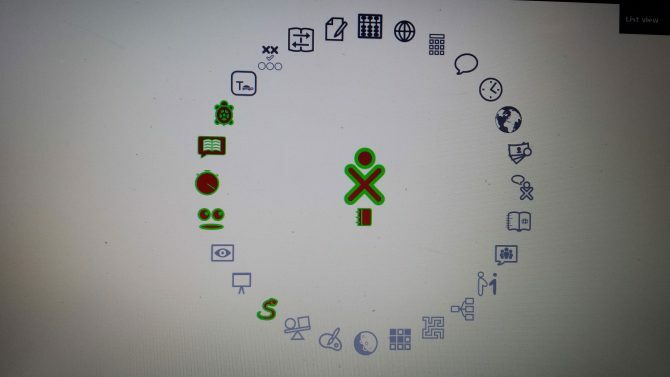
Je kunt een van deze systemen niet voor jezelf kopen, maar je kunt de Suiker-interface die hen drijft.
46. Probeer het Chrome OS van Google
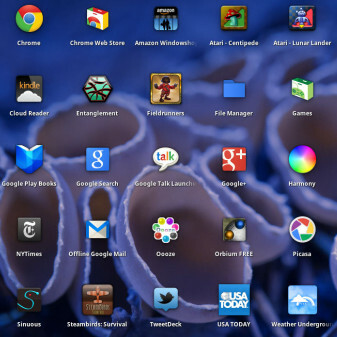
De volgende stap in de missie van Google om de wereld over te nemen, is Chrome OS. Uitgaande van de veronderstelling dat op het moderne internet alleen een browser nodig is om een computer te gebruiken, is Chrome OS revolutionair en, volgens sommigen, misleid. Oordeel zelf. Op het moment van schrijven is er geen officiële download voor Chrome OS, maar een onofficiële download van het systeem staat voor u klaar.
47. Probeer Linux uit
Jij kan probeer vrijwel elke Linux-distro uit Wat is dit "Linux" -ding en waarom zou ik het moeten proberen? Lees verder van een live-cd tegenwoordig. Ubuntu is een goed startpunt, maar er zijn zoveel cd's die de moeite van het bekijken waard zijn. Blader door de Live CD-lijst om er een te vinden die bij u past! Op zoek naar een Linux-besturingssysteem om te proberen? Bekijk deze vijf innovatieve opties 5 Innovatieve Linux-besturingssystemen die u vandaag zou moeten proberenEr zijn veel Linux-besturingssystemen, elk uniek in gedrag en uiterlijk, maar slechts een handvol van hen kan echt innovatief worden genoemd. Lees verder . Zelf bouwen opstartbare Linux live-cd Hoe u uw eigen opstartbare Linux Live-cd kunt bouwenHet is gemakkelijk om een doe-het-zelf opstartbare live-cd te maken in Linux, met behulp van tools van derden of officiële Linux-besturingssystemen. Hulp nodig? Volg deze stappen om binnen enkele minuten een Linux Live-cd te maken. Lees verder is vrij eenvoudig. Bovendien kun je zelfs rol je eigen Linux-besturingssysteem Rol uw eigen Linux-besturingssysteem met Ubuntu-aanpassingskitUbuntu-aanpassingskit biedt een doe-het-zelfervaring voor het maken van een op maat gemaakte Ubuntu-gebaseerde distro, met uw eigen keuze aan apps en desktop, voor branden op cd of USB. Tijd om je eigen aangepaste distro te bouwen! Lees verder , en maak een live-cd met een aangepaste distro.
48. Installeer Linux!
Als je zelfs de helft van de tips in deze handleiding hebt geprobeerd, heb je de kracht van Linux op de live-cd gerealiseerd. Waarom zou je daar stoppen? Vrijwel elke live-cd die er is, stelt u in staat het systeem op uw harde schijf te installeren. Als je denkt dat Linux misschien geschikt is voor jou als desktopbesturingssysteem, is het waarschijnlijk tijd om de sprong te wagen. Je kunt dual-booten 7 redenen waarom je Linux wel en niet zou moeten gebruikenVaak kan het lastig zijn om de keuze te maken om Linux via Windows te installeren. Maar waarom niet voor beide kiezen? Hier zijn vijf redenen om dubbel op te starten en twee redenen waarom u dit niet zou moeten doen. Lees verder , waardoor Windows op zijn plaats blijft. Misschien stop je er op een dag mee! Leer alles over wat Linux-pakketbeheerder, evenals distro, het beste is voor uw behoeften.
49. Onderzetters!
Heb je een verouderde live-cd die je niet langer nodig hebt? Het is altijd het beste om herschrijfbare schijven of USB-drives te gebruiken om deze reden, maar als je live-cd geen van beide was, zou je kunnen denken dat je een nutteloos stuk plastic hebt. Zoals de AOL-schijven van weleer, verouderde live-cd's zijn uitstekende onderzetters. Hoewel het beschermen van je tafel tegen waterschade niet erg geeky is, zien deze onderzetters er best goed uit.
50. Maak een USB-stick voor meerdere besturingssystemen
Weet u niet precies welk besturingssysteem u op een live-cd wilt installeren? Je hoeft geen favorieten te kiezen. Probeer het in plaats daarvan het installeren van meerdere opstartbare besturingssystemen Meerdere opstartbare besturingssystemen installeren op een USB-stickWilt u meerdere besturingssystemen installeren en / of uitvoeren vanaf een enkele opstartbare USB-stick? Dat kan met deze tools. Lees verder op een enkele USB-stick. Je hebt speciale software nodig, zoals WinSetUpFromUSB, of MultiBootUSB, (of zelfs XBoot of Yumi) om deze prestatie te volbrengen. Maar u krijgt een geweldige USB-drive met de besturingssystemen van uw keuze.
Beste gebruik voor een live-cd: Final Thoughts
Live-cd's hebben tal van toepassingen. Deze multifunctionele zijn geschikt voor een scala aan acties, van het installeren van een besturingssysteem tot gegevens herstellen, privacy behouden en zelfs multimediale doeleinden zoals gaming en thuisbioscoop-pc behoeften.
Ik heb regelmatig een paar live-cd's bij de hand. Een daarvan houd ik bij de nieuwste LTS-versie van Ubuntu, en een andere is een opstartbare multi-OS-schijf met verschillende Linux-besturingssystemen waarmee ik graag wil spelen.
Hoe gebruikt u live-cd's?
Beeldcredits: Asiorek /Depositphotos
Moe Long is een schrijver en redacteur die alles omvat, van technologie tot entertainment. Hij behaalde een Engelse B.A. van de Universiteit van North Carolina in Chapel Hill, waar hij een Robertson Scholar was. Naast MUO is hij te zien geweest in htpcBeginner, Bubbleblabber, The Penny Hoarder, Tom's IT Pro en Cup of Moe.

