Advertentie
Als u de meest probleemloze WordPress-ervaring wilt, een beheerde WordPress-host De beste WordPress-hostingprovidersJe eigen WordPress-site lanceren? Dit zijn de beste WordPress-hostingproviders om hoofdpijn te minimaliseren en de prestaties te maximaliseren. Lees verder Leuk vinden WP Engine verzorgt alle instellingen en ondersteuning zodat u zich kunt concentreren op uw inhoud. Dit is wat we gebruiken om onze eigen zustersites te runnen.
Maar als je geen geld hebt of gewoon je DIY-vaardigheden wilt verbeteren, dan kun je een Raspberry Pi gebruiken voor je WordPress-site.
Hier leest u hoe u Apache, MySQL en PHP instelt op uw Raspberry Pi en websites host, zowel lokaal als op internet.
Waarom WordPress gebruiken?
Als je een manier zoekt om host een website met een minimum aan gedoe, WordPress is niet de voor de hand liggende oplossing. We hebben al gekeken hoe je de Raspberry Pi configureert om een statische of dynamische website te hosten (dat wil zeggen een die vertrouwt op standaard, vooraf geschreven pagina's of een site die een database gebruikt om pagina's te vullen).
Maar als u echt WordPress moet gebruiken, of als u een thema of plug-ins voor een WordPress ontwikkelt dan is een Raspberry Pi met het blogplatform geïnstalleerd en klaar voor gebruik geweldig optie.
Welke Raspberry Pi moet je gebruiken?

Om WordPress op een Raspberry Pi te installeren, moet je het instellen als een LAMP-server. Met Linux, Apache, MySQL en PHP geïnstalleerd, kan je Pi dan WordPress (en andere websitesoftware) aan.
Er zijn verschillende modellen van Raspberry Pi beschikbaar. Mogelijk heeft u er een, meerdere of geen. Maar welke is het meest geschikt voor het uitvoeren van WordPress?
Gelukkig kan elke versie van de Raspberry Pi worden gebruikt om een WordPress-site te hosten. Voor de beste resultaten raden we u echter aan een Raspberry Pi 2 of hoger te gebruiken. Zorg er bovendien voor dat u een grotere SD-kaart gebruikt - minimaal 16 GB - aangezien opslagruimte een essentiële vereiste is voor webservers. (Overweeg ook wat externe opslag voor de Pi!)
De rest van deze tutorial gaat ervan uit dat je Raspberry Pi is ingeschakeld en verbonden met je lokale netwerk. U moet ook SSH hebben geconfigureerd voor toegang op afstand via de opdrachtregel.
Stap 1: Apache-webserver instellen
Begin met het installeren van de Apache-webserver. Dit is software waarmee u elk type webpagina aan elke browser kunt aanbieden. Meer heeft u niet nodig om een HTML-pagina weer te geven, statisch of dynamisch gemaakt met PHP.
sudo apt apache2 -y installerenNa installatie zal Apache een test-HTML-bestand in de webmap op uw Pi plaatsen. U moet dit testen vanaf een andere computer (of smartphone) in uw netwerk. Je moet het IP-adres van de Pi invoeren in de adresbalk van je browser. Als je SSH gebruikt, weet je dit al; voer anders in:
hostnaam -IDit toont het IP-adres van uw Raspberry Pi. De pagina die je ziet zou er ongeveer zo uit moeten zien:
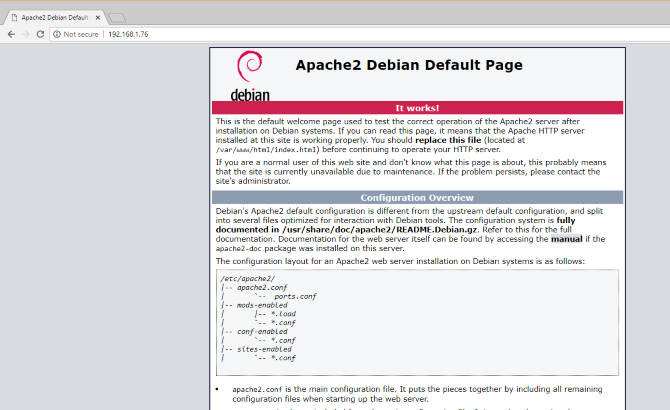
U kunt ook controleren of de webpagina werkt vanaf uw Raspberry Pi met de http://localhost adres.
Stap 2: Installeer PHP op Raspberry Pi
Vervolgens is het tijd om PHP te installeren. Dit is een softwarepreprocessor die het mogelijk maakt server-gegenereerde webpagina's in plaats van statische HTML-pagina's weer te geven. Hoewel een HTML-pagina in zijn geheel kan worden geschreven, bevat een PHP-pagina aanroepen naar andere pagina's en de database om deze met inhoud te vullen.
Hoewel er andere server-side platforms beschikbaar zijn (zoals ASP), is PHP hier essentieel omdat het vereist is voor WordPress omdat WordPress zelf in PHP is geschreven.
Installeer met:
sudo apt php -y installerenZodra dit is gebeurd, moet u testen of PHP werkt. Wijzig directory in /var/www/html/ zoals dit:
cd / var / www / html /Hier, verwijder de index.html bestand (de webpagina die u eerder hebt bekeken):
sudo rm index.htmlMaak vervolgens een nieuw bestand met de naam index.php (nano is standaard geïnstalleerd):
sudo nano index.phpVoeg hier een (of alle) van de volgende code toe:
php echo "hallo wereld"; php echo date ('Y-m-d H: i: s'); php phpinfo (); In volgorde worden deze opdrachten weergegeven:
- De uitdrukking "hallo wereld"
- De huidige datum en tijd
- PHP-info voor de installatie
Sla het bestand op en start Apache opnieuw op:
sudo service apache2 herstartVernieuw de pagina om de resultaten te zien.
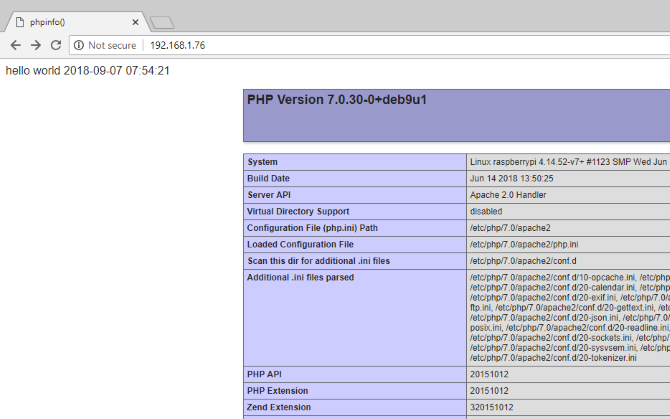
PHP en Apache werken beide. Nu is het tijd om de databasesoftware MySQL te installeren.
Stap 3: installeer MySQL op Raspberry Pi
WordPress (en andere dynamisch gegenereerde websitesoftware) heeft een database nodig om de inhoud, links naar afbeeldingen op te slaan en de gebruikerstoegang te beheren (onder andere). Dit project maakt gebruik van een vork van MySQL genaamd MariaDB:
sudo apt installeer mysql-server php-mysql -yZodra dit is geïnstalleerd, moet u Apache opnieuw opstarten:
sudo service apache2 herstartZoals opgemerkt, zijn er andere database-opties beschikbaar voor dit type project. Voor de beste resultaten, vooral als dit de eerste keer is dat u een webserver configureert, blijft u bij MySQL.
Stap 4: installeer WordPress op Raspberry Pi
Om WordPress te installeren, moet je het eerst installeren. Voordat u dit doet, moet u de inhoud van de /html/ directory:
cd / var / www / html / sudo rm *De asterisk wildcard (*) verwijdert alles in de directory dankzij de rm (verwijderen) commando.
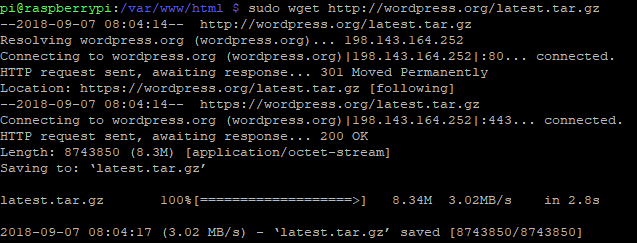
Gebruik vervolgens wget om de nieuwste versie van WordPress te downloaden:
sudo wget http://wordpress.org/latest.tar.gzNa het downloaden de inhoud extraheren:
sudo tar xzf latest.tar.gzDe wordpress-directory moet worden gemaakt, maar u wilt de inhoud ervan in html. Hoewel u deze handmatig kunt verplaatsen met behulp van de desktopgebruikersinterface, is dit eenvoudig vanaf de opdrachtregel te doen:
sudo mv wordpress / *.Zorg ervoor dat u aan het einde de spatie en periode vermeldt, die verwijzen naar de huidige directory!
Enter ls om te bevestigen dat de map vol zit met WordPress-mappen en PHP-bestanden:
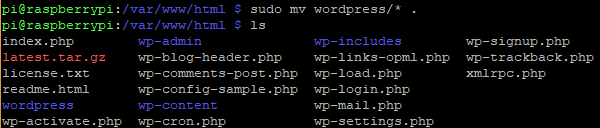
Voordat je doorgaat, ruim je de zaken een beetje op en gooi je het gedownloade bestand en de wordpress-directory weg:
sudo rm -rf wordpress latest.tar.gzStel vervolgens de Apache-gebruiker in als de eigenaar van de map:
sudo chown -R www-data:.Stap 5: Configureer MySQL
Om de database in te stellen, moet u eerst de installatieopdracht uitvoeren:
sudo mysql_secure_installationU wordt binnenkort gevraagd een root-wachtwoord in te stellen. Volg de instructies op het scherm en zorg ervoor dat u het wachtwoord noteert, aangezien dit later nodig is.
Zodra dit er een is, verschijnen de volgende prompts:
- Verwijder anonieme gebruikers
- Root-login op afstand niet toestaan
- Verwijder de testdatabase en toegang tot de database
- Herlaad privilegetabellen nu
Tik voor elk van deze op Y bevestigen. Als u klaar bent, wordt het bericht 'All done!' bericht wordt weergegeven.
Stap 6: Maak de WordPress-database
Om WordPress te installeren, moet je eerst de database configureren. Begin met het uitvoeren van de mysql commando, het wachtwoord van eerder invoeren.
sudo mysql -uroot -pDit opent de MariaDB-monitor. Maak bij de prompt de database:
database wordpress maken;Merk op hoe alle opdrachten binnen de MariaDB-monitor eindigen met een ";". Vervolgens heeft de rootgebruiker databasemachtigingen nodig. Gebruik uw eigen wachtwoord in plaats van PASSWORD.
VERLENEN ALLE VOORRECHTEN OP WordPress. * NAAR 'root' @ 'localhost' GEÏDENTIFICEERD DOOR 'PASSWORD';Volg dit door eerdere databaseprivileges te wissen:
SPOELPRIVILEGES;Sluit de MariaDB-tool voor databasebeheer af met Ctrl + D.
Stap 7: Installeer en configureer WordPress
WordPress installeren is eenvoudig; als je het al op een bestaande website hebt gedaan, moet je weten wat je moet doen.
Open de website in uw browser (zoals hierboven beschreven). U zou het WordPress-instellingenscherm moeten zien. Selecteer uw taal en vervolgens Doorgaan en noteer wat nodig is: de databasenaam, gebruikersnaam, wachtwoord, host en het tabelvoorvoegsel (dit is voor de databasetabellen).
Als je zover bent gekomen, zou je de database "wordpress" moeten noemen en een notitie van het wachtwoord moeten hebben. De gebruikersnaam is wortel, en de gastheer localhost. De Tabelvoorvoegsel is wp_.
Klik Verzenden, vervolgens Voer de installatie uiten voer de Pagina Titel, samen met de Gebruikersnaam, en Wachtwoord voor uw beheerdersaccount. Klik Installeer WordPress, en wacht terwijl WordPress (snel) is ingesteld.
Ga naar om in te loggen op uw WordPress-installatie http://localhost/wp-admin.
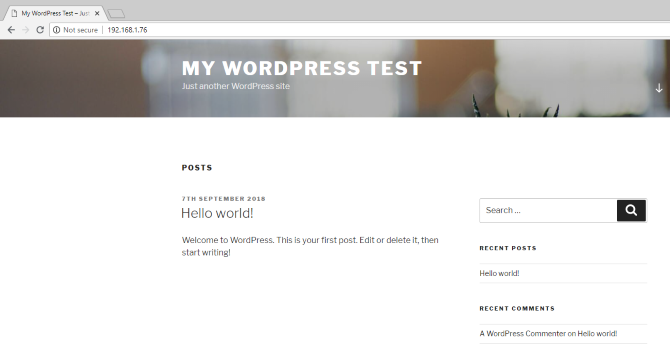
In dit stadium heeft u een site die u kunt gaan gebruiken. Onze gids voor aan de slag met WordPress Stel uw blog in met WordPress: de ultieme gidsWil je je eigen blog starten, maar weet je niet hoe? Kijk naar WordPress, het krachtigste blogplatform dat vandaag beschikbaar is. Lees verder zal hier helpen. Vergeet niet een thema en een paar handige plug-ins te kiezen. Je hebt ook een methode nodig om toegang te krijgen tot de site via internet.
Toegang tot uw WordPress-site vanaf internet
Zoals de zaken er nu voor staan, heeft u waarschijnlijk alleen toegang tot de site vanuit uw thuisnetwerk. Om dit te wijzigen, heb je een statisch IP-adres nodig en beheer je het doorsturen van poorten van je router naar je Raspberry Pi.
Statische IP-adressen zijn echter duur, maar u kunt in plaats daarvan een dynamische DNS-provider gebruiken. Hiermee wordt in feite een aangepaste URL aan uw Raspberry Pi gekoppeld, hoewel dergelijke services vaak worden betaald. Bekijk onze lijst met de beste dynamische DNS-providers voor volledige details.
Als je problemen tegenkomt lege witte pagina's of een 500 interne serverfout in WordPress De ultieme gids voor het oplossen van 500 interne serverfouten en lege witte pagina's in WordPressHeeft u problemen met 500 interne serverfouten en blanco pagina's in WordPress? Hier leest u hoe u ze meteen kunt oplossen. Lees verder , bekijk onze handige gids.
Host een WordPress-site op Raspberry Pi: succes!
Je bent nu helemaal klaar en er draait een WordPress-site op je Raspberry Pi. Zolang de computer ingeschakeld blijft, blijft de site toegankelijk. Het proces is ook eenvoudig en vereist dat u eenvoudig:
- Installeer Apache, PHP en MySQL
- Download en installeer WordPress
- Configureer de MySQL-database
- Maak uw WordPress-database
- Configureer WordPress
- Start de site en open deze lokaal of via internet
Als dit allemaal een beetje overweldigend was, geven we je niet de schuld. Daarom raden we aan om te gebruiken WP Engine om WordPress-sites zonder gedoe te hosten. Ze beheren alle administratieve problemen, zodat u zich kunt concentreren op uw inhoud.
Blijf uw WordPress-kennis verfijnen met onze gids voor aanbevolen miniaturen en afbeeldingsgroottes in WordPress De complete gids voor aanbevolen miniaturen en afbeeldingsformaten in WordPressHier is alles wat u moet weten over afbeeldingsgroottes in WordPress en het beheren van aanbevolen afbeeldingen. Lees verder .
Christian Cawley is adjunct-redacteur voor beveiliging, Linux, doe-het-zelf, programmeren en technische uitleg. Hij produceert ook The Really Useful Podcast en heeft uitgebreide ervaring met desktop- en softwareondersteuning. Christian is een medewerker van het Linux Format-tijdschrift en is een Raspberry Pi-knutselaar, Lego-liefhebber en retro-gamingfan.


