Advertentie
We hebben allemaal dat gevoel van angst ervaren wanneer een belangrijk bestand of belangrijke map niet is waar je het verwacht.
Normaal gesproken worden de problemen veroorzaakt door een gebruikersfout. Je hebt het waarschijnlijk per ongeluk verplaatst of hernoemd. Maar soms is het onderliggende probleem ernstiger. Dat gevoel van angst kan snel veranderen in een vorm van absolute paniek.
Het aantal mogelijke oorzaken voor ontbrekende of ontoegankelijke bestanden of mappen 5 beste tools om beschadigde of beschadigde bestanden in Windows te herstellenHet bestand is beschadigd en kan niet worden geopend. Klinkt deze foutmelding bekend? Probeer deze tools om uw beschadigde bestand te herstellen of te herstellen. Lees verder is bijna eindeloos; het is onmogelijk om ze allemaal in één artikel te behandelen. In plaats daarvan gaan we in dit stuk naar een specifiek voorbeeld kijken: verloren partities.
Hoe raakt een partitie 'verloren'?
Over het algemeen zijn er drie manieren waarop een partitie verloren kan gaan.
Voor veel gebruikers is de meest voorkomende oorzaak malware. Als virussen steeds complexer wordenkunnen ze delen van het besturingssysteem targeten die voorheen buiten bereik waren. Een voorbeeld hiervan was het Rombertik-virus in 2015. Het viel het Master Boot Record aan Hoe de meeste opstartproblemen met Windows op te lossenStart uw Windows-computer niet op? Dit kan een hardware-, software- of firmwarefout zijn. Hier leest u hoe u deze problemen kunt diagnosticeren en oplossen. Lees verder (MBR) en indien succesvol, overschrijf de partitiegegevens met null bytes.
De tweede oorzaak is data corruptie. Als uw besturingssysteem of bestandssysteem beschadigd raakt, werkt de harde schijf mogelijk niet correct. Dit kan op zijn beurt partities ontoegankelijk maken.
De uiteindelijke oorzaak is schijfbeheer fouten. Misschien heb je een fout gemaakt bij het wijzigen van de grootte van een partitie, misschien heb je per ongeluk de partitietabel beschadigd, of misschien heb je de partitie zelfs verwijderd zonder het te beseffen.
Hoe een verloren partitie in Windows te herstellen
Als u zeker bent van uw technische bekwaamheid, volgt u de onderstaande stapsgewijze handleiding. Lees voor een meer gedetailleerde uitleg.
- Download en voer TestDisk uit.
- Selecteer Maak een nieuw logbestand.
- Kies je harde schijf uit de lijst.
- Stel het type partitietabel van uw schijf in.
- Selecteer Analyseren.
- Selecteer Snelzoeken.
- Markeer de kapotte of ontbrekende partitie.
- druk op EEN.
- Kiezen Gedaan.
Download en installeer TestDisk
Je kunt veel gratis hulpprogramma's voor partitieherstel vinden met Google, maar we denken TestDisk is de beste tool voor de klus (hoewel we later in het artikel een paar alternatieven hebben genoemd).
TestDisk is voornamelijk ontworpen voor het herstellen van verloren partities, maar het kan ook opstartsectoren opnieuw opbouwen, bestandstoewijzingstabellen (FAT's) repareren, NTFS-opstartsectorback-ups maken en de partitietabel corrigeren fouten.
De open source-app is gratis te downloaden. Pak een kopie van de website van de software. De app is draagbaar De beste draagbare apps die geen installatie vereisenDraagbare apps hoeven niet te worden geïnstalleerd. Je kunt ze zelfs vanaf een flashstation uitvoeren. Dit zijn de beste draagbare apps die er zijn. Lees verder , wat betekent dat er geen installatieproces is. Pak gewoon de inhoud uit van het bestand dat u downloadt.
Downloaden:TestDisk (Vrij)
Een partitie herstellen met TestDesk
Voer het bestand met de naam uit testdisk_win.exe. De app wordt gestart in een DOS-venster. Je zou een scherm zoals hieronder moeten zien.

Markeer met de pijltoetsen van je toetsenbord Maak een nieuw logbestand en druk op Enter. In het volgende scherm kun je de schijf kiezen. Als u een standaardinstallatie van een thuiscomputer uitvoert, ziet u waarschijnlijk maar één schijf vermeld, maar de tool detecteert ook andere aangesloten media zoals cd's en USB's. Markeer de schijf met de verloren partitie en druk op Enter.
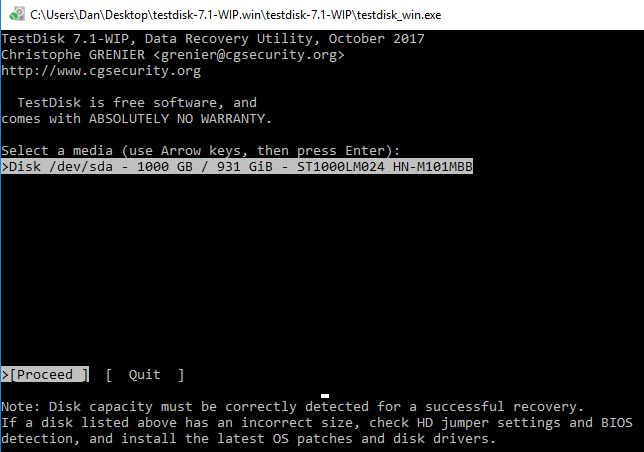
Markeer op het derde scherm het type partitietabel dat uw machine gebruikt. Als u de app op Windows gebruikt, moet u kiezen Intel in de meeste gevallen (hoewel EFI GPT is ook mogelijk).
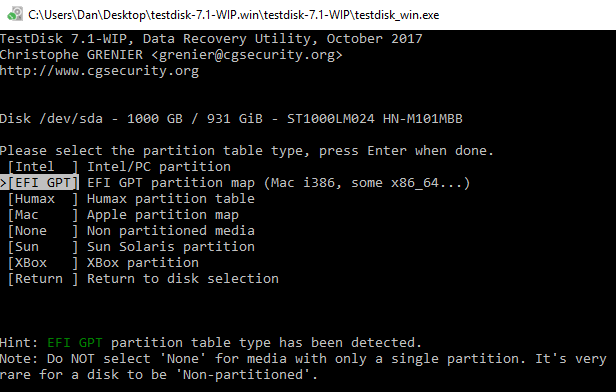
Kies op het laatste scherm Analyseren en druk op Enter. TestDisk begint met het scannen van de schijven en partities die u hebt geselecteerd. Als u een grote schijf heeft, kan het proces enkele minuten duren.
Uiteindelijk ziet u een lijst met resultaten. Als de partitie die u zoekt niet wordt vermeld, kiest u Snelzoeken onder aan het scherm en druk op Enter. Het zal naar gebroken of ontbrekende partities zoeken en deze weergeven.

Om een gebroken partitie te herstellen, markeert u de juiste regel in de resultaten en drukt u op EEN op je toetsenbord. Kies om het proces te voltooien Gedaan op het laatste scherm.

Hoe een bestand te herstellen met TestDesk
Het is ook mogelijk om TestDisk te gebruiken om bestanden te herstellen. Volg de bovenstaande stappen, maar kies op het vierde scherm Geavanceerd in plaats van Analyseren.
Geef de app een paar minuten de tijd om de scan te voltooien. Als het klaar is, wordt er een lijst met bestandsnamen weergegeven. Druk op om een bestand te herstellen C op je toetsenbord.

Om het herstelproces te voltooien, kiest u de bestemming waar u het bestand wilt opslaan.
Notitie: Als je problemen tegenkomt, kijk dan op de wikipagina van de app. Het biedt uitgebreide documentatie en screenshots.
Andere software
TestDisk is niet de enige manier om verloren partities op Windows te herstellen. Er is veel andere gratis software die vergelijkbare resultaten biedt. Veel van de gratis partitiebeheerders De beste gratis Windows Partition Manager voor uw behoeftenPartitiebeheerders zijn een essentieel onderdeel van pc-onderhoud. Houd ten minste één Windows-partitiemanager geïnstalleerd! We raden deze zes gratis tools aan. Lees verder we hebben in een artikel elders op de site gekeken naar herstelhulpmiddelen.
Als je op zoek bent naar een alternatief, kijk dan eens Active @ Partition Recovery en EaseUS Partition Recovery Wizard.
Active @ Partition Recovery: De app werkt in DOS-, Windows-, WinPE- en Linux-omgevingen. Een quick scan-functie kan recent verwijderde partities vinden, terwijl de SuperScan-functie partities kan ontdekken die veel ouder zijn. Het kan zelfs gegevens redden van geformatteerde en overschreven partities.
EaseUS Partition Recovery Wizard: De gratis EaseUS-app werkt met FAT-, NTFS-, HFS-, HFS +-, HFSX-, Ext2- en Ext3-partities op het Windows-besturingssysteem. Hiermee kunt u verwijderde en verloren partities herstellen, compleet met alle gegevens intact. EaseUS biedt ook een Pro-versie voor $ 69,95. Het kan werken met externe harde schijven, NAS-schijven en andere niet-pc-opslagmedia.
Heb je een verloren partitie op Windows hersteld?
Als u onze stapsgewijze handleiding nauwkeurig volgt, heeft u een goede kans om de partitie samen met de gegevens te herstellen. Zoals bij elk gegevensherstelproces Gegevens herstellen van een beschadigde geheugenkaart of USB-stationOp uw kapotte SD-kaart of USB-flashstation zijn belangrijke bestanden of back-ups opgeslagen die u moet herstellen? We laten u zien hoe u gegevens van een dode geheugenstick kunt herstellen. Lees verder , hoe eerder u probeert uw partitie te herstellen, hoe groter de kans op succes.
Heeft u een van de drie tools gebruikt die we hebben besproken? Werkten ze? Of ken je een andere geweldige app die we niet hebben genoemd? En deel dit artikel met je vrienden op sociale media - je zou kunnen helpen om iemands dag te redden.
Dan is een Britse expat die in Mexico woont. Hij is de hoofdredacteur van de zustersite van MUO, Blocks Decoded. Op verschillende momenten was hij de Social Editor, Creative Editor en Finance Editor voor MUO. Je kunt hem elk jaar op de beursvloer op CES in Las Vegas zien ronddwalen (PR-mensen, contact opnemen!), En hij doet veel achter de schermen-site...
