Advertentie
 Ik geef het toe. Ik ben officieel geobsedeerd door Google Spreadsheet. Zoals veel technologieën en apparaten, nam ik mijn oude tijd om het op de oude universiteit te proberen. Nou, een paar maanden geleden trok ik mezelf eindelijk weg van mijn geliefde Excel Gebruik Excel & Google Tasks om de beste tool voor het beheren van doelen ooit te makenDe laatste tijd ben ik me gaan realiseren dat ik heel hard werk, maar als iemand me zou vragen of ik al dan niet het gevoel heb dat ik naar een groter doel werk, zou ik moeten zeggen dat ik dat echt niet doe.. . Lees verder , en besloot om te kijken wat voor soort dingen ik kon bereiken met Google Spreadsheet. Zeggen dat ik verrast was, zou een understatement zijn. Ik was geschokt.
Ik geef het toe. Ik ben officieel geobsedeerd door Google Spreadsheet. Zoals veel technologieën en apparaten, nam ik mijn oude tijd om het op de oude universiteit te proberen. Nou, een paar maanden geleden trok ik mezelf eindelijk weg van mijn geliefde Excel Gebruik Excel & Google Tasks om de beste tool voor het beheren van doelen ooit te makenDe laatste tijd ben ik me gaan realiseren dat ik heel hard werk, maar als iemand me zou vragen of ik al dan niet het gevoel heb dat ik naar een groter doel werk, zou ik moeten zeggen dat ik dat echt niet doe.. . Lees verder , en besloot om te kijken wat voor soort dingen ik kon bereiken met Google Spreadsheet. Zeggen dat ik verrast was, zou een understatement zijn. Ik was geschokt.
Als je de recente artikelen hebt gevolgd die ik erover heb geschreven, dan weet je dat ik het heb gebruikt om echt coole dingen te maken rapporten en grafieken Word 's nachts een deskundige data-analist met Google Spreadsheet Report ToolsWist je dat een van de beste tools om data-analyse uit te voeren eigenlijk Google Spreadsheet is? De reden hiervoor is niet alleen omdat het bijna alles kan doen wat je zou willen ... Lees verder , Ik heb er een paar ontdekt uiterst nuttige functies Voer geweldige prestaties uit met deze handige Google-spreadsheetfunctiesIk schaam me om toe te geven dat ik pas onlangs heb besloten om te gaan experimenteren met Google Spreadsheets, en wat ik heb ontdekt, is dat Excel alle aantrekkingskracht of kracht had vanwege het verbazingwekkende dingen... Lees verder weggestopt in de Google Spreadsheet-toolbox en ik heb het zelfs gebruikt om te importeren Informatie over UFO-waarnemingen Hoe ik internet-UFO-waarnemingsgegevens importeer in een Google-spreadsheetIn dit artikel laat ik u zien hoe u gegevens die in een tabel op een website op internet zijn opgeslagen, kunt importeren in uw Google-spreadsheet. Denk aan het enorme volume ... Lees verder van overal op internet. Natuurlijk, dat zijn veel dingen, maar ik heb eigenlijk alleen de oppervlakte bekrast van wat je kunt bereiken met een een klein beetje elleboogvet en een beetje creativiteit met een van de beste aanbiedingen van Google - in mijn bescheidenheid mening.
Dus op zoek naar een praktischer, alledaags gebruik voor mijn groeiende verzameling Google-spreadsheets, besloot ik om te kijken of ik een functie kon gebruiken die ik hier bij MUO nog niet heb behandeld "ImportFeed", om te proberen een persoonlijke doe-het-zelf-feeder-lezer te ontwikkelen die ik eigenlijk elke dag zou kunnen gebruiken - in plaats van een desktop-applicatie te installeren of een online feed-lezer te bezoeken onderhoud.
Ik heb verschillende geprobeerd feed lezers 5 Minimalistische RSS-lezers Nog steeds in het nieuwsfeedspelDe cijfers laten zien dat RSS nog steeds springlevend is. Feedly is erg populair en er bestaan andere alternatieven. Maar wat als u iets eenvoudiger wilt? Een lezer die zonder afleiding nieuws brengt? Lees verder door de jaren heen, maar ik heb eerlijk gezegd nooit genoegen kunnen nemen met een die ik elke dag wil gebruiken. Ik bedenk echter of ik een stream van mijn favoriete websites en nieuwsbronnen kan maken in Google Spreadsheet - waar ik sowieso elke dag gaan - dan is de kans veel groter dat ik de feeds ga bekijken en een aantal van de updates. Dus, met die motivatie in gedachten, laat me je laten zien hoe ik mijn eigen, zelfgekweekte feedreader heb samengesteld en hoe jij dat ook kunt.
Maak een feedlezer in Google Spreadsheet
Voordat u een feedreader kunt maken met Google Spreadsheet, is het belangrijk om de syntaxis te begrijpen. Het voorbeeld dat Google Help biedt, ziet er als volgt uit:
"= ImportFeed (URL; [feedQuery | itemQuery]; [headers]; [numItems]) "
Het lijkt me hokum. De uitleg die voor de functie wordt gegeven, wordt gegeven in een lange, onherkenbare paragraaf die niet helemaal duidelijk is, dus ik ga proberen het een beetje duidelijker te maken. Hier is een duidelijk voorbeeld van de ImportFeed-functie die wordt gebruikt.
"= ImportFeed (" http://feeds.feedburner.com/makeuseof”,”items titel ", false, 20)"
Wat u met de bovenstaande functie doet, is Google Spreadsheet vragen toegang te krijgen tot feedinformatie uit de MUO feedburner-feed.
1. De "itemtitel" vertelt het om toegang te krijgen tot een lijst met de artikeltitels uit de "items" -lijst,
2. "False" zegt dat kolomkoppen niet vereist zijn
3. "20" vertelt de functie om de maximum 20 items uit de feed binnen te halen.
Uw nieuwe feedlezer formatteren
Nu u het basisformaat van de functie kent, ga ik de verschillende manieren bespreken waarop u de functie kunt gebruiken om verschillende gegevens uit elke feed op te halen. Maak om te beginnen een 'thuis'-blad met alle feeds die u in uw nieuwe persoonlijke feedlezer wilt opnemen. In dit voorbeeld maak ik een feedreader die 10 feeds ophaalt, dus dit hoofdformulier heeft een lijst van 10 feed-URL's en de volgende kolom bevat het aantal items dat ik uit elk item wil halen voeden.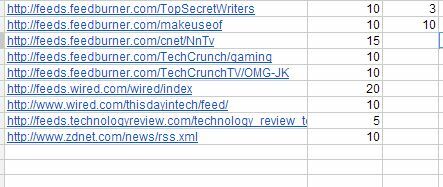
Google Spreadsheet heeft een limiet op het aantal items dat u uit een feed kunt binnenhalen, en die limiet is 20. Houd daar dus rekening mee bij het bouwen van uw aangepaste lezer. Maak nu op elk volgend blad een koptekst voor de informatie. Er zijn speciale opdrachten die u in de functie ImportFeed gebruikt om feedinformatie op te halen. Deze worden voorafgegaan door "feed".
U kunt om de titel, auteur, beschrijving en URL van de feed vragen. Dus importeer op de eerste pagina de feed van het blad "Feedlijst", met behulp van het celnummer van de eerste URL die u hebt ingevoerd. In mijn geval ziet dat er zo uit: "= importfeed (‘ Feed List ’! A2," feed title ")"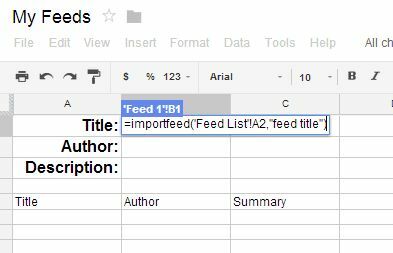
Dit importeert de titel van de feed. In de volgende cellen gebruik ik dezelfde functie, maar vervang 'feedtitel' door alles waar ik om vraag: feedauteur, beschrijving, enz ...
Met feedinformatie uit de weg, zijn de volgende sectie van de individuele feed sheet de daadwerkelijke feed items. Om feeditems op te halen, gebruikt u het trefwoord 'items' in de functie. Als u bijvoorbeeld alle titels van de topartikelen uit de feed wilt importeren, typt u: "= importfeed (‘ Feedlijst ’! A2", itemtitel ", false,‘ Feedlijst ’! B2) '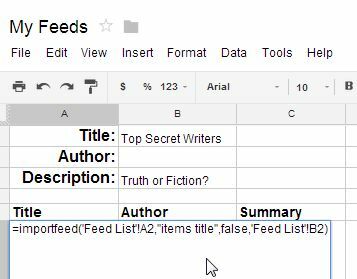
B2 is de cel op die eerste pagina met het aantal items dat ik wil binnenbrengen. Herhaal dezelfde functie in de volgende kolom voor "items auteur", en de volgende kolom kan "items samenvatting" zijn, die de feitelijke feedoverzichtinhoud voor elk item ophaalt.
Wanneer u klaar bent, wordt elke afzonderlijke feedpagina automatisch geladen met alle feedinformatie die u heeft opgevraagd. Uw eerste feed-pagina is klaar!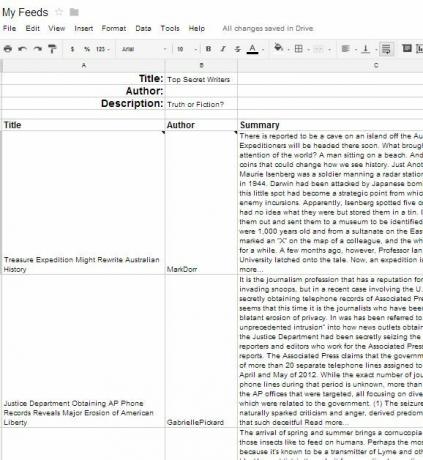
Vergeet niet dat u dingen als de aanmaakdatum en de item-URL in extra kolommen kunt ophalen met 'items gemaakt' en 'items-URL'. De URL is vooral handig in je DIY-feedlezer, omdat je hiermee kunt klikken om de rest van het artikel te lezen als een samenvatting in het oog springt.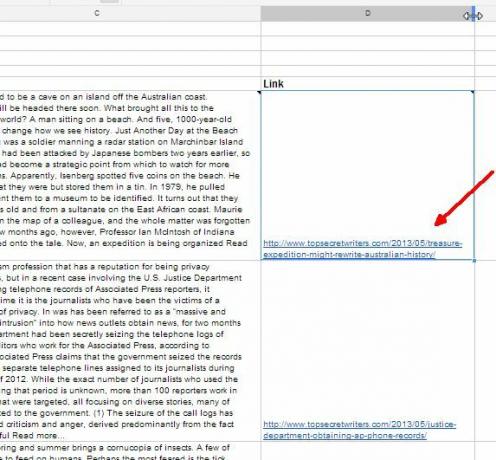
Herhaal het bovenstaande proces voor elk nieuw blad en verwijs naar de kolom ImportFeed voor die feed. Op het volgende bladtabblad heb ik een blad gemaakt voor het binnenhalen van MakeUseOf-feedinformatie, inclusief de 20 meest recent gepubliceerde items.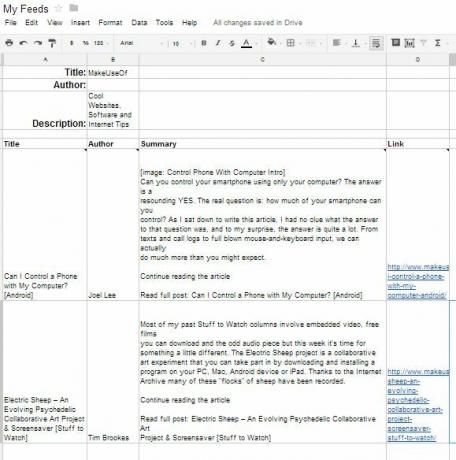
Dit is hoe de tabbladen van het onderste blad eruit moeten zien. Het tabblad 'Feedlijst' bevat uw lijst met 10 feeds die u in uw feedlezer wilt opnemen. Elk volgend tabblad "Feed #" bevat alle feedgegevens van elke URL.
Dit is slechts een voorbeeld van hoe u uw eigen Google Spreadsheet-feedreader kunt indelen. U kunt desgewenst 20-30 URL-feeds weergeven en vervolgens 20-30 tabbladen maken om al die feedgegevens te bewaren - de reikwijdte van uw eigen lezer is volledig aan u. Het mooie van deze aanpak is dat u alleen de feedinformatie op de eerste 'Feed' hoeft te wijzigen Lijst ”tabblad, en alle informatie voor die feed zal automatisch veranderen en bijwerken op de volgende tabblad.
Het is flexibel, functioneel en wanneer u elke dag uw Google Drive bezoekt om uw gebruikelijke werk te doen, kunt u gewoon in uw zelfgemaakte feedreader duiken en snel het laatste nieuws bekijken!
Denkt u dat u met behulp van deze tips uw eigen aangepaste feedreader kunt maken? Hoe zou u de lay-out voor uw eigen lezer wijzigen of bijwerken? Deel uw ideeën en inzichten in de opmerkingen hieronder!
Ryan heeft een BSc-graad in elektrotechniek. Hij heeft 13 jaar in automatiseringstechniek gewerkt, 5 jaar in IT en is nu een Apps Engineer. Hij was een voormalig hoofdredacteur van MakeUseOf, hij sprak op nationale conferenties over datavisualisatie en was te zien op nationale tv en radio.