Advertentie
Het is misschien een slecht idee om e-mails en taken te combineren, maar we weten allemaal dat het bijna onmogelijk is om de twee te scheiden. Laten we dus streven naar een gelukkig medium.
Hoe zit het met het ontvangen van e-mails door ze in taken te veranderen? Het is vrij eenvoudig te doen, omdat veel apps voor taakbeheer tegenwoordig een systeem hebben om e-mails in taken te veranderen zonder je inbox te verlaten. En als die apps synchroniseer op al uw apparatenkunt u uw takenlijsten overal mee naartoe nemen.
Laten we eens kijken hoe de e-mail-naar-taak-functionaliteit werkt in enkele van de meest populaire apps voor taakbeheer.
Als je een e-mail als taak naar een bord in Trello wilt sturen, moet je eerst het unieke e-mailadres van het bord vinden. Open daarvoor het bord en klik op Laat het menu zien uiterst rechts. Je ziet een verborgen Menu zijbalk vliegt naar buiten. Klik op Meer> E-mail-naar-bord-instellingen om het e-mailadres te onthullen dat Trello aan het huidige bord heeft toegewezen.
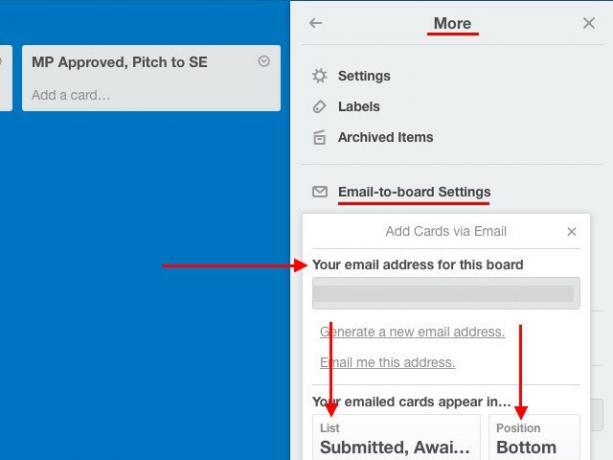
Heeft u de e-mail-ID gevonden? Super goed! Sla het op als contactpersoon in uw adresboek. Nu kunt u op elk gewenst moment een e-mail naar dat adres sturen en Trello er een taak van maken in de standaardlijst op dat bord.
Het onderwerp van de e-mail wordt de taaknaam op de nieuwe kaart en de inhoud van het lichaam wordt toegevoegd als beschrijving. Als je e-mailbijlagen hebt toegevoegd, zijn deze ook aan de kaart toegevoegd.
Dat is niet alles. U kunt die kaart aan uw teamleden toewijzen door @vermeldingen toe te voegen aan de Naar of CC velden, de onderwerpregel of zelfs in de hoofdtekst van de e-mail.
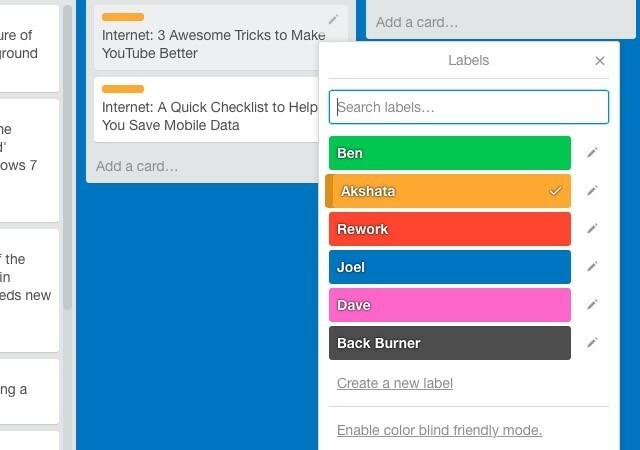
Je kunt ook hashtags gebruiken om labels toe te voegen op basis van hun kleur, nummer of naam. Bekijk de bovenstaande schermafbeelding. Nu bijvoorbeeld als ik het label wil toewijzen Akshata voor een bepaalde kaart kan ik de syntaxis gebruiken #akshata, #oranje, of #2 in de onderwerpregel van de e-mail.
Wilt u wijzigen waar de kaarten die via e-mail zijn gemaakt, terechtkomen? U kunt een standaardlijst en een standaardkaartpositie opgeven vanaf E-mail-naar-bord-instellingen.
Elke kaart heeft ook een uniek e-mailadres, dat u kunt vinden onder Delen en meer... als je de kaart opent. Elke e-mail die u naar dit adres stuurt, eindigt als een opmerking op de kaart.
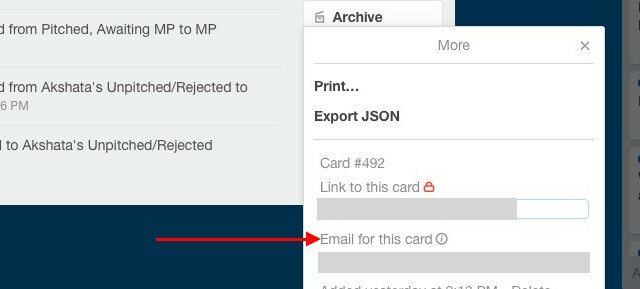
Als je een Chrome-gebruiker bent, wilt u misschien installeren Gmail naar Trello. Deze extensie geeft je een aantal handige functies zoals een Voeg een kaart toe knop in Gmail om een kaart te maken op basis van de huidige e-mail.
Voordat u e-mails in Wunderlist-taken gaat veranderen, moet u e-mailtoegang voor uw account inschakelen door naar te gaan Mail naar Wunderlist en vink het vakje naast aan Schakel Mail to Wunderlist in voor uw account.
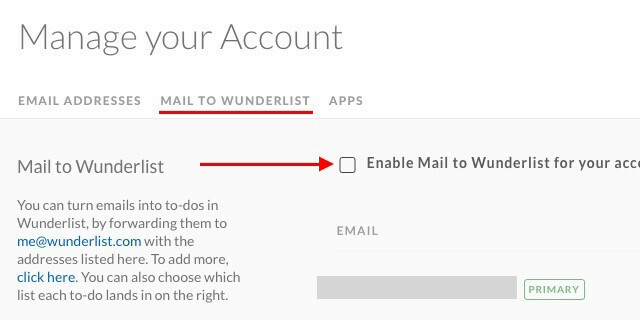
Zodra dat is gebeurd, kunt u elke taakgebaseerde e-mail verzenden of doorsturen naar [email protected] en het verschijnt als een taak in je Wunderlist-inbox. Om dit te laten werken, moet je natuurlijk de e-mail verzenden vanaf het adres dat is gekoppeld aan je Wunderlist-account.
Het e-mailonderwerp wordt de taaknaam; de hoofdtekst van de e-mail wordt als notitie bijgevoegd. De bijlagen van de e-mail worden ook overgedragen. Houd er rekening mee dat je platte tekst in de hoofdtekst van de e-mail moet gebruiken, omdat Wunderlist geen HTML ondersteunt.
Hier is een leuke tip: U kunt het e-mailonderwerp voorvoegen met een asterisk (*) gevolgd door een spatie om een taak met ster te maken.
Met Wunderlist kun je taken maken door e-mails te verzenden vanaf verschillende adressen, maar alleen nadat je die adressen onder hebt toegevoegd E-mailadressen in uw accountinstellingen. U kunt zelfs elk adres aan een andere standaardlijst koppelen, d.w.z. u kunt de lijst kiezen waar u een taak wilt plaatsen die vanaf een bepaald e-mailadres is verzonden.
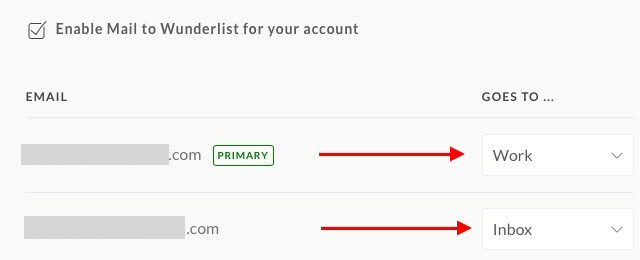
Natuurlijk is er een IFTTT-recept om een nieuwe Wunderlist-taak te maken. We zijn zo blij dat je het vraagt! Het recept wordt geactiveerd telkens wanneer u een e-mail als "wunderlist" bestempelt.
Open je Remember The Milk-account, klik rechtsboven op je profielfoto en ga naar Instellingen> E-mailtaken. Zie dat adres naast Postvak IN E-mail? Dat is de unieke e-mail die je kunt gebruiken om taken vanuit je inbox door te sturen. Je vindt dat adres ook in de welkomstmail van Remember The Milk.
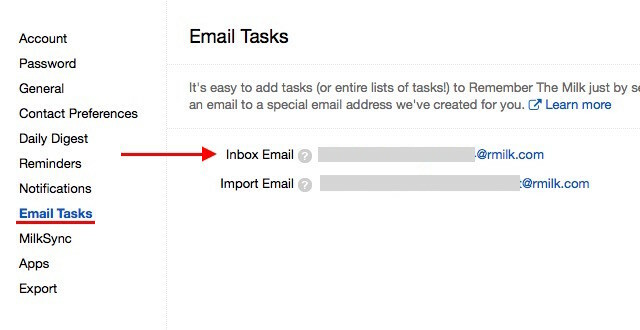
Zoals gewoonlijk verandert de onderwerpregel in de taaknaam en wordt de inhoud van het lichaam als een notitie toegevoegd. Als u meerdere notities wilt toevoegen, scheidt u ze elk in het hoofdgedeelte met drie koppeltekens (-) zoals deze:
Notitie 1
—
Noot 2
—
Notitie 3
U kunt op deze manier taakeigenschappen toevoegen aan de hoofdtekst van de e-mail:
Prioriteit: 2
Tags: boeken van reizen
Lijst: persoonlijk
Zorg ervoor dat u geen tekst toevoegt na de taaknaam in de onderwerpregel.
Als u vertrouwd bent met Remember The Milk's Slim toevoegen functie, voel je vrij om taakeigenschappen toe te voegen na de taaknaam in de onderwerpregel.
Bekijk ook dit gedetailleerd gids over het toevoegen van taken via e-mail en lijsten importeren via e-mail rechtstreeks vanuit Remember The Milk.
In Todoist is de functie voor e-mailtaken alleen voor Premium-abonnees. Als u er een bent, kunt u deze gebruiken door met de rechtermuisknop op een projectnaam in de zijbalk te klikken en te selecteren E-mail taken naar dit project uit de dropdown. U vindt dezelfde optie verborgen achter het pictogram van een moersleutelpotlood uiterst rechts van de projectnaam in een open project.
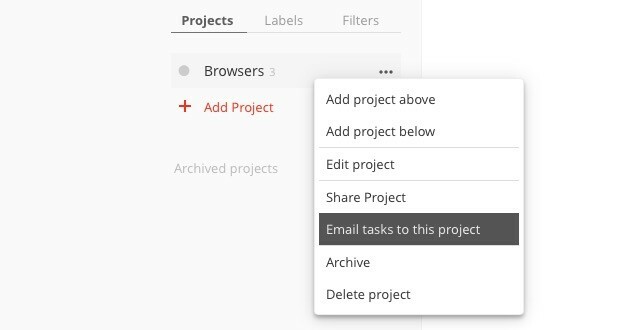
Zodra u deze optie heeft geselecteerd, ziet u een pop-up met het unieke e-mailadres dat aan dat project is toegewezen. In deze pop-up vind je nog een aantal opties:
- de syntaxis voor het toevoegen van taakeigenschappen (zoals labels en herinneringen) via e-mail, en
- de mogelijkheid om andere e-mailadressen toe te voegen waaraan u taken wilt toewijzen.
Elke e-mail die u naar het e-mailadres van een project verzendt, wordt een taak met het onderwerp van de e-mail als de taaknaam en de e-mailinhoud als een notitie. Bijlagen tot 10 MB worden ook meegeleverd.
Todoist heeft ook plug-ins om berichten aan taken te koppelen via populaire e-mailclients en browsers. Het maakt inbox nul Hoe om te gaan met Inbox Overload en To-Do Lists in e-mailsE-mail is niet alleen communicatie, het dicteert ook grotendeels uw takenlijst. Laten we het hebben over de beste tips om de inbox te koppelen aan onze productiviteit met Andy Mitchell - de oprichter van ActiveInbox. Lees verder kijk gemakkelijk!
Als je de veelzijdige notitie-app Evernote gebruikt voor het beheren van je takenlijsten, kun je e-mails als taken naar Evernote sturen met de taaknaam in de onderwerpregel. Natuurlijk heb je toegang nodig tot je Evernote e-mail-ID om e-mails naar te sturen. Je vindt het onder Accountinstellingen, naast E-mail notities naar.
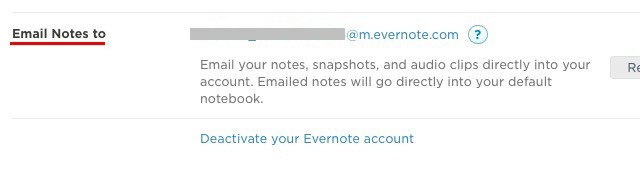
Wilt u tags of een herinnering aan een taak toevoegen? U kunt dat doen met een speciale syntaxis (#Label en !Herinnering respectievelijk) achter de taaknaam in de onderwerpregel van de e-mail.
Als u bijvoorbeeld een taak wilt toevoegen om morgen vliegtickets te boeken, zou het onderwerp van uw e-mail er ongeveer zo uit moeten zien: boek vluchten #travel! morgen @persoonlijk, waar persoonlijk is het notitieboek waaraan u de taak wilt toevoegen. Je kunt vervangen !morgen met zoiets !15/02/16 als u een datum voor de herinnering wilt specificeren.
Geef de notities een meer taakachtig gevoel door naar Evernote te gaan en selectievakjes toe te voegen om items te noteren.
Wanneer u taken e-mailt naar [email protected] met de taaknaam in de onderwerpregel, stuurt Asana deze naar uw lijst Mijn taken in de standaardorganisatie of werkruimte, die u kunt instellen onder Mijn profielinstellingen> Van e-mail.
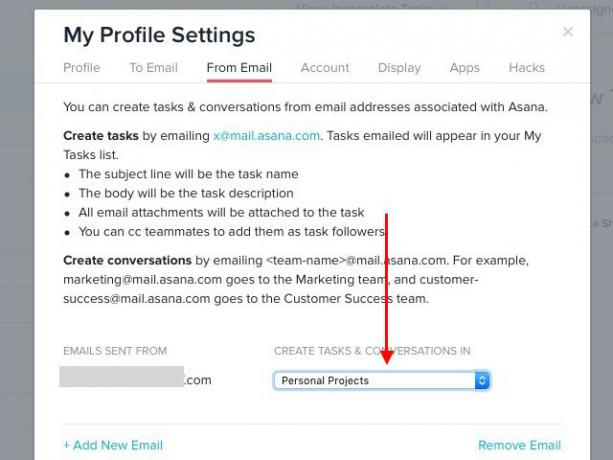
De inhoud van uw e-mail verandert in taaknotities en e-mailbijlagen veranderen in taakbijlagen. U kunt uw teamleden ccen om ze als taakvolgers toe te voegen.
Als je een e-mail naar Asana wilt sturen en er een taak van wilt maken onder een specifiek project of specifieke tag, dan is dat mogelijk. U hoeft alleen het e-mailadres voor verzenden naar Asana aan te passen om de unieke ID van het project als volgt toe te voegen: [email protected].
Om de ID van een project te vinden, opent u het project en zoekt u een reeks nummers in de URL in de adresbalk. Dat is de (numerieke) ID van het project. Bijvoorbeeld in de project-URL https://app.asana.com/0/88153235502733/list, zou de project-ID 88153235502733 zijn.
Er is nog een andere methode om de project-ID te vinden: selecteer het project in de zijbalk, klik op de kleine pijl naast de projectnaam in het hoofdgedeelte en klik vervolgens op Taken toevoegen via e-mail in de vervolgkeuzelijst.
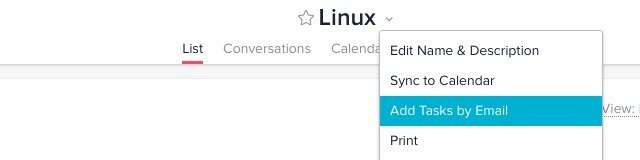
Net als in Wunderlist kun je verschillende send-from e-mailadressen toevoegen aan je Asana-account en elk e-mailadres koppelen aan een specifieke werkruimte of organisatie om taken te maken.
U kunt meer doen om Asana te integreren met e-mail, zoals taken maken met automatisch doorsturen van e-mail 3 manieren om e-mailaliassen in Gmail in uw voordeel te gebruikenMet Gmail-e-mailaliassen kunt u in een oogwenk nieuwe e-mailadressen maken. Gebruik deze tips om ze in je voordeel te gebruiken. Lees verder en plaats via e-mail gesprekken met uw teams. Lezen Asana's gids over e-mailtaken.
Notitie: De X in de verzend-naar-Asana e-mail-id ([email protected]) is geen variabele. Laat het zoals het is.
Om e-mails als taken naar je Toodledo-account te kunnen sturen, moet je je geheime e-mailadres genereren. Om dat te doen, klik je eerst op je profielfoto rechtsboven. Je ziet nu een dropdown.
Kijk voor de Meer… link onder de (centrale) Gereedschap kolom in de dropdown. Dit brengt u naar de Tools en diensten sectie, waar u op moet klikken Configureer ... in het paneel E-mailtoegang.
Op het volgende scherm onder E-mailservice, vink het vakje naast aan Schakel het importeren van e-mail in en druk op de Wijzigingen opslaan knop. Je ziet dan je geheime e-mailadres.
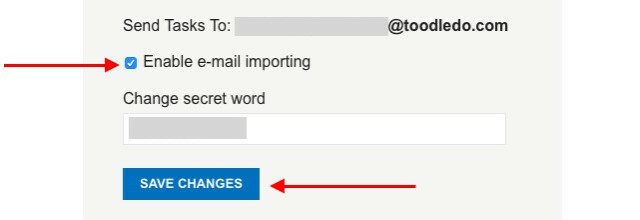
Elke e-mail die u naar dit adres stuurt, verandert in een taak in Toodledo, waarbij de inhoud van de onderwerpregel verdubbelt als de taaknaam zoals gewoonlijk en de inhoud van het lichaam als een notitie. Als je een Gold-abonnee bent, heb je de mogelijkheid om e-mailbijlagen toe te voegen aan Toodledo-taken.
Je kunt nogal wat taakparameters aanpassen met speciale syntaxis zoals % Label voor tagnamen, : Herinnering voor herinneringen, en & Herhaal voor terugkerende taken. Bekijk snel alle taakeigenschappen die u kunt aanpassen. Het is een vrij lange lijst.
Als je ook een bent 2Doe gebruiker, worden alle taken die u via e-mail in Toodledo maakt automatisch gesynchroniseerd met de 2Do-app op al uw apparaten. Dit werkt niet omgekeerd, omdat 2Do geen ingebouwde functie heeft waarmee u e-mails in taken kunt veranderen.
E-mails omzetten in Any.do-taken is eenvoudig. U stuurt een e-mail naar [email protected] met een geschikte taaknaam in de onderwerpregel en taaknotities in de hoofdtekst, en Any.do zet de e-mail om in een taak. U moet de e-mail verzenden vanaf het adres dat u heeft gebruikt om u aan te melden voor Any.do.
"We hebben deze echt coole knop aan je Gmail toegevoegd, zodat je e-mailgerelateerde taken aan je Any kunt toevoegen. DOEN. "Leuk :)
- Mehdi Khalili (@MehdiKhalili) 20 februari 2014
Als je een Gmail-gebruiker bent, installeer dan de Any.do Chrome-extensie. Het geeft je een paar coole opties om je Any.do-taken vanuit Gmail te beheren. Sommige gebruikers hebben synchronisatieproblemen met deze extensie gemeld, dus er is geen garantie dat dit voor u zal werken. Maar het is nog steeds een kans waard!
9. Binnen Gmail
In plaats van e-mails te verzenden om automatisch taken te maken in uw taakbeheer-app, kunt u ook een taakbeheer-setup rechtstreeks naar Gmail brengen met de volgende apps:
1. Gesorteerd: Deze Chrome-extensie voegt een bord in Kanban-stijl toe aan Gmail en sorteert je e-mails in goed gedefinieerde lijsten. Je vindt het herschikken van taken een fluitje van een cent dankzij de slepen-en-neerzetten-setup.
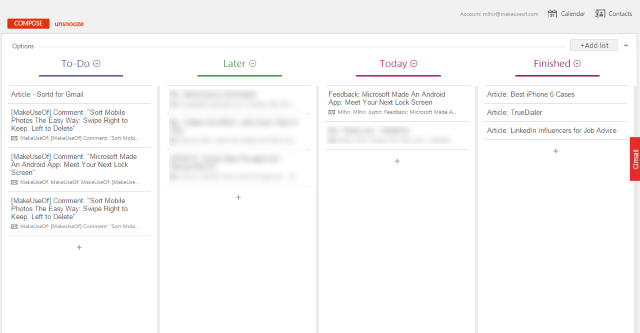
2. ActiveInbox: Dit is een andere Chrome-extensie waarmee je elke e-mail in een taak kunt veranderen en een vervaldatum in Gmail kunt toewijzen. U kunt zelfs taken en notities toevoegen aan uitgaande e-mails ter referentie. Deze zijn alleen zichtbaar voor u en niet voor de e-mailontvangers.
Als je op zoek bent naar een goed alternatief voor ActiveInbox, probeer dan Taskforce [Broken URL Removed].
3. Google-taken: Hoe kunnen we de eigen taakbeheerfunctie van Google, ingebouwd in Gmail, vergeten? Het verbergt een aantal krachtige functies onder de eenvoudige buitenkant. Bekijk deze eens vijf geweldige manieren om Google Tasks te gebruiken Vijf geweldige manieren om Google-taken te gebruikenAls je op mij lijkt, besteed je meer tijd aan het beheren van je taken dan aan het uitvoeren ervan. Het draait allemaal om meerdere lijsten, offline toegang en het onderweg krijgen van uw taken. Sinds we voor het laatst hebben gekeken ... Lees verder . En ja, er is een Chrome-extensie om Google Tasks nog beter te maken Transformeer Google Tasks in een Task Management Suite met Google Tasks Offline [Chrome]Het gebruik van Google Tasks is als een haat-liefdeverhouding. Het probleem met het rechtstreeks gebruiken van Google-taken in bijvoorbeeld Google Agenda of in Google Mail is dat de lay-out en de gebruikersinterface extreem vereenvoudigd zijn en ... Lees verder !
De eenvoudigste manier om een taak vanuit een e-mail naar Google Tasks te verzenden, is door te klikken op Shift + T wanneer je de e-mail hebt geopend in Gmail. Dit creëert een nieuwe taak met de onderwerptekst van de e-mail als de taaknaam en een link naar het e-mailgesprek in de taakdetails.
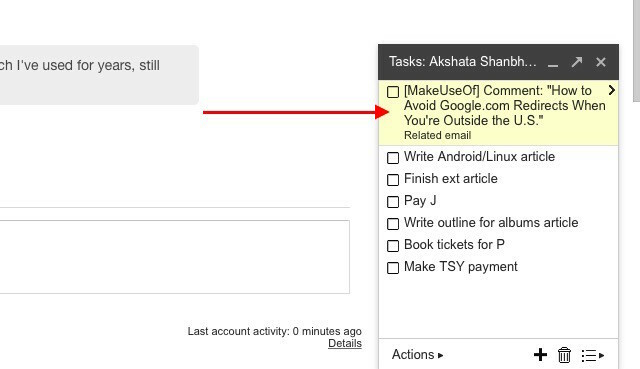
Een paar punten om op te merken
1. als jij gebruik OneNote als uw takenlijst 6 tips voor het gebruik van OneNote als uw takenlijstBenut u het meeste uit uw OneNote-takenlijst? Pas onze tips toe voor betere OneNote-checklists. Lees verder , je hebt onze nodig gids over het integreren van Outlook-taken in OneNote Verander Outlook in een projectmanagementtool met OneNote-integratieOneNote kan meer doen dan u denkt. We laten u zien hoe u uw Outlook-takenlijst kunt omzetten in een krachtige tool voor projectbeheer met behulp van de OneNote-plug-in voor Outlook. Lees verder .
2. Google's eigen tool voor het maken van aantekeningen, Google Keep, biedt geen ondersteuning voor het instellen van een e-mail-naar-taakmanager. Je kunt er ook geen maken met een IFTTT-recept, omdat er geen Google Keep-kanaal op IFTTT is.
@ mattar12 momenteel geen Google Keep-kanaal: http://t.co/Lx7SsIAhRl
- IFTTT (@IFTTT) 19 augustus 2013
3. Houd de unieke e-mailadressen die door uw taakbeheer-app zijn gegenereerd geheim, tenzij u iemand toestemming wilt geven om taken naar uw takenlijsten te sturen.
4. Het is normaal dat taken die via e-mail worden verzonden enige tijd nodig hebben om in uw taakbeheerder te verschijnen.
5. Veel e-mailapps op Android en iOS bieden integraties met takenlijst-apps. Misschien wilt u controleren of er een integratie beschikbaar is voor de specifieke combinatie van e-mail-taakbeheer die u gebruikt.
6. Afhankelijk van de takenlijst-app die u gebruikt, kunt u mogelijk zelfs taken via e-mail ophalen. Ga naar het gedeelte Help of ondersteuning van de app om te zien of dit dit toestaat.
Je inbox als een takenlijst: niet zo slecht als je denkt
E-mails gaan niet altijd over correspondentie. Vaak gaan ze over het bespreken, toewijzen en opvolgen van taken. U kunt niet voorkomen dat dergelijke e-mails van het do-type in uw inbox terechtkomen, maar u kunt er wel taken van maken om ze beter te beheren. Het is een geweldige manier om ervoor te zorgen dat u vergeet nooit een taak Hoe u ervoor kunt zorgen dat u nooit meer een taak vergeetJe bent een georganiseerde persoon. Je voegt aankomende evenementen altijd toe aan je agenda en je hebt een degelijk labelsysteem in Gmail. Maar je hebt wat automatisering nodig om ze in je takenlijst te krijgen. Lees verder nogmaals omdat u een e-mail bent vergeten of kwijt bent.
Welke taakbeheertoepassing gebruikt u? Maakt het een gemakkelijke integratie met e-mail mogelijk en profiteert u daarvan? We willen graag weten of u graag e-mail gebruikt om uw takenlijst te beheren.
Akshata heeft getraind in handmatig testen, animatie en UX-ontwerp voordat hij zich ging richten op technologie en schrijven. Dit bracht twee van haar favoriete activiteiten samen: het begrijpen van systemen en het vereenvoudigen van jargon. Bij MakeUseOf schrijft Akshata over het beste uit uw Apple-apparaten halen.

