Advertentie
Als je oud genoeg bent, herinner je je de grandioze beloften van de jaren negentig van een papierloos kantoor. Je weet ook dat het nooit is gebeurd; bedrijven gebruiken tegenwoordig meer papier dan ooit in de geschiedenis.
Dankzij onze afhankelijkheid van papier - zowel thuis als op de werkplek - zijn printers nog steeds een essentieel onderdeel van elk netwerk. Meest printers zijn nu draadloos Maak je eigen draadloze printer met een Raspberry PiMinder kabels, flexibiliteit over waar u uw printer kunt plaatsen - draadloos printen is een win-win situatie. Tenzij je een oudere printer hebt. Raspberry Pi schiet te hulp! Lees verder . U kunt via Wi-Fi verbinding met ze maken. Maar hoe deel je een bestaande printer via een netwerk op Windows?
Gelukkig is het redelijk eenvoudig. Hier is een eenvoudig te volgen stapsgewijze handleiding.
Deel de printer met Windows Tools
Voorspelbaar, de methodologie voor het delen met behulp van de native tools is veranderd in Windows 10 Hoe u uw printer instelt in Windows 10
Printers hebben de reputatie moeilijk op te zetten. In Windows 10 is het echter een eitje. We laten u zien hoe u Windows 10 kunt laten detecteren en verbinden met uw printer. Lees verder . Laten we bij het nieuwe proces een nieuwe nemen.Deel de printer
Ten eerste moet je naar de navigeren Printers en scanners menu. Het is verplaatst van de Controlepaneel naar de Instellingen app (Start> Instellingen> Apparaten> Printers en scanners), hoewel u nog steeds hetzelfde menu kunt vinden door naar te gaan Configuratiescherm> Apparaten en printers.
Zoek de printer die u wilt delen in de lijst aan de rechterkant van het venster. In mijn geval wil ik de HP Officejet Pro 6830.
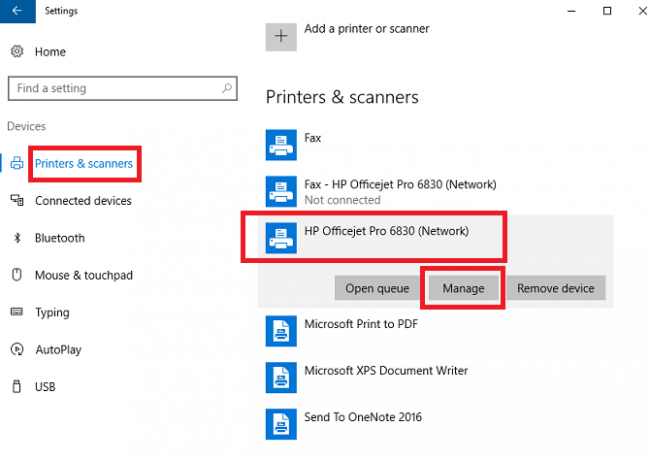
Klik met de linkermuisknop op de naam van de printer en je ziet drie nieuwe knoppen. Ga naar Beheren > Printereigenschappen en je bevindt je in een ouderwets Windows-venster. Vanaf dit punt is het proces vergelijkbaar met het proces dat werd gebruikt in eerdere versies van het besturingssysteem.
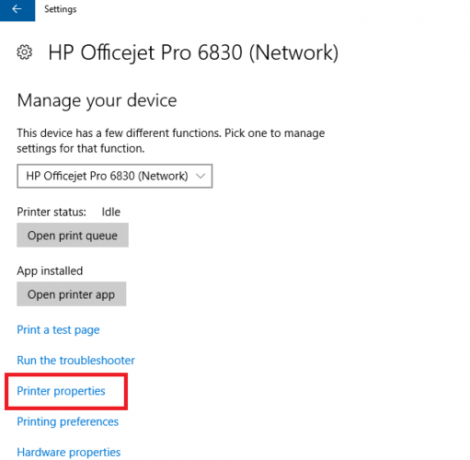
Klik vervolgens op Printereigenschappen ' Delen tabblad en markeer het selectievakje naast Deel deze printer. U moet de gedeelde printer een naam geven. Ik raad aan iets eenvoudigs in te voeren, andere gebruikers moeten het misschien invoeren wanneer ze dat willen laad de printer op hun eigen systemen.
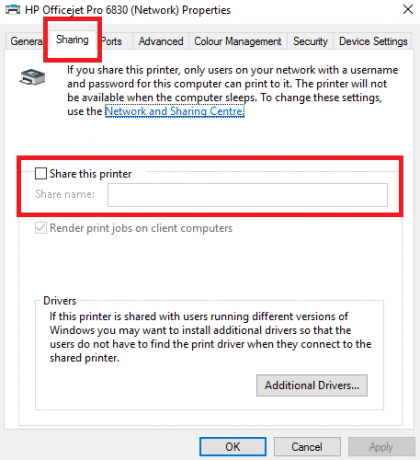
Klik op wanneer u klaar bent Van toepassing zijn.
Geavanceerde instellingen
Met de standaardconfiguratie hebben mensen alleen toegang tot de nieuw gedeelde printer als ze de gebruikersnaam en het wachtwoord van de hostcomputer kennen. Bovendien is de printer niet toegankelijk als de hostcomputer slaapt.
U kunt deze instellingen wijzigen in de Netwerk en delen menu. De Delen tabblad van de Printereigenschappen venster biedt een link. U kunt ook naar navigeren Configuratiescherm> Netwerkcentrum. Op het moment van schrijven zijn deze opties niet beschikbaar in de Windows 10 Instellingen-app.
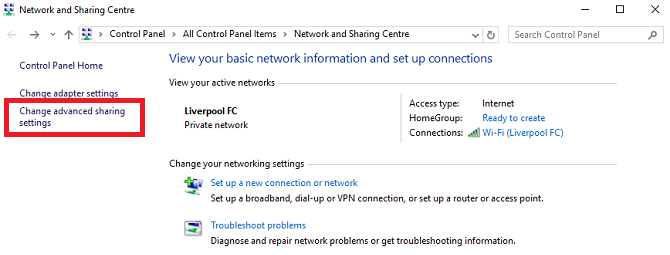
Klik op om de wachtwoordvereiste te verwijderen Wijzig geavanceerde instellingen voor delen in de linkerkolom. Scroll naar beneden Alle netwerken en vouw het menu uit. Onder de Met wachtwoord beveiligd delen submenu, markeer het selectievakje naast Schakel met wachtwoord beveiligd delen uit.
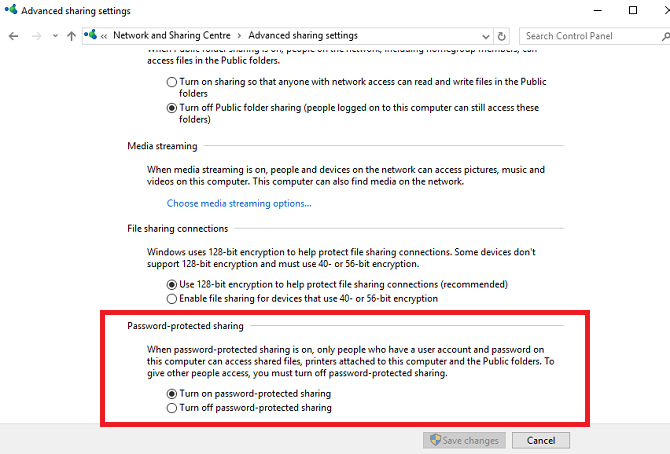
Het is belangrijk om te beseffen dat de instelling invloed heeft op uw computer op alle netwerken, zowel privé als openbaar. Daarom is het verstandig deze uit te schakelen wanneer u geen netwerk gebruikt dat u vertrouwt. Als u dit niet doet, kan dit uw veiligheid in gevaar brengen.
Verbinding maken met de printer vanaf een andere computer
Nu deelt u uw printer, maar u moet nog steeds weten hoe u er verbinding mee kunt maken vanaf een andere computer.
Op Windows 10 is het mogelijk om verbinding te maken via de app Instellingen. Open de app (Start> Instellingen) en ga naar Apparaten> Printers en scanners. In de rechterbovenhoek ziet u een knop met het label Printer toevoegen. Klik erop en Windows zoekt automatisch naar alle beschikbare gedeelde apparaten.
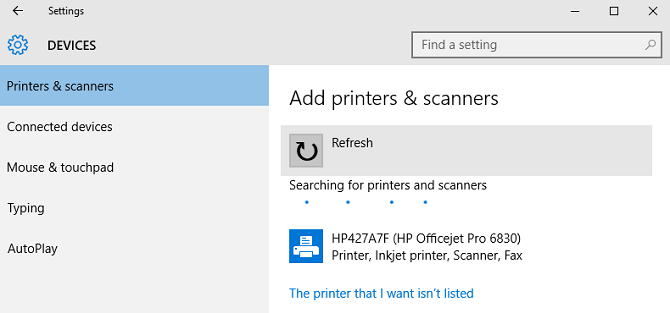
Theoretisch zou uw printer na een paar seconden moeten verschijnen. Als dat zo is, kunt u op de naam klikken en selecteren Voeg toestel toe. Windows duurt een paar minuten installeer alle benodigde stuurprogramma's automatisch. Zodra het proces is voltooid, wordt onder de naam van de printer het bericht 'Gereed' weergegeven. U zou nu de printer moeten kunnen selecteren in het vervolgkeuzemenu wanneer u een document afdrukt.
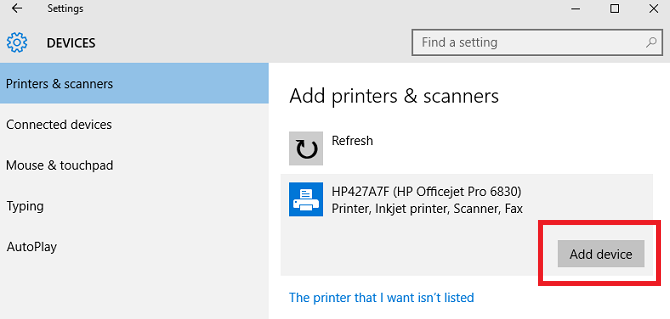
Als Windows de printer niet op uw netwerk kan vinden, moet u op klikken De printer die ik wil, werd niet vermeld. U krijgt verschillende opties te zien om uw printer handmatig toe te voegen. U kunt zoeken op printernaam, TCP / IP-adres of hostnaam, de details handmatig invoegen of Windows vragen om een meer verfijnde zoekopdracht voor oudere apparatuur uit te voeren.
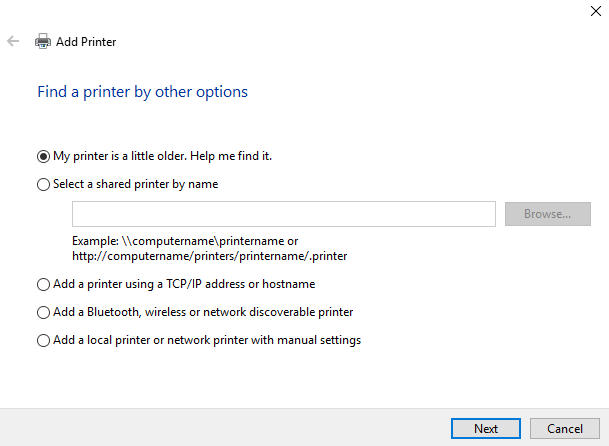
Andere manieren om uw printer te delen
Er zijn natuurlijk nog andere manieren om een printer via een netwerk te delen.
App van derden
Een van de meest populaire apps voor delen van derden is PrinterShare. De tool ondersteunt Windows, Mac, Android en iOS. Met de app kun je documenten en foto's afdrukken op printers van andere mensen, zowel dichtbij als op afstand, zonder dat je een van de stappen in dit artikel hoeft uit te voeren.
De app is niet gratis. Het kost je $ 4,99 in de Apple App Store, $ 9,95 in de Google Play Store en een maandelijks bedrag van $ 9,95 op Windows of Mac. Als zodanig is het niet geschikt voor thuisgebruik, maar het is een uitstekende keuze als u een professionele thuiswerker bent die vaak openbare printers moet gebruiken.
Printer Hub
Als u een oude printer heeft waarop geen wifi is ingeschakeld, kunt u deze op een slimme manier beschikbaar maken voor iedereen in uw netwerk door een printerhub aan te schaffen. Je kunt er een kopen voor slechts $ 8 op Amazon.
U steekt de USB-kabel van uw printer in de hub en verbindt de hub met uw belangrijkste wifi-netwerk. Met behulp van de bovengenoemde functie Printer toevoegen in Windows 10 (Start> Instellingen> Apparaten> Printers en scanners> Voeg printer toe) zou dan automatisch de printer moeten vinden. Windows installeert automatisch de stuurprogramma's.
Enige problemen?
Hoewel Microsoft iets heeft veranderde het proces voor het delen van printers op Windows 10 is er een sterk argument om te suggereren dat het proces nu eenvoudiger dan ooit is. Het werkt zeker beter dan ooit - ik heb de methode getest op vier computers in mijn huis en alle vier zonder problemen verbonden met de gedeelde printer.
Dat gezegd hebbende, dit is technologie - het kan misgaan. Als je problemen hebt Hoe een draadloze printer op Windows en tijdelijke oplossingen te installerenHeeft u problemen bij het verbinden met uw draadloze printer of zoekt u een manier om een bekabelde printer draadloos toegankelijk te maken? Gebruik deze tips en trucs om Zen draadloos te printen. Lees verder Als u uw printer deelt via uw netwerk, laat ons dan weten wat er misgaat in de onderstaande opmerkingen.
We doen ons best om u te helpen het probleem op te lossen.
Dan is een Britse expat die in Mexico woont. Hij is de hoofdredacteur van de zustersite van MUO, Blocks Decoded. Op verschillende momenten was hij de Social Editor, Creative Editor en Finance Editor voor MUO. Je kunt hem elk jaar op de beursvloer op CES in Las Vegas zien ronddwalen (PR-mensen, contact opnemen!), En hij doet veel achter de schermen-site...


