Advertentie
 Als u ooit toegang op afstand voor een computer nodig had, heeft u zich waarschijnlijk gerealiseerd dat sommige oplossingen veel beter zijn dan andere. Zelfs wat betreft VNC-clients (Virtual Network Computing), er zijn een paar echt goede clients die er zijn en er zijn veel clients die het om de een of andere reden gewoon niet doen. Vandaag stellen we je voor aan een andere geweldige Mac VNC-client waar je dol op bent.
Als u ooit toegang op afstand voor een computer nodig had, heeft u zich waarschijnlijk gerealiseerd dat sommige oplossingen veel beter zijn dan andere. Zelfs wat betreft VNC-clients (Virtual Network Computing), er zijn een paar echt goede clients die er zijn en er zijn veel clients die het om de een of andere reden gewoon niet doen. Vandaag stellen we je voor aan een andere geweldige Mac VNC-client waar je dol op bent.
Chicken of the VNC (COTVNC) is gemakkelijk te gebruiken, eenvoudig in te stellen en werkt als een zonnetje. Je kunt Chicken of the VNC gebruiken om verbinding te maken met een Mac, Windows of Unix-machine, dus het is echt heel veelzijdig.
Installeer Chicken Of The VNC
Download een gratis exemplaar van Kip van de VNC van Sourceforge hier. Het is een kleine download van 1,2 MB, dus het duurt niet te lang.
Installatie is standaard Mac-procedure: open gewoon de schijfkopie en sleep de toepassing naar uw map Toepassingen. Dubbelklik op Chicken of the VNC in Applications om het te openen.
Externe computer instellen voor Chicken Of The VNC Access
Om te beginnen moet u ervoor zorgen dat de computer waarmee u verbinding wilt maken VNC-verbindingen toestaat en dat u het IP-adres en de wachtwoordgegevens kent voor toegang tot de computer.
Ga naar om VNC-verbindingen op een Mac toe te staan Systeemvoorkeuren> Delen. Vink het vakje aan voor 'beheer op afstand”En vink alle toepasselijke vakjes in het pop-upvenster aan, afhankelijk van hoeveel toegang je wilt geven. Klik vervolgens op "Opties'En vink het vakje aan om VNC-verbindingen met een wachtwoord toe te staan. Kies een wachtwoord. Wanneer u op 'OK”Zou u moeten zien dat Remote Management aan staat en welk IP-adres u moet gebruiken.
Anders, om het lokale IP-adres op een Mac te vinden, gaat u naar het luchthavensymbool en kiest u "Open Netwerkvoorkeuren'(Of ga naar Systeemvoorkeuren> Netwerk). Het IP-adres wordt duidelijk weergegeven op dit scherm.

![Kip van de VNC instellen en gebruiken voor externe toegang [Mac] VNC-gebruikerswachtwoord Mac](/f/e94fdf6702d9226d55bc80a0a2d12707.png)
Om VNC-verbindingen in Windows mogelijk te maken, moet op de Windows-machine een VNC-client zijn geïnstalleerd, zoals de gratis RealVNC, en moet deze worden geconfigureerd om poort 5900 te gebruiken en een wachtwoord te gebruiken voor toegang. Om het lokale IP-adres in Windows te vinden, opent u een terminal (door naar te gaan Windows> Uitvoeren en typ "cmd") En typ"ipconfig“.
Voor toegang via internet is het een beetje ingewikkelder. U moet het IP-adres weten dat u in de echte wereld gebruikt, dus ga naar Wat is mijn IP het begrijpen. Mogelijk moet u ook poortdoorschakeling op de router instellen om ervoor te zorgen dat poort 5900 op het IP-adres van de Windows-computer naar de VNC-server wordt gestuurd.
Als u bijvoorbeeld VNC wilt gebruiken om een familielid te helpen met technische ondersteuning, moet u dit mogelijk instellen ga vooruit en bespreek ze misschien met de stappen om het nieuwe IP-adres te krijgen, zodat u zich bij hen kunt aanmelden systeem.
Stel Chicken Of The VNC in
Voor elke computer waarmee u op afstand verbinding maakt met Chicken of the VNC, moet u een nieuwe verbinding opzetten. Van de vorige stappen zou u nu de gegevens die u nodig heeft klaar moeten hebben voor gebruik.

Klik op de knop + om een nieuwe verbinding toe te voegen en geef deze een naam. Schrijf in het hostveld het IP-adres gevolgd door een dubbele punt en het poortnummer. Voer het wachtwoord in en klik op aansluiten. U zou automatisch een venster moeten zien verschijnen waarin u de machine kunt bedienen.
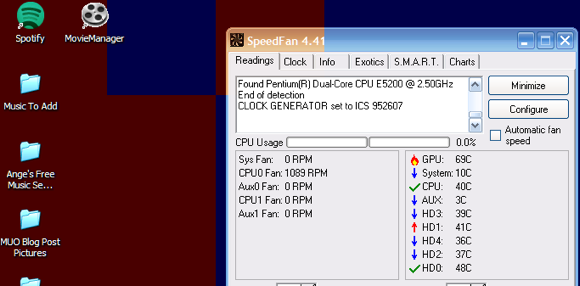
Zoals u kunt zien, is de belangrijkste truc om een VNC-verbinding tot stand te brengen, ervoor te zorgen dat de computer waarmee u verbinding wilt maken, bereid is de verbinding te accepteren. Chicken of the VNC zelf is vrij eenvoudig en krijgt gewoon de klus geklaard.
Waar denk je aan Kip van de VNC? Wat is je favoriete gratis VNC-client voor de Mac? Laat het ons weten in de comments!
Ange is afgestudeerd in Internet Studies & Journalistiek en houdt van online werken, schrijven en sociale media.