Advertentie
 Je vriendelijke buurtbeheerder is weer terug met een andere Windows-tool om je te helpen je computer te temmen.
Je vriendelijke buurtbeheerder is weer terug met een andere Windows-tool om je te helpen je computer te temmen.
Ik heb mijn favoriete applicatie voor je gedeeld het Windows-register (veilig) aanpassen met WinSecret Hoe u niet per ongeluk het Windows-register verprutstWerken met het Windows-register? Let op deze tips en u zult veel minder kans hebben op blijvende schade aan uw pc. Lees verder en hoe u SteadyState kunt gebruiken om uw machine te houden zoals u dat wilt, zelfs nadat anderen er mee hebben kunnen rommelen. Zullen we eens kijken wat uw machine doet wanneer deze opstart?
AutoRuns een SysInternals-tool die is geconverteerd naar een Microsoft Windows-hulpprogramma is een veel krachtiger alternatief voor de ingebouwde MSConfig-tool van Microsoft (zie hieronder). Beide tools laten zien wat er met Windows begint en u kunt het wijzigen. AutoRuns heeft gewoon veel meer opties om u te helpen dan zijn voorganger van Microsoft.
We weten allemaal dat wanneer onze Windows-machine opstart, deze een aantal programma's laadt, zodat u ze tijdens uw sessie kunt gebruiken. Maar wist u dat hoe meer programma's in het geheugen van uw systeem worden geladen, hoe langzamer uw machine zal worden? Sommige dingen zijn nodig, maar andere niet. Services, applicaties en allerlei onzin kunnen opstarten en uw bronnen gebruiken, ook al worden ze nooit gebruikt.
Er zijn talloze Windows-services en applicaties van derden die besluiten Windows te dwingen ze te starten voordat uw systeem volledig is opgestart. Dit leidt tot langzame opstarttijden en het zien van je systeem alsof het een paar schoten heeft.
Waarom zouden we niet de controle hebben over wat onze machine opstart en wanneer?
Natuurlijk moeten we dat doen! Het is tenslotte onze computer! U kunt naar uw startmenu gaan en op uitvoeren klikken en MSCONFIG typen... Maar als u niet van computers en hun innerlijke werking houdt, kan dit venster verwarrend voor u zijn. Er is geen uitsplitsing van wat een applicatie of service doet, zoals u hieronder kunt zien. U krijgt zojuist onbewerkte gegevens en de optie om elk item of allemaal in een clip in / uit te schakelen.
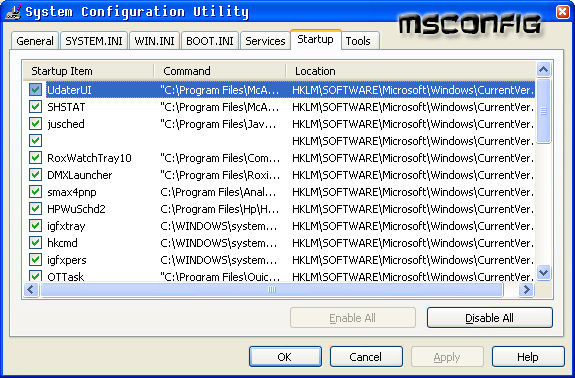
Maar bekijk met AutoRuns al uw opties:

Het selectievakje betekent dat het is ingeschakeld en zoals u hierboven kunt zien, toont Autoruns u de naam en locatie van elke afbeelding. Voor opstartbestanden toont het u altijd het volledige pad naar het uitvoerbare bestand; voor registervermeldingen krijgt u de exacte sleutellocatie. Autoruns vult ook de naam van de software-uitgever en de korte beschrijving die deze heeft opgeslagen.
Dubbelklikken op een van deze vermeldingen brengt u naar de juiste plaats om het te bekijken. Een bestand brengt u naar de directory of een registersleutel brengt u naar ‘regedit’ met de juiste sleutel geopend.
Uw opties voor rechtsklikken opent een contextmenu met meer keuzes, waaronder de mogelijkheid om Google te doorzoeken, een digitale handtekening te krijgen of Process Explorer te starten (afzonderlijke download). Die digitale handtekeningoptie is handig omdat het alle door MS ondertekende applicaties kan verbergen en kan controleren of een uitvoerbaar bestand van derden is wat het zegt dat het is.
Hier zijn slechts enkele van de opstartcategorieën die Autoruns behandelt:
- Inloggen omvat de gebruiker en alle opstartmappen van gebruikers en de Uitvoeren-sleutels die in het Register te vinden zijn.
- Ontdekkingsreiziger bevat een lijst met Explorer-shell-extensies, werkbalken en actieve setup-uitvoeringen.
- Internet Explorer omvat Browser Helper Objects en Internet Explorer-werkbalken en extensies.
- LSA-providers omvat verificatie-, meldings- en beveiligingspakketten voor lokale beveiligingsinstanties.
- In Autoruns kunt u een opstartitem permanent verwijderen of gewoon uitschakelen. Een online zoekoptie helpt u te vinden welke items u veilig kunt uitschakelen. Met deze optie wordt op internet gezocht naar webpagina's die een item of de categorie beschrijven en wordt u geadviseerd of u het bij het opstarten wilt verwijderen. Wanneer u een item uitschakelt, verplaatst Autoruns het naar een back-uplocatie in het register of op de harde schijf.
Sommige andere geweldige functies zijn in staat om het ene opstartprofiel met het andere te vergelijken en verschillen te identificeren. U kunt al uw vermeldingen exporteren als een tekst- of CSV-bestand voor back-up of probleemoplossing.
Er is HEEL VEEL informatie in deze kleine 490KB applicatie. Ik ga niet in op de dingen die je kunt doen om jezelf in de voet te schieten, zoals het uitschakelen van stuurprogramma's, services of zelfs applicaties die je systeem nodig heeft om te functioneren, dus ga niet zomaar willekeurig rotzooien. Dit is een hulpmiddel om u te helpen meer grip te krijgen op het besturen van uw Windows-machine... Het is tenslotte UW machine!
Gebruik je een start-up manager? Laat het ons dan weten in de comments! Wat stop / verwijder je?
Karl L. Gechlik hier van AskTheAdmin.com die een wekelijkse gastblogspot doet voor onze nieuw gevonden vrienden op MakeUseOf.com. Ik leid mijn eigen adviesbureau, beheer AskTheAdmin.com en werk een volledige 9 tot 5 baan op Wall Street als systeembeheerder.

