Advertentie
Start je Android-apparaat niet op? Dit kan komen door een hardware-, software- of firmwarefout. Deze week, Kannon Yamada legt uit hoe u opstartproblemen kunt diagnosticeren ongewijzigd Android-apparaten en hoe deze te repareren.
Een lezer vraagt:
Mijn Android-smartphone werkt niet. Hoe kan ik dit oplossen?
Eerst ging er iets mis toen ik probeerde mijn smartphone bij te werken naar de nieuwste versie van Android. Het zat vast in een opstartlus. Toen ik online aan het zoeken was, merkte ik dat ik het moest flashen met een nieuw ROM (afkorting van Read Only Memory).
Het ROM-knipperende programma op mijn computer kon mijn telefoon echter niet vinden, ook al kan het worden herkend (als een Android-telefoon) in Windows Device Manager. Is er een manier om mijn telefoon te repareren of moet ik op zoek naar een nieuwe?
Kannons antwoord:
Mijn aanbeveling: Gebruik de telefoon herstel of bootloader eerst in plaats van te proberen een aangepast ROM te installeren (wat is een aangepaste ROM? Wat is rooten? Wat zijn aangepaste ROM's? Leer Android Lingo Ooit een vraag gehad over je Android-apparaat, maar het antwoord bevatte een aantal woorden die je niet begreep? Laten we het verwarrende Android-jargon voor u opsplitsen. Lees verder ). Het installeren van een aangepast ROM kan uw apparaat permanent blokkeren (vermijd Android-stenen 6 belangrijkste tips om te voorkomen dat u uw geroote Android-apparaat beschadigtAls u een geroote Android-telefoon met een aangepast ROM bezit, moet u enkele voorzorgsmaatregelen nemen of het risico lopen uw apparaat te "blokkeren" (vernietigen). Lees verder ). Voor degenen die nieuwsgierig zijn, biedt MakeUseOf een Android Root-gids De complete gids voor het rooten van je Android-telefoon of -tabletDus je wilt je Android-apparaat rooten? Hier is alles wat je moet weten. Lees verder samen met verschillende tutorials over Android-root.
Het overzicht van probleemoplossing dat hier is opgenomen, gaat niet over het installeren van aangepaste ROM's. Het bevat ook geen gedetailleerde instructies voor degenen onder u die besloten hebben om een aangepast ROM op hun apparaat te installeren. Er zijn gewoon te veel variabelen die fout kunnen gaan. Het behandelt in plaats daarvan de symptomen die verschillende soorten niet-opstartbare apparaten weergeven en hoe deze problemen kunnen worden verholpen.

Een opmerking voor de lezer
De lezer die de vraag stelt, heeft twee afzonderlijke problemen: De eerste is dat Windows de telefoon niet herkent met Android Debug Bridge (ADB) -stuurprogramma's. De tweede: de telefoon lijdt aan een mislukte Over-the-Air (OTA) -update, die een opstartlus veroorzaakte. Ik behandel beide problemen afzonderlijk, echt onder "Unbootable Scenario # 3 ″ en de Minimale Fastboot en ADB programma, onder "Wat zijn de Android-hulpprogramma's voor herstel?“.
Enkele aanvullende zorgen: U heeft waarschijnlijk geen toegang tot een aangepast herstel, zoals TWRP of ClockWorkMod (wat is een aangepast herstel? Wat is een aangepast herstel? CWM, TWRP en vrienden verkennenAls je ooit hebt overwogen om aan je Android-apparaat te sleutelen, heb je waarschijnlijk gelezen dat je er een aangepast herstel op moet flashen voordat je iets serieus kunt doen. Maar dat roept een aantal vragen op. Lees verder ), het is slechts een aangepaste versie van een standaard herstelomgeving. Ik raad aan dat iedereen die een aangepast ROM installeert ook het herstel installeert (waarom u heeft een aangepast herstel nodig 6 belangrijkste tips om te voorkomen dat u uw geroote Android-apparaat beschadigtAls u een geroote Android-telefoon met een aangepast ROM bezit, moet u enkele voorzorgsmaatregelen nemen of het risico lopen uw apparaat te "blokkeren" (vernietigen). Lees verder ). Maar de bootloader werkt prima als je alleen een fabrieksreset uitvoert. Helaas heeft u het aangepaste herstel nodig om een volledige back-up over uw besturingssysteem uit te voeren.
Vervang oplader en kabel: Iedereen moet een stroombron en USB-kabel gebruiken waarvan ze weten dat ze werken en die de nodige stroomsterkte levert. Als een onjuist of beschadigd oplaadapparaat wordt gebruikt, wordt het apparaat van de gebruiker mogelijk niet opgeladen en lijkt het alleen maar kapot te zijn. Een diep ontladen batterij moet mogelijk 's nachts worden opgeladen.

Wat te doen nadat Android niet opstart?
Wanneer een Android-smartphone of -tablet stopt met opstarten, zijn er twee vragen die u uzelf moet stellen: Is de fout hardware of software gerelateerd (voor de eenvoud voeg ik software en firmware samen categorie)?
Een succesvolle diagnose vereist observatie. Doet het Android-apparaat iets buitengewoons? En wat heeft de gebruiker met het apparaat gedaan eerder mislukken opstarten? Het antwoord op beide vragen kan opstartproblemen oplossen of verklaren.
Er zijn vier algemene categorieën van niet-opstartbaar apparaat:
- Unbootable Scenario # 1: Geen oplaadlampje, niet warm na opladen, niet gedetecteerd na aansluiting op een desktop- of laptopcomputer, geen Android-opstartscherm;
- Unbootable Scenario # 2: Het oplaadlampje gaat branden, gedetecteerd na het aansluiten op een desktop of laptop, geen Android-opstartscherm.
- Unbootable Scenario # 3: Het opstartscherm wordt continu weergegeven, het systeem loopt vast of start constant opnieuw op;
- Unbootable Scenario # 4: Systeem start niet op en geeft een foutmelding weer op een zwart scherm;
Voordat we het probleem oplossen, moeten we de verschillende tools en trucs uitleggen waarover de Android-gebruiker beschikt:
Wat zijn de Android-hulpprogramma's voor herstel?
Er is een metaforisch arsenaal van tools voor het oplossen van Android-opstartproblemen. Dit zijn de meest voorkomende:
- Bootloader (of herstel) fabrieksreset;
- Bootloader (of herstel) cache wissen;
- Toolkit voor softwareherstel;
- Veilige modus van Android;
- Batterij trekken;
- Zachte en harde herstart;
Hoe gebruik je een Android Bootloader?
Met een bootloader kunnen gebruikers verschillende opstartbare delen (of partities) van hun besturingssysteem laden. Hiermee kunnen gebruikers kiezen tussen het opstarten van een herstelpartitie of hun besturingssysteem. Als het besturingssysteem niet kan opstarten, kan de bootloader het originele fabrieksversie besturingssysteem herstellen.
Fabrikanten nemen ook opties op in de herstel- of bootloader om de cache van het apparaat te wissen. Het wissen van een beschadigde cache kan op dezelfde manier opstartproblemen oplossen. Elke apparaatfabrikant verschilt echter in het soort tools en functies die beschikbaar zijn in de pre-boot (of bootloader) -omgeving. Ze verschillen ook in hoe gebruikers deze omgeving binnenkomen.
Hier is een voorbeeld van hoe mijn bootloader eruit ziet op een Moto X 2014:

Zoals je kunt zien, zijn er meerdere opties beschikbaar. De meest opvallende (op een ongewijzigd apparaat): de Fabriek, of Fabrieksinstellingen optie.
Fabrieksinstellingen van een niet-opstartbaar Android-apparaat
De meest gebruikelijke manier is schakel het apparaat uit. De volgende, houd power en volume ingedrukt. Wacht vervolgens terwijl het vermogen en het volume laag zijn, totdat het apparaat zacht trilt en de Android-bootloader binnengaat (of herstel). Opmerking: sommige fabrikanten gebruiken de volume omhoog knop in plaats van volume verminderen.
Nogmaals, deze omgevingen verschillen van fabrikant tot fabrikant, maar de meeste bevatten dezelfde basisfuncties.
Selecteer Factory Reset met behulp van uw volumetoetsen om te bladeren en aan / uit-knop om een optie te selecteren. Het apparaat start vervolgens een herstel van de oorspronkelijke fabrieksinstellingen. Het zou opnieuw moeten opstarten en een lang proces van herinitialisatie moeten starten. Echter, als je een aangepast ROM hebt geïnstalleerd, wees dan uiterst voorzichtig bij het wel of niet gebruiken van de Recovery- of bootloader om het fabrieksresetproces te starten. Als u uw systeem hebt gewijzigd, voert u over het algemeen de fabrieksreset uit vanaf aangepast herstel (wat is een aangepast herstel? Wat is een aangepast herstel? CWM, TWRP en vrienden verkennenAls je ooit hebt overwogen om aan je Android-apparaat te sleutelen, heb je waarschijnlijk gelezen dat je er een aangepast herstel op moet flashen voordat je iets serieus kunt doen. Maar dat roept een aantal vragen op. Lees verder ).
Houd er ook rekening mee dat de volumetoetsen niet altijd als richtingstoetsen werken. Op Motorola-telefoons selecteert de knop Volume omhoog een optie en de knop Volume omlaag scrolt door de opties.

Bootloader toegangsvariaties
Voor zover ik weet, zijn er vier verschillende soorten toetscombinaties waarmee gebruikers hun bootloader kunnen laden. Gebruikers moeten deze toetscombinaties uitvoeren vanuit een uitgeschakelde staat:
- Power + volume hoger
- Power + volume lager
- Vermogen + volume hoger + volume lager
- Samsung-methode (zie hieronder)
Als je het moeilijk vindt om de bootloader te vinden, houd er dan rekening mee dat niet alle fabrikanten hun bootloader bij naam noemen. Sommigen (met name Samsung) verwijzen ernaar met een handelsnaam (hoewel Android een eigen versie van de downloadmodus heeft). U moet zich zorgen maken over het vinden van de fabrieksresetoptie. Gebruik bij twijfel een zoekmachine.
Hier is een geweldige video die enkele van de byzantijnse variaties beschrijft in hoe gebruikers hun apparaat in de fabriek opnieuw hebben ingesteld. Sommige apparaten staan een fabrieksreset toe door simpelweg op de knoppen te tikken tijdens het opstarten. Anderen moeten opstarten in de bootloader:
Samsung-downloadmodus
Helaas gebruiken veel van de grote apparaatfabrikanten verschillende methoden om de bootloader (of andere modi) te bereiken. Samsung verwijst naar hun pre-boot herstelomgeving als downloadmodus. Omdat Samsung-apparaten een fysieke startknop kunnen bevatten, gebruiken ze dit soms als een manier om toegang te krijgen tot de pre-boot-omgeving. Hier is een korte tutorial over het opstarten in de downloadmodus van Samsung:
Vanwege de enorme variatie in Samsung-apparaten, moet u op internet zoeken naar toegang tot de downloadmodus van uw specifieke smartphonemodel.
Hoe een Android Bootloader of herstel gebruiken om een cache te wissen?
Een andere reparatieoptie bevindt zich in de pre-boot-omgeving van Android. De meeste fabrikanten hebben een optie om de cachepartitie van binnenuit te wissen herstel, maar ik heb gehoord van de bootloader die deze functie ook bevat. Er zijn twee soorten caches: de Dalvik-cache of de systeemcache. Android 5.0 en hoger bevat alleen de systeemcache omdat het ART-compilatie gebruikt (ART verhoogt de Android-snelheid Verandert overschakelen naar ART uw Android KitKat-apparaat?Kan ART het beste met rust worden gelaten totdat Google besluit het uit te rollen als werkende vervanging voor Dalvik? Lees verder ), wat het wissen van de cache eenvoudiger maakt.
Om de cache te wissen, opstarten in de Android-bootloader en selecteer de hersteloptie.
Sommige fabrikanten hebben op dit moment extra toetsaanslagen nodig om de cachepartitie te wissen. Mijn Moto X vereist bijvoorbeeld het ingedrukt houden van de aan / uit-knop en het volume.
Dan selecteer wis cachepartitie uit de opties. Als het klaar is met het wissen van de cache, herstart.

Hoe gebruik je een Software Recovery Toolkit en andere opties?
Recovery toolkits variëren van fabrikant tot fabrikant. Nexus-apparaten krijgen toegang tot verschillende varianten, zoals WugFresh. Dan is er Samsung's Kies toolkit optie. Andere softwaretools zijn onder meer Minimal Fastboot en Koush's universele ADB-stuurprogramma's.
Minimale ADB en Fastboot Toolkit
De eenvoudigste methode om toegang te krijgen tot ADB: de Minimale ADB en Fastboot installeerbare tool. Met minimale ADB en Fastboot kunnen gebruikers ADB-opdrachten en Fastboot gebruiken, zonder de Android Software Development Kit (SDK) te downloaden, die veel tools bevat die u niet nodig heeft. Het is gemakkelijker en minder foutgevoelig dan het gebruik van de hele SDK, wat een vrij grote download is. Ik moet opmerken dat Fastboot een speciale bootloader nodig heeft om te werken, waartoe sommige ongewijzigde Android-apparaten geen toegang hebben.
Het grootste voordeel van Minimal ADB: U krijgt een ADB-stuurprogrammapakket, samen met de tools die nodig zijn om uw apparaat op een Windows-computer aan te sluiten.
Download Minimal Fastboot en installeer het.
Hier is een video over het gebruik van ADB (als je Minimal ADB en Fastboot hebt geïnstalleerd, heb je de Android SDK niet nodig):
Universele ADB-stuurprogramma's van Koush
Als u geen apparaat op een Windows-computer kunt aansluiten met behulp van het ADB-protocol, raad ik u aan Koush's universele ADB-stuurprogramma's te installeren. Hier is een korte handleiding over verbinding maken Android naar Windows via ADB Android maakt geen verbinding met Windows via ADB? Fix It in 3 eenvoudige stappenDetecteert ADB uw apparaat niet? Wanneer Android geen verbinding kan maken met ADB, kunt u dit als volgt oplossen en opnieuw verbinding maken. Lees verder . De stuurprogramma's stellen Windows in staat Android-apparaten te herkennen.
Android-apparaten gebruiken twee verschillende protocollen - en stuurprogramma's - om verbinding te maken met een desktopcomputer. ADB biedt gebruikers toegang tot de bestandsstructuur van het Android-besturingssysteem, waardoor gebruikers op hun beurt de originele firmware kunnen herstellen, en nog veel meer. Voor niet-opstartbare apparaten kunnen gebruikers hierdoor de juiste stuurprogramma's installeren, wat de deur opent naar interactie met het besturingssysteem van je telefoon.
Koush's universele ADB-stuurprogramma's bieden een alternatief voor het downloaden en installeren en configureren van de volledige Android SDK voor uw apparaat. Het omvat de overgrote meerderheid van Android-smartphones en -tablets, maar niet allemaal. Misschien wilt u eerst proberen uw officiële stuurprogramma's te installeren - en als dat niet lukt - installeer dan de stuurprogramma's van Koush. Onthoud dat deze stap alleen de deur opent voor het omgaan met opstartproblemen. Een ADB-verbinding vereist dat u eerst ADB-toegang inschakelt in een reeds functioneel systeem. Als uw telefoon niet opstart en u ADB niet heeft ingeschakeld, kunt u deze stap niet gebruiken.
Hoe gebruik ik de veilige modus van Android?
De veilige modus van Android werkt op dezelfde manier als Veilige modus van Windows Opstarten in de veilige modus op Windows 10Heeft u opstartproblemen met Windows? Veilige modus is een ingebouwde functie voor het oplossen van problemen met Windows 10 die u eerst moet proberen. Lees verder , wat betekent dat het het besturingssysteem laadt zonder software van derden. Dit voorkomt dat malware of buggy-software het opstartproces onderbreken. Er zijn variaties in het openen van de Veilige modus - het belangrijkste voor een niet-opstartbaar apparaat is dat het is uitgeschakeld. Houd gewoon de stroom, het volume hoger en het volume lager totdat het Android-opstartscherm wordt weergegeven. Nadat het opstartsymbool is weergegeven, laat u de aan / uit-knop los, maar houdt u de volumeknoppen ingedrukt totdat het besturingssysteem volledig is geladen. U zou grijze pictogrammen en de woorden "Veilige modus" linksonder op het scherm moeten zien.
Gebruikers kunnen vervolgens malware of disfunctionele applicaties verwijderen zoals ze dat normaal zouden doen.
Houd in Android Gingerbread (2.3) en lager vanuit een uitgeschakelde staat de aan / uit-knop ingedrukt totdat de veilige modus wordt gestart.
Hoe een batterij op Android te trekken?
Voor het trekken van een batterij moet de batterij van een smart-apparaat tijdelijk worden losgekoppeld. Deze methode biedt een vrijwel kogelvrije manier om een Android-apparaat opnieuw in te stellen, vooral als het is vergrendeld in de zogenaamde slaap van de dood, waarbij het apparaat weigert in te schakelen. Helaas bevatten de meeste moderne vlaggenschiptelefoons niet langer een verwijderbare achterklep. Sommigen solderen zelfs de batterij in het apparaat om te voorkomen dat de batterij door de gebruiker wordt vervangen.
Om een batterij te trekken, hoeft u alleen de achterklep te verwijderen en de batterij los te koppelen. Bij sommige apparaten wordt de achterklep verwijderd (zoals ter vervanging van de Nexus 4-batterij Hoe de Nexus 4-batterij te vervangen (deze kan worden gedaan) [Android]Heb je een lege of versleten Nexus 4-batterij? Het vervangen van de defecte batterij is doodeenvoudig - kraak gewoon uw telefoon open, wrik de oude batterij eruit en stop er een nieuwe in. Maar tenzij je wilt ... Lees verder ) niet erg moeilijk. Zelfs de achterkappen van de Nexus 5 en 5X zijn niet moeilijk te verwijderen.
Na het losmaken van de achterkant van de behuizing, zal het simpelweg losmaken van de batterijconnector van de batterij de stroom naar het apparaat verstoren en effectief een harde reset uitvoeren. Verwijder de batterij niet uit het apparaat. Sluit het vervolgens opnieuw aan en start opnieuw op.
Hoe voer ik een harde of zachte reset uit op Android?
De twee snelste opties die beschikbaar zijn voor Android-gebruikers om hun apparaten opnieuw in te stellen: harde en zachte reset.
Harde reset
Een harde reset herstelt het besturingssysteem terug naar de oorspronkelijke fabrieksinstellingen. Het uitvoeren van een harde reset vereist het invoeren van de Android-bootloader (of herstel).
Eerste, schakel het apparaat uit. Dan houd de stroom en het volume laag knoppen totdat de bootloader wordt weergegeven. Kies vervolgens een optie die klinkt als een Fabrieksinstellingen. Mijn Motorola-bootloader geeft bijvoorbeeld alleen 'Factory' weer, wat hetzelfde is als Factory Reset. Als u deze optie kiest, wordt de telefoon teruggezet naar de fabrieksinstellingen.
Als deze optie mislukt, kan dit betekenen dat de herstelpartitie beschadigd is. Vaak kan het installeren van een aangepast ROM de herstelpartitie wissen, die een volledige kopie van het originele besturingssysteem bevat. Het verliezen van deze partitie kan de reparatie-inspanningen enorm belemmeren.
Hier is een video over het uitvoeren van een harde reset:
Zachte reset
Het uitvoeren van een zachte reset is doodeenvoudig op de overgrote meerderheid van Android-apparaten: houd de aan / uit-knop 10 seconden ingedrukt. Binnen 10 seconden moet het apparaat opnieuw opstarten.
Deze methode werkt niet altijd, maar door zijn betrouwbaarheid en eenvoud is het een eerste optie op telefoons met opstartproblemen.
Hier is een video over het uitvoeren van een zachte reset:
Heeft u problemen met de knoppen die u nodig heeft om uw apparaat opnieuw in te stellen? Hier zijn oplossingen die u kunt proberen wanneer de knoppen van uw Android-telefoon niet werken 5 oplossingen om te proberen wanneer uw Android-telefoonknoppen niet werkenHeeft u een knop op uw Android-telefoon die niet meer werkt? Probeer deze oplossingen om een defecte smartphoneknop te repareren of te omzeilen. Lees verder .
Unbootable Android-scenario's
Er zijn meerdere problemen om te overwegen of uw Android-telefoon helemaal niet opstart.
Unbootable Scenario # 1: No Lights, No Signs of Life
Uw Android-apparaat vertoont de volgende symptomen:
- De oplaadindicator gaat niet aan wanneer deze op een stroombron is aangesloten;
- Als u een harde herstart uitvoert, wordt het apparaat niet opnieuw opgestart;
- Uw apparaat wordt niet weergegeven als verbonden wanneer het op een pc is aangesloten;
- Indien aangesloten op een stroombron, voelen de telefoon en de stroomadapter niet warm aan;
- Geen Android-opstartscherm;
Het kan last hebben van een beschadigde voedingsadapter of microUSB-kabel. Vervang deze en zorg ervoor dat de stroomadapter de benodigde stroomsterkte levert (normaal minimaal 1,5 mA). Dan sluit het apparaat aan op een computer en (in Windows) controleer in Windows Device Manager om te zien of de computer detecteert of het Android-apparaat verbinding maakt of niet.
Onder Android-apparaten ziet u mogelijk het verbonden apparaat. Dat betekent dat het door de computer wordt herkend. Dat betekent dat het niet dood is.
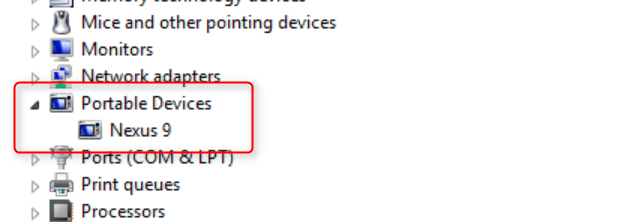
Eerste, laat het opladen enkele uren. Probeer vervolgens een zachte reset. Als dat niet lukt, dan voer een harde reset uit. Als dat niet lukt, probeer een batterij te trekken. Als het trekken van een batterij mislukt (of als deze een niet-verwijderbare batterij heeft), sluit u deze aan op een computer om te zien of deze wordt herkend. Als dat niet lukt, kan het apparaat last hebben van een slechte batterij of beschadigd moederbord. U moet het apparaat voor reparatie terugsturen naar de fabrikant.
Als het aansluiten op een computer lukt en je hebt toegang tot Fastboot of ADB, dan kun je mogelijk installeren het oorspronkelijke besturingssysteem, op voorwaarde dat de fabrikant gebruikers toestaat fabrieksafbeeldingen van hun besturingssysteem te downloaden systeem.
Unbootable Scenario # 2: Some Signs of Life
Uw Android-apparaat vertoont de volgende symptomen:
- Het oplaadlampje gaat branden wanneer het is aangesloten op een stroombron;
- Gedetecteerd na aansluiting op desktop of laptop;
- Geen Android-opstartscherm;
In dit scenario vertoont het apparaat enkele tekenen van leven, maar werkt het niet volledig. Het kan last hebben van een beschadigde voedingsadapter of microUSB-kabel. Vervang deze en zorg ervoor dat de voedingsadapter de benodigde stroomsterkte levert (normaal minimaal 1,5 ampère).
Eerste, laat het opladen urenlang om ervoor te zorgen dat het volledig is opgeladen. De volgende, voer een zachte reset uit. Als dat niet lukt, probeer het dan opstarten in de bootloader. Als dat lukt, voer een fabrieksreset uit. Als dat niet lukt, heeft het apparaat mogelijk een bevoegde technicus nodig.
Unbootable Scenario # 3: Bootloop
Als je een aangepast ROM hebt geïnstalleerd, kan een bootloop veel ernstiger zijn dan op een standaard, ongewijzigd apparaat. Bootloops treden vaak op vanwege een beschadigd besturingssysteem of een kwaadaardige app.
- Het opstartscherm wordt continu weergegeven, het systeem start niet op;
- Komt soms voor na een mislukte OTA-update;
Eerste, probeer een zachte reset. Als dat niet lukt, probeer het dan het opstarten van het apparaat in Veilige modus. Als dat niet lukt (of als je geen toegang hebt tot de Veilige modus), probeer dan het apparaat op te starten via zijn bootloader (of herstel) en de cache wissen (als u Android 4.4 en lager gebruikt, wis dan ook de Dalvik-cache) en start opnieuw op. Als dat niet lukt, moet u drastischer methoden gebruiken: Start opnieuw op in de bootloader en voer een fabrieksreset uit. Als dat niet lukt, heeft het apparaat mogelijk onderhoud nodig van een bevoegde technicus.
Als je begrijpt hoe je Fastboot moet gebruiken, wil je misschien deze video bekijken:
Unbootable Scenario # 4: System boot, but displays error message (s)
Dit soort foutmeldingen verschijnen voor beide hardware- en softwarefouten. Er worden verschillende foutmeldingen weergegeven als de kernbestanden van het besturingssysteem schade oplopen. Ook kan een defecte eMMC-schijf (de harde schijf) gegevens beschadigen.
- Als u uw besturingssysteem op een of andere manier hebt gewijzigd, bijvoorbeeld door root-toegang te verkrijgen of een aangepast ROM te installeren.
- Als een OTA-software-update is mislukt;
- Als het apparaat een dode Android weergeeft;
Eerste, probeer een zachte reset. Als dat niet lukt, opstarten in de bootloader en probeer een fabrieksreset (AKA harde reset). Als dat niet lukt, probeer het dan wis de cache. Als dat niet lukt, worden uw opties beperkt. U kunt proberen een systeemkopie opnieuw te flashen met behulp van een toolkit of handmatig met behulp van de ADB. Anders heeft het apparaat mogelijk een bevoegde technicus nodig om het besturingssysteem correct te herstellen.
Android opstartproblemen?
De eenvoudigste methode om met een niet-opstartbaar Android-apparaat om te gaan, is werken met de bootloader-omgeving. In tegenstelling tot de meeste installaties van het Windows-besturingssysteem, biedt Android gebruikers een duidelijke en eenvoudige methode om hun apparaat terug te zetten naar de fabrieksinstellingen. Wanneer het herstel mislukt (of gewoon niet werkt), kunnen gebruikers hun apparaat nog steeds op andere manieren repareren, zoals ADB.
Als je, in een onvoorzien scenario, je apparaat gaat dichtmetselen, probeer deze dan herstelmethoden om uw Android-apparaat te verwijderen.
Wilt u meer weten over Android? Bekijk deze informatieve Android-sites 6 Informatieve Android-sites die u vandaag zou moeten markerenAlles weten over Android kan moeilijk zijn. Deze informatieve Android-websites zijn een bladwijzer waard voor elke Android-liefhebber. Lees verder .
Kannon is Tech Journalist (BA) met een achtergrond in internationale aangelegenheden (MA) met de nadruk op economische ontwikkeling en internationale handel. Zijn passies zijn gadgets uit China, informatietechnologieën (zoals RSS) en productiviteitstips en -trucs.

