Advertentie
 Als u een Linux- of UNIX-gebruiker bent, gebruikt u waarschijnlijk SSH (Secure Shell) om op afstand toegang te krijgen tot de opdrachtregel op uw machines. Naast veilige toegang tot shell-accounts, kan SSH ook veilig ander soorten webverkeer transporteren. In zekere zin kan het u een snelle en gemakkelijke VPN (Virtual Private Network) bieden naar het externe netwerk waar uw SSH-server zich bevindt.
Als u een Linux- of UNIX-gebruiker bent, gebruikt u waarschijnlijk SSH (Secure Shell) om op afstand toegang te krijgen tot de opdrachtregel op uw machines. Naast veilige toegang tot shell-accounts, kan SSH ook veilig ander soorten webverkeer transporteren. In zekere zin kan het u een snelle en gemakkelijke VPN (Virtual Private Network) bieden naar het externe netwerk waar uw SSH-server zich bevindt.
Allereerst heb je natuurlijk een SSH-server nodig die ergens draait. Linux en OS X worden geleverd met SSH-servers, maar er zijn ook SSH-servers beschikbaar voor Windows. freeSSHd is een leuke gratis SSH-server voor Windows. Het is een snelle en gemakkelijke installatie en relatief eenvoudig te configureren. U hebt natuurlijk beheerdersrechten nodig op de computer waarop u het installeert.
Aangezien u op afstand toegang krijgt tot uw SSH-server, moet u ervoor zorgen dat poort 22 (de standaard SSH-poort) op de juiste manier wordt doorgestuurd als deze zich achter een firewall of router bevindt. De meeste routers kunnen poorten doorsturen naar individuele machines op het lokale netwerk. U moet de instructies voor uw router / firewall raadplegen over hoe u dit moet doen.
Zodra u uw SSH-server heeft geconfigureerd zodat u er verbinding mee kunt maken vanaf elke internetverbinding, heeft u natuurlijk een client nodig om er verbinding mee te maken. Linux en OS X hebben beide ingebouwde SSH-clients. Als u Windows gebruikt, is de client bij uitstek Stopverf. Ik zal instructies geven over tunneling met PuTTY, maar je kunt zeker ook andere klanten gebruiken.
Specificeer eerst het adres van uw SSH-server in de Sessie sectie. Selecteer SSH voor de Connectie type en ga naar binnen 22 voor de Haven (of welke externe internetpoort u ook gebruikt om verbinding te maken met uw SSH-server).

Ga vervolgens naar Verbinding > SSH > Tunnels. Er zijn drie soorten tunnels die je kunt instellen:
- Dynamisch - Dit fungeert als een SOCKS-proxy die kan worden gebruikt om verkeer via het netwerk waar de SSH-server zich bevindt te tunnelen. Vervolgens kunt u applicaties configureren die SOCKS-proxy's ondersteunen (zoals een webbrowser) om hiervan te profiteren. Ik zal laten zien hoe u Firefox kunt instellen om door een dynamische tunnel te werken.
- Lokaal - Met een lokale tunnel kunt u verbinding maken met de opgegeven poort op een computer die zich in hetzelfde netwerk bevindt als de SSH-server. Een nuttig voorbeeld dat ik u zal laten zien, is hoe u verbinding kunt maken met een Windows-computer met Remote Desktop.
- Afgelegen - Zoals de naam al doet vermoeden, is dit het omgekeerde van een lokale tunnel. U zult dit waarschijnlijk minder vaak gebruiken, maar het zou machines op het SSH-servernetwerk toegang geven tot een machine en poort op het netwerk waar uw SSH-client zich bevindt. Ik zal in dit artikel geen voorbeelden bespreken over het instellen van een externe poort.
Dus in het voorbeeld dat ik ga geven, zullen we zeggen dat het thuisnetwerk twee computers heeft. De ene is een Linux-box waarop de SSH-server wordt uitgevoerd en de andere is een Windows-box waarop Remote Desktop is ingeschakeld. We willen twee tunnels opzetten: een dynamische tunnel en een lokale tunnel om via Remote Desktop verbinding te maken met de Windows-machine.
Laten we eerst een dynamische tunnel opzetten voor poort 1080. De poort die u gebruikt voor een dynamische tunnel is eigenlijk willekeurig, maar aangezien poort 1080 vaak wordt gebruikt voor SOCKS-proxy's, is dat wat we zullen gebruiken. Typ 1080 in het Bronpoort veld, selecteer Dynamisch als het poorttype en klik vervolgens op Toevoegen knop.
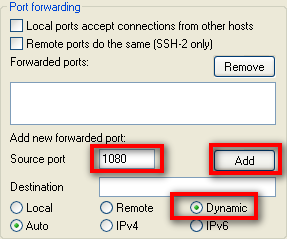
Laten we vervolgens de lokale tunnel instellen voor de computer op het netwerk met Windows Remote Desktop. Stel dat de lokale IP-adressen op het LAN waar de SSH-server zich bevindt, 192.168.1.xxx-adressen zijn. De Windows-machine heeft een lokaal IP-adres van 192.168.1.100. Voer 3390 in voor de Bronpoort, 192.168.1.100:3389 voor de Bestemmingselecteer Lokaal voor het poorttype en klik vervolgens op Toevoegen knop. Je zult later zien waarom ik de bronpoort heb geconfigureerd om anders te zijn dan de bestemming.
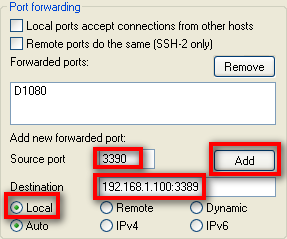
Zodra je alles hebt geconfigureerd voor de verbinding, ga je terug naar de Sessie sectie en sla uw verbinding op. Dan klikken Open en log in op uw Linux-box met uw inloggegevens zoals u dat normaal zou doen.
Nu moet u uw toepassingen configureren om de door u ingestelde tunnels te gebruiken. Stel dat u wilt surfen op het web door de dynamische tunnel die we hebben opgezet. Dit is eigenlijk een uiterst nuttige manier om te profiteren van SSH.
U bevindt zich mogelijk op een netwerk met een soort firewall of inhoudfiltering die u wilt omzeilen. Als u poort 22 (of een andere poort) kunt verlaten, hoeft u alleen uw SSH-server in te stellen dienovereenkomstig), dan kunt u probleemloos door de dynamische tunnel surfen waar u maar wilt.
Het is ook handig als u op een netwerk surft en u zich zorgen maakt of anderen uw verkeer observeren. Misschien maakt u verbinding vanaf een hotel, een klantsite of vanaf uw werk (u hebt dat niet van mij geleerd) en u wilt niet dat anderen uw verkeer volgen.
De beste keuze is om Firefox te gebruiken, omdat u met Firefox de browser kunt configureren om ook DNS-verzoeken via de proxy te verzenden. Als u Internet Explorer gebruikt, worden uw DNS-verzoeken nog steeds gedaan via het lokale netwerk waarmee u verbinding maakt en kunnen ze dus nog steeds worden gecontroleerd. Firefox zou dus de voorkeursbrowser zijn als u de privacy wilt behouden op het netwerk waarmee u verbinding maakt.
Ga naar Firefox om Firefox in te stellen om de dynamische tunnel als SOCKS-proxy te gebruiken Opties > Geavanceerd > Netwerk en klik op de Instellingen ”¦ knop. Klik op de instellingenpagina op Handmatige proxyconfiguratie, voer localhost in voor de SOCKS Host, en 1080 voor de Haven.
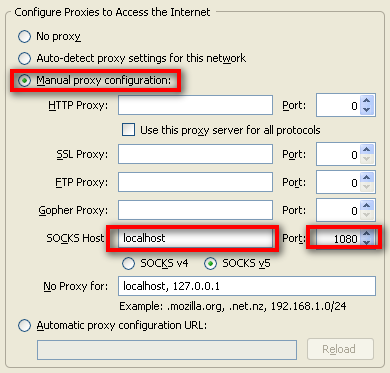
We zijn nog niet helemaal klaar. We moeten Firefox nog steeds configureren om ook DNS-verzoeken naar de SOCKS-proxy te verzenden. Voer hiervoor about: config in de navigatiebalk in Firefox in. Mogelijk wordt u gevraagd of u weet wat u doet. Verzeker Firefox dat u weet wat u doet en ga verder.
Voer socks_remote_dns in voor de Filter en druk op enter. U zou een enkele optie moeten zien die zegt: network.proxy.socks_remote_dns. Als het false zegt voor de Waarde, dubbelklik erop zodat het waar zegt. Je bent nu helemaal klaar. U zou op het web moeten kunnen surfen door uw nieuwe beveiligde dynamische tunnel!
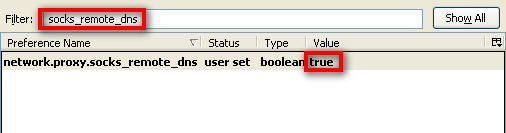
Gelukkig is het veel eenvoudiger om verbinding te maken met onze Windows Remote Desktop-machine. U start gewoon de Remote Desktop Client en voert localhost: 3390 in voor het computeradres. Dat is alles.
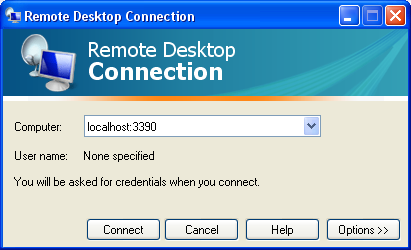
De reden dat we de bronpoort hebben ingesteld op 3390, is omdat u met de Remote Desktop Client geen verbinding kunt maken met de standaard externe desktop-poort (3389) op de lokale computer. Daarom gebruikten we in plaats daarvan 3390 (we hadden elke poort kunnen gebruiken, ik gebruik gewoon 3390 omdat ik het gemakkelijk kan onthouden).
De bronpoort die u gebruikt voor het opzetten van de tunnels is willekeurig. We hadden 1234 kunnen gebruiken in plaats van 3390 als we dat wilden, zolang er maar niets draait op de lokale computer in poort 1234. Wat niet willekeurig is, is wat u gebruikt op het bestemmings-IP en de poort. Daarvoor moet u het juiste IP-adres en de juiste poort gebruiken voor de service waarmee u verbinding wilt maken.
U kunt een tunnel voor elke service op elk IP overal instellen. Je hoeft alleen maar het programma in te stellen om verbinding te maken met localhost op de bronpoort die je hebt ingesteld voor de tunnel. Het is een behoorlijk handige manier om verbinding te maken met dingen die je anders misschien niet zou kunnen doen, vanwege firewall-problemen die je tegen kunt komen. Het enige wat je nodig hebt is een enkele poort om bij je SSH-server te komen, en die moet natuurlijk op die poort draaien.
Gebruik je SSH-tunnels? Voor wat voor coole dingen gebruik je ze?
Fotocredit: kreg.steppe
Ik ben een vrij typische nerd die uren op het werk en thuis voor een computermonitor doorbrengt. Ik vind het ook leuk om handige tools en gadgets samen te stellen.