Advertentie
Vroeger waren er maar heel weinig manieren om het volume op uw Windows-computer te regelen. Windows 10 speelt echter goed met smartphones, externe desktopverbindingen, verschillende softwarefixes en meer. Er zijn nu meer manieren om het volume in Windows 10 te regelen dan ooit tevoren.
Hier zijn enkele van de beste manieren om het geluid in Windows 10 te regelen.
Ben je op zoek naar iets specifieks?
- Bedien Windows 10-geluid met Remote Mouse voor iOS
- Bedien Windows 10-geluid met PC Remote voor Android
- Gebruik EarTrumpet om het individuele app-volume in Windows 10 te regelen
- Beperk het volumebereik in Windows 10 met Speaker Locker
- Bedien Windows 10-volume met uw muiswiel
- Wijzig het volume op het scherm van Windows 10 met 3RVX
- Gebruik audio- en volumeregeling Rainmeter-skins
- Gebruik AutoHotKey om het volume van Windows 10 te regelen
- Bedien Windows 10-volume met muisbewegingen via StrokePlus
1. Bedien Windows 10-geluid met Hippo Remote Lite voor iOS
Hippo Remote Lite is een gratis iOS-app waarmee u uw Windows 10-machine op afstand kunt bedienen. Hippo Remote Lite biedt gratis een behoorlijk scala aan functionaliteit. U kunt uw iOS-apparaat gemakkelijk veranderen in een Windows 10-afstandsbediening.
Het volume regelen is ook ongelooflijk eenvoudig.
- Download Hippo Remote Lite voor iOS
- Download en installeer Hippo Remote Lite Server voor Windows (ook beschikbaar voor macOS en Linux)
- Verbind uw iOS-apparaat en computer met hetzelfde Wi-Fi-netwerk en maak de verbinding
- Regel het volume op uw Windows 10-machine met de volumeschakelaar op uw iOS-apparaat of de schuifregelaar in de Hippo Remote Lite-app
Zie, simpel!
Volumeregeling is verre van het enige dat Hippo Remote Lite doet. Je kunt het gebruiken als een toetsenbord of mediacontroller, plus het ondersteunt Boxee, XMBC en Plex.
Downloaden: Hippo Remote Lite voor iOS (gratis)
Downloaden: Hippo Remote Lite Server voor ramen | macOS | Linux (Vrij)
2. Bedien Windows 10-geluid met PC Remote voor Android
Vervolgens kunt u PC Remote voor Android gebruiken om het geluid op uw Windows 10-machine te regelen. Net als Remote Mouse installeer je PC Remote op je Android-apparaat en een serverversie op je Windows 10-desktop of laptop. U kunt vervolgens een verbinding maken via Bluetooth of Wi-Fi en het geluid van uw Windows 10-machine rechtstreeks vanaf uw Android-apparaat regelen.
- Download PC Remote voor Android
- Download en installeer PC Remote voor Windows
- Verbind uw Android-apparaat en computer met hetzelfde wifi-netwerk of via Bluetooth
- Regel het volume op uw Windows 10-machine met de volumeschakelaar op uw Android-apparaat of de schuifregelaar in de app PC Remote
Nogmaals, simpel!
PC Remote heeft ook een heleboel uitgebreide functionaliteit. Het heeft bijvoorbeeld talloze ingebouwde gamecontrollerconfiguraties, zodat u de pc-afstandsbediening kunt gebruiken om uw favoriete games te bedienen. Het heeft geïntegreerde bestandsoverdrachten, directe streaming van de camera van je Android-apparaat naar je Windows-machine, ondersteuning bij het starten van apps, gespecialiseerde toetsenborden en nog veel meer.
Downloaden: PC Remote voor Android | iOS (Vrij)
Downloaden: PC Remote Server voor ramen (Vrij)
3. Gebruik EarTrumpet om het individuele app-volume in Windows 10 te regelen
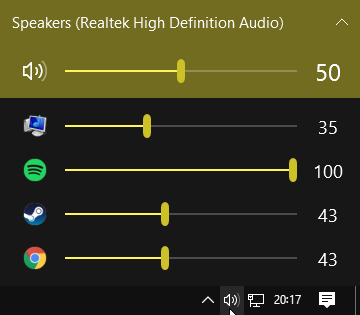
EarTrumpet is een fantastisch stuk open source-software dat je veel meer controle geeft over de volumeregeling van Windows 10. De beste eigenschap van EarTrumpet is de controle die je hebt over meerdere audio-ingangen en -uitgangen voor één systeem. In plaats van het Configuratiescherm of Windows 10-instellingen te hoeven gebruiken, maakt EarTrumpet voor elk audioapparaat een afzonderlijk volumepaneel. Sterker nog, het integreert perfect met Windows 10 en verschijnt als een native Windows-applicatie.
Een andere belachelijk handige functie is het slepen en neerzetten van applicaties die audio afspelen op verschillende audioapparaten, plus de controle over het volume van die individuele apps Hoe u het volume per app kunt wijzigen in Windows 10De meeste mensen weten niet dat Windows een manier biedt om het volume per app te wijzigen, maar er is ook een app van derden die het nog gemakkelijker maakt om te doen! Lees verder .
Downloaden: EarTrumpet voor ramen (Vrij)
4. Beperk het volumebereik in Windows 10 met Speaker Locker
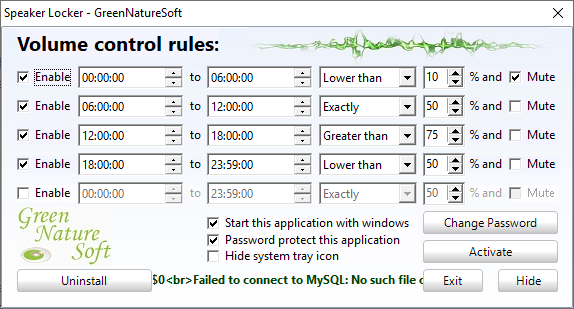
Soms moet u mogelijk het volumebereik beperken dat beschikbaar is voor Windows 10-gebruikers. De Speaker Locker van Greennaturesoft doet precies dat. Speaker Locker heeft vier opties:
- Houd het luidsprekervolume gedempt
- Beperk het luidsprekervolume tot een bovengrens
- Houd het luidsprekervolume op een exact niveau
- Beperk het spraakvolume tot een ondergrens
Het beste van alles is dat u die volumelimieten kunt combineren met bedieningstijden. U kunt bijvoorbeeld instellen dat het volume tussen 06.00 uur en 12.00 uur onder de 50 procent blijft, maar tussen 12.00 uur en 17.00 uur boven de 75 procent.
Speaker Locker heeft beheerderswachtwoorden zodat andere gebruikers deze niet kunnen uitschakelen. U kunt ook instellen dat Luidsprekervergrendeling begint met Windows om ervoor te zorgen dat het altijd op zijn plaats zit.
Downloaden: Speaker Locker voor ramen (Vrij)
5. Bedien Windows 10-volume met uw muiswiel

U kunt het volume in Windows 10 regelen met uw muiswiel. Met Nirsoft's Volumouse kunt u uw muiswiel gebruiken om het systeemvolume te regelen. Volumouse werkt het beste in combinatie met een andere triggerknop, in plaats van alleen.
U kunt bijvoorbeeld instellen dat Volumouse alleen werkt wanneer u de rechter CTRL ingedrukt houdt, of wanneer de muiscursor over een bepaald deel van het scherm beweegt, enzovoort.
Nirsoft heeft ook enkele plug-ins ontwikkeld waarmee u het actieve venster kunt bedienen of de deur van uw cd-rom / dvd met de muis kunt openen en sluiten.
Downloaden: Volumouse voor ramen (Vrij)
6. Wijzig de volumeregeling op het scherm van Windows 10 met 3RVX
3RVX is een open source schermweergave voor Windows 10. Het beschikt over een behoorlijk aantal aanpasbare volumeknoppen op het scherm, lademeldingen en andere handige functies.
Downloaden: 3RVX voor ramen (Vrij)
7. Gebruik audio- en volumeregeling Rainmeter-skins

Rainmeter is een gratis en open source tool voor het aanpassen van desktops voor Windows. Ontwikkelaars maken soms ongelooflijke Rainmeter-skins, waaronder gebruiksmeters, audiobediening, kalenders, applets en meer. Ik heb al enkele jaren niet aan Rainmeter gesleuteld, tot het moment dat ik dit artikel schreef, dus het was verhelderend om enkele van de nieuwste aangepaste ontwerpen te zien.
- Audioswitcher is een heel simpele Rainmeter skin waarmee je snel kunt wisselen tussen je koptelefoon en speakers
- Radian Linear Visualizer is een live audiovisualisatie-applet voor je desktop, compleet met automatisch bijgewerkte albumhoezen en een heleboel andere aanpassingsopties
- VolKnob voegt een eenvoudige volumeknop toe aan je bureaublad die je draait door met je muiswiel te scrollen (vergelijkbare functionaliteit als Nirsoft's Volumouse)
- AppVolumePlugin voegt volumemeters en volumeregeling toe voor individuele apps
- Minimale volumeregeling voegt een uiterst eenvoudige maar functionele volumebedieningsbalk toe aan uw bureaublad
Andere Rainmeter-skins worden geleverd met geïntegreerde audio- en volumeregeling. Er zijn veel Rainmeter-skins en ook een groot aantal plug-ins en applets, dus je zult iets vinden dat aan je eisen voldoet. Begin met uw Rainmeter desktop-aanpassingsreis onze eenvoudige gids voor Rainmeter.
Downloaden: Regenmeter voor ramen (Vrij)
8. Gebruik AutoHotKey om het volume van Windows 10 te regelen
Met AutoHotKey kunt u aangepaste toetsenbordmacro's maken. U kunt AutoHotKey programmeren om uw volume-instellingen voor Windows 10 te regelen. Met het volgende basisscript kunt u uw Windows-volume omhoog en omlaag zetten met Windows Key + Page Up en Windows Key + Page Down.
#PgUp:: Stuur {Volume_Up 3} #PgDn:: {Volume_Down 3} verzendenMaar wat doe je met het script?
- Download en installeer AutoHotKey
- Klik met de rechtermuisknop op uw bureaublad en selecteer Nieuw> Tekstdocument
- Kopieer het script naar het nieuwe tekstbestand
- Ga naar Bestand> Opslaan alsen wijzig het bestandstype in .ahk(AutoHotKey-script).
- Voer het AutoHotKey-script uit; u kunt uw volume wijzigen met de aangepaste toetsenbordmacro
Je hoeft daar niet te stoppen. De AutoHotKey SoundSet-document details over hoe het script verder kan worden aangepast. U kunt bedieningselementen toevoegen om te dempen, de bas, hoge tonen, basversterking en vele andere functies te bedienen.
Downloaden: AutoHotKey voor ramen (Vrij)
Wilt u meer weten over AutoHotKey? Uitchecken Ian Buckley's snelle AutoHotKey-gids voor beginners De snelle AutoHotkey-handleiding voor beginnersAutoHotkey is een krachtige gratis en open source Microsoft Windows-tool die repetitieve taken kan automatiseren. Leer hier hoe u het kunt gebruiken. Lees verder !
9. Bedien Windows 10-volume met muisbewegingen via StrokesPlus

Uw laatste optie voor volumeregeling in Windows 10 is StrokePlus. StrokesPlus is een gratis tool voor het herkennen van muisbewegingen. Met StrokesPlus kunt u een aangepast muisgebaar programmeren om uw Windows 10-volume te regelen.
StrokesPlus is relatief intuïtief. In de meeste gevallen houdt u uw rechtermuisknop ingedrukt en tekent u uw gebaar. Voor volumeregeling kunt u een "U" tekenen voor een hoger volume en een "D" voor een lager volume. Je kunt nog een stap verder gaan met aanpassingen, uitbreidingen, het toevoegen van het muiswiel en nog veel meer.
Downloaden: StrokesPlus voor ramen (Vrij)
Volumeregeling voor Windows 10 ligt in uw handen
Je kunt nu het volume in Windows 10 regelen met je smartphone, met een muisbeweging, met een interactieve aangepaste desktop skin en nog veel meer opties ertussenin.
Sommige mensen houden niet van de volumeregeling van Windows 10. Als dat op jou lijkt, volg dan de stappen van Ben Stegner beknopte handleiding om de oude volumeregeling van Windows terug te krijgen Hoe de oude volumeregeling terug te krijgen op Windows 10Wil je een old-school Windows 7-volumeschuifregelaar in Windows 10 krijgen? Je kunt het inschakelen zonder iets te downloaden. Hier is de truc. Lees verder .
Gavin is Senior Writer voor MUO. Hij is ook de redacteur en SEO-manager voor MakeUseOf's crypto-gerichte zustersite, Blocks Decoded. Hij heeft een BA (Hons) Contemporary Writing with Digital Art Practices geplunderd uit de heuvels van Devon, evenals meer dan een decennium aan professionele schrijfervaring. Hij houdt van veel thee.