Advertentie
Als ouder in het digitale tijdperk 5 apps voor ouders in het digitale tijdperkCoole websites en apps wijzen op vijf apps die het ouder worden in het internettijdperk net iets makkelijker maken. Lees verder , maakt u zich waarschijnlijk zorgen over hoe uw kinderen technologie gebruiken. Hoewel je ze goede principes kunt leren, is het onmogelijk om ze weg te houden elke mogelijke internetzwendel Hoe u zich nu kunt beschermen tegen 3 van de grootste online oplichtingMensen zullen altijd de oplichters mislopen. Drie van de meest verwoestende oplichting van dit moment hebben honderden miljoenen dollars opgeleverd voor cybercriminelen. Wat kun je doen om jezelf te beschermen? Lees verder en alle expliciete inhoud online zelf.
Dat is waar ouderlijk toezicht binnenkomt. Als je dat bent nooit gebruik gemaakt van deze tools
Wat u moet weten over ouderlijk toezicht voor pc's en tabletsZijn uw kinderen oud genoeg om online te gaan? Stel een app voor gezinsveiligheid of ouderlijk toezicht in om ze te beschermen tegen de duistere kant van internet. We laten u zien wat deze tools kunnen doen. Lees verder , je hebt veel in te halen. Lees verder om alles te weten te komen over ouderlijk toezicht. We bespreken een beetje hoe ze werken, hoe de bedieningselementen op specifieke apparaten te gebruiken en doen enkele aanbevelingen.Inhoudsopgave
§1- Hoe werkt ouderlijk toezicht?
§2- Belangrijkste soorten ouderlijk toezicht
§3- Apparaatspecificaties
§4- Afronding: nu hebt u de controle
§5- Wat is uw instellingen voor ouderlijk toezicht?
1. Hoe werkt ouderlijk toezicht?
Laten we eerst een beetje bespreken over ouderlijk toezicht in het algemeen en waar ze voor worden gebruikt. In wezen bestaat er ouderlijk toezicht om te beperken wat kinderen kunnen doen met een elektronisch apparaat. Dit is nogal vaag, en zoals je zult zien, bereiken verschillende vormen van ouderlijk toezicht dit op bepaalde manieren.
#BeforeYouTube Ik wist niet dat ouderlijk toezicht zo belangrijk was. #ouderschap
- Xzamn (@Xzamn) 19 april 2016
Met sommige methoden voor ouderlijk toezicht kunt u voorkomen dat kinderen na een bepaalde tijd een computer gebruiken of hun dagelijkse schermtijd beperken. Anderen beperken video- of game-inhoud op basis van hun beoordelingen. En andere vormen van ouderlijk toezicht blokkeren websites of inhoud die u opgeeft. Mogelijk stelt u liever monitoring in, zodat u kunt zien wat uw kinderen op hun apparaten doen. Ongeacht uw opvoedingsstijl, u zult een bedieningselement vinden dat voor u werkt.
We zullen dit later behandelen, maar het is belangrijk om dat op te merken ouderlijk toezicht is niet waterdicht. Hoewel een peuter waarschijnlijk niet kan omzeilen wat je hebt ingesteld, is het niet onmogelijk voor een technisch onderlegde tiener Top 8 dingen om te doen als u zich online verveeltProbeert u de tijd te doden, maar kunt u niets vinden dat uw aandacht vasthoudt? Hier zijn enkele leuke dingen die u online kunt doen als u zich verveelt. Lees verder om een manier te vinden om blokkades te omzeilen.
1.1 De behoefte aan ouderlijk toezicht
Als u helemaal niet bekend bent met de met internet verbonden wereld, weet u misschien niet hoeveel online is niet vriendelijk voor kinderen Hoe de gevaren van online advertenties gericht op kinderen te vermijdenJe denkt misschien dat je slim genoeg bent om manipulatieve advertenties te ontwijken - en misschien ben je slim genoeg - maar hoe zit het met kinderen? Online advertenties zijn in toenemende mate gericht op jongere en jongere mensen. Wat kunnen we doen? Lees verder . Muziek met expliciete teksten, gewelddadige videogames, onnoemelijke vormen van seksuele inhoud en vele andere op volwassenen gerichte vormen van media zijn slechts een paar klikken verwijderd.
Ik heb net gehoord dat de 9-jarige kleindochter van een vriend porno kijkt sinds ze 6 was. Geen ouderlijk toezicht op tech. Dit is verwaarlozing van kinderen.
- Karen Swallow Prior (Notorious KSP) (@KSPrior) 7 juli 2017
De poortwachters van veel hiervan, zoals Google, hebben de afgelopen jaren veel beter gedaan om de ergste uit te filteren. Maar het is niet moeilijk om aan te nemen dat een kind uiteindelijk toegang kan krijgen tot iets dat je liever niet ziet, zelfs niet per ongeluk. We zijn hier niet om je te vertellen hoe je moet opvoeden, maar we laten je graag de bedieningselementen zien die je tot je beschikking hebt om te gebruiken zoals je wilt.
Het maakt niet uit of je behoorlijk technisch bent of slechts af en toe een computer gebruikt, we leggen uit hoe je ongepaste inhoud voor je kinderen kunt filteren.
2. Belangrijkste soorten ouderlijk toezicht
Nu we de abstracte basisfunctie van ouderlijk toezicht hebben besproken, gaan we dieper in op specifieke methoden om ze in te schakelen. Er bestaan verschillende "controleniveaus", dus in de meeste gevallen kunt u er meer dan één tegelijk gebruiken.
2.1 Smartphone ouderlijke opties
Laten we beginnen met een relevante methode. Kinderen weten tegenwoordig hoe ze een smartphone moeten bedienen voordat ze zelfs hun schoenen kunnen strikken. Als je geef ze je telefoon zodat ze een spelletje kunnen spelen Top 5 Android-spellen om peuters en jonge kinderen te vermakenOoit vastgelopen in een situatie waarin u uw kinderen lange tijd bezig moest houden? Deze apps kunnen daarbij helpen. Lees verder voor een tijdje wil je absoluut niet dat ze toegang hebben tot bepaalde apps of vrij op internet kunnen surfen.
Android
Op Android kunt u een tweede account instellen voor uw kinderen (of gewoon de onderstaande functies inschakelen voor uw eigen account). In combinatie met het uitschakelen van Google Play of het toevoegen van ouderlijk toezicht voor het downloaden van apps, kunt u de apps die ze gebruiken beperken. Ga naar Instellingen> Gebruikers en tik op Voeg gebruiker toe. Doorloop de stappen om het tweede account te maken en kies wanneer u wordt gevraagd om een Google-account in te stellen Overspringen als jij wil niet dat ze Google Play gebruiken Android gebruiken zonder Google: alles wat u moet wetenWil je Android gebruiken zonder Google? Geen Google, geen probleem. Hier is een gids om Google-vrij te gaan op je Android-apparaat om de privacy terug te krijgen. Lees verder .
Als je er een account voor toevoegt, kun je het gebruik van de Play Store beperken. Open de Google Play-app op hun account, schuif het linkermenu uit en tik op Instellingen. Schuif naar beneden Ouderlijk toezicht en maak eerst een pincode. Vervolgens kunt u beperkingen instellen op basis van categorie.
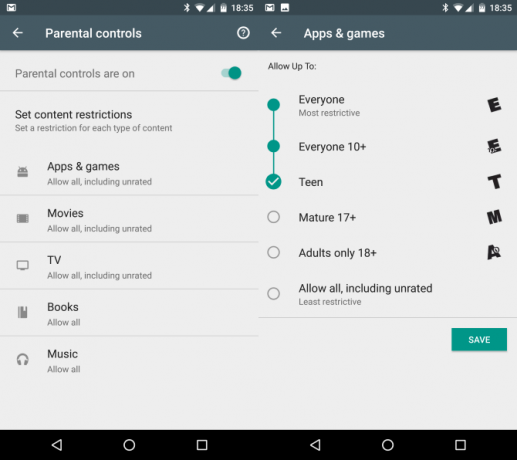
U kunt bijvoorbeeld kiezen welke films ze kunnen bekijken op basis van MPAA-beoordeling (in de VS) of apps / games filteren op basis van ESRB (VS) of PEGI (Europa). Als je alleen wilt dat ze games spelen met de classificatie E (Iedereen) of E10 +, kun je E10 + controleren om dat toe te staan. Alles boven deze beoordeling, zoals Teen, werkt niet.
Dit is slechts een deel van de vergelijking voor Android - hoewel het beperken van games belangrijk is, zullen uw kinderen geen films kopen in de Play Store, tenzij u een creditcard of cadeaubon heeft toegevoegd. Wat nog belangrijker is, zijn kindvriendelijke apps, zoals YouTube Kids. Deze aangepaste versie van YouTube is gefilterd om alleen kindvriendelijke inhoud weer te geven.
Hierna check out de beste apps voor ouderlijk toezicht voor Android 5 beste apps voor ouderlijk toezicht voor AndroidAls je wilt bepalen wat je kinderen kunnen doen op hun Android-telefoon of -tablet, heb je een van deze apps nodig. Lees verder om de toegang tot bepaalde apps en meer te blokkeren.
iOS
iOS noemt ouderlijk toezicht beperkingen Hoe apps op de iPhone te verbergen en te beperkenWilt u apps op uw iPhone vergrendelen om de toegang van uw kinderen te regelen? Hier leest u hoe u apps kunt beperken met Schermtijd. Lees verder , en ze zijn gemakkelijk toegankelijk. Open Instellingen op uw iPhone, iPad of iPod Touch en ga dan naar Algemeen> Beperkingen. Kraan Beperkingen inschakelen om ze te gaan gebruiken en maak dan een toegangscode. Je moet dit later invoeren om deze opties te wijzigen. Verlies deze code niet, of u moet uw apparaat opnieuw instellen.
Nadat je een code hebt gemaakt, bekijk je de lijst met apps en functies die je kunt uitschakelen. Voorbeelden hiervan zijn Safari, FaceTime, Itunes winkel, Apps installeren, en meer. Als de schuifregelaar is ingeschakeld, kan iedereen op uw apparaat deze gebruiken. Als iets is uitgeschakeld, kan niemand het gebruiken. Net als Android kunt u inhoud op iTunes en App Stores ook blokkeren op basis van beoordelingen.
Laatste woord: Als u uw kind uw smartphone laat gebruiken (of als ze oud genoeg zijn om er zelf een te hebben), is er geen reden om af te zien van het gebruik van deze bedieningselementen. Ze vergrendelen niet elk aspect van het apparaat en ze kunnen vervelend zijn als je ze voor je eigen account gebruikt (zoals het beperken van Safari op je eigen iPhone). Maar ze zijn een goede eerste stap.
2.2 Browserbediening
Het zal u misschien verbazen dat de meeste internetbrowsers geen ingebouwd ouderlijk toezicht hebben. Sommige van de onderstaande methoden zijn van invloed op wat u kunt openen via een browser, maar u vindt geen sectie voor ouderlijk toezicht in Chrome. U kunt echter nog steeds enkele beperkingen instellen met andere tools.
Veilige zoekopdracht
In elke browser kunt u een paar veiligheidscontroles inschakelen voor grote websites. Ga naar Google en klik Instellingen in de rechterbenedenhoek en kies vervolgens Zoek instellingen. Boven aan de pagina zie je een vakje Schakel SafeSearch in. SafeSearch is niet perfect, maar filtert wel veel expliciete afbeeldingen en zoekresultaten.
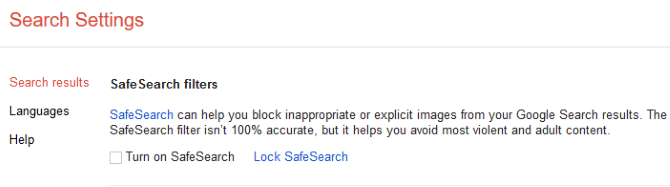
Klik op om te voorkomen dat iemand het eenvoudig uitschakelt Vergrendel SafeSearch ernaast. Je moet inloggen met een Google-account en vervolgens bevestigen dat je de functie wilt vergrendelen. Hiermee wordt een cookie in uw browser geplaatst om SafeSearch ingeschakeld te houden, zelfs als u zich afmeldt bij uw Google-account. Dit zal natuurlijk niet voorkomen dat een technisch onderlegd kind de cookies wissen Hoe browsergeschiedenis te wissen en Microsoft Edge volledig opnieuw in te stellenHoe gemakkelijk is het om uw volledige browsegeschiedenis te wissen en de browser op Microsoft Edge terug te zetten naar een "schone" staat? We leiden u er stap voor stap doorheen. Lees verder of gewoon met een andere zoekmachine. Bovendien moet u dit in elke browser afzonderlijk doen.
Op YouTube kun je inschakelen Beperkte modus, die een vergelijkbare functie vervult. Scrol omlaag naar de onderkant van een YouTube-pagina en klik op Beperkte modus knop. Kiezen Aan en klik Opslaan om expliciete resultaten te filteren. Als u zich aanmeldt, kunt u deze ook vergrendelen.
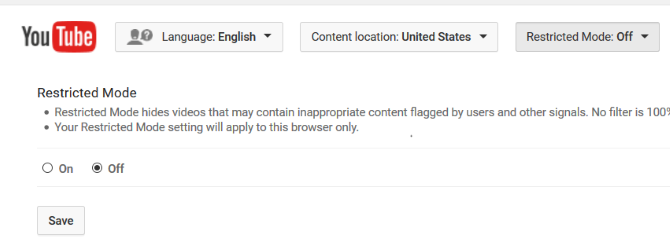
Browser-add-ons
De andere helft van het ouderlijk toezicht van de browser zijn add-ons. Een zoekopdracht in de extensiebibliotheek voor Chrome De beste Chrome-extensiesEen lijst met alleen de beste extensies voor Google Chrome, inclusief suggesties van onze lezers. Lees verder en Firefox zal hiervoor honderden resultaten opleveren. De meeste blokkeren automatisch ongepaste inhoud en stellen u in staat zoekwoorden in te stellen die de toegang tot websites blokkeren. We hebben er hieronder een paar opgesomd:
- Chrome:WebFilter gratis, MetaCert Parental Controls & Web Filter
- Firefox:FoxFilter, Porn Blocker
Afgezien van de gebrek aan extensies voor ouderlijk toezicht in Microsoft Edge De volledige lijst met Microsoft Edge-browseruitbreidingenMicrosoft Edge ondersteunt nu extensies, maar de bibliotheek is schamel vergeleken met die van Chrome. Laten we eens kijken hoe goed Edge-extensies worden vergeleken met het aanbod van Chrome. Lees verder en Safari, de bovenstaande hebben allemaal een gemeenschappelijk probleem: een deskundige gebruiker kan deze eenvoudig verwijderen, net als elke andere extensie.
Vonnis: Het gebruik van websitespecifieke besturingselementen en het filteren van browserextensies is niet de meest betrouwbare methode voor ouderlijk toezicht. Een kind met een beetje kennis kan een andere browser of zoekmachine gebruiken of gewoon de filterextensie verwijderen. Deze zijn alleen nuttig voor de bescherming van jongere kinderen die niet weten hoe ze cookies moeten wissen of verwijder browser-add-ons Hoe u uw browser-extensies opruimt (de gemakkelijke manier)Als je regelmatig coole extensies bekijkt, is het waarschijnlijk tijd om die add-ons op te ruimen die je niet langer wilt, leuk vindt of nodig hebt. Hier leest u hoe u dit gemakkelijk kunt doen. Lees verder .
2.3 Besturingssystemen voor desktopbesturingssystemen
Het heeft even geduurd, maar zowel Windows als macOS hebben nu ingebouwd ouderlijk toezicht. In tegenstelling tot de bovenstaande browsermethoden, zijn ze betrouwbaar omdat kinderen ze op geen enkele manier gemakkelijk kunnen uitschakelen. We zullen Linux niet behandelen vanwege de verscheidenheid aan beschikbare smaken, hoewel sommigen dat zouden beweren Linux is geweldig voor kinderen 6 redenen om uw kinderen te starten met LinuxComputers en hun besturingssystemen zijn niet gelijk gemaakt. Het besturingssysteem dat ze gebruiken is van belang, en Linux is misschien de beste om mee te beginnen. Laten we het hebben over waarom. Lees verder .
ramen
We hebben er uitgebreid over geschreven ouderlijk toezicht in Windows Bekijk de nieuwe opties voor ouderlijk toezicht van Windows 10Windows 10-rapporten voor ouderlijk toezicht bieden details over het online gedrag en de activiteit van uw kind. Sommige ouders zijn met afschuw vervuld, anderen zijn daar blij mee. Laten we eens kijken hoe u deze instellingen kunt gebruiken om uw computer te beveiligen. Lees verder , dus we zullen het hier samenvatten. In Windows 10 zou je dat moeten doen maak een vergrendeld account aan Hoe Windows-gebruikersaccounts te vergrendelenAls u uw computer laat gebruiken terwijl u weg bent, kan dit tot problemen leiden. We laten u zien hoe u Windows-functies op standaard- of kinderaccounts kunt beperken, zodat anderen geen toegang hebben tot gevoelige informatie. Lees verder met behulp van de kinderaccountfunctie. Hiermee kunt u de toegang tot apps in de Windows Store beperken, bekijken wat uw kinderen op de computer doen en de schermtijd beperken.
Sommige tools werken echter niet buiten Microsoft Edge en Internet Explorer, dus u moet dit aanvullen met een app voor ouderlijk toezicht van derden De 6 beste apps voor ouderlijk toezicht voor WindowsDoet u genoeg om uw kinderen online te beschermen? Ouders kunnen kiezen uit een groot aantal apps voor ouderlijk toezicht. We laten u de beste tools voor Windows zien. Lees verder .
Mac
Het beschermen van uw kinderen op een Mac is eenvoudig dankzij de ingebouwde bedieningselementen. Ga om te beginnen naar Apple-menu> Systeemvoorkeuren en kies de Ouderlijk toezicht optie. Kies als u een bericht krijgt dat er geen gebruikers zijn om te beheren Maak een nieuw gebruikersaccount met ouderlijk toezicht en volg de stappen. U selecteert hierbij de leeftijdsgroep van uw kind (4+, 9+, 12+, 17+).
Voor bestaande accounts kunt u ook de selecteren Gebruikersgroepen optie in Systeem voorkeuren, kies vervolgens een standaardgebruiker en selecteer Schakel ouderlijk toezicht in om het te converteren naar een beheerd account. Zien onze gids voor het beheren van Mac-accounts Meerdere gebruikersaccounts instellen op uw MacHoe werken gebruikersaccounts op een Mac? Kunnen gebruikers elkaars bestanden lezen en bewerken? Wat gebeurt er als je een gebruikersaccount verwijdert? Lees verder als je meer hulp nodig hebt.
Terug in de Ouderlijk toezicht pagina, klik op het slot om wijzigingen aan te brengen en voer uw gebruikersnaam en wachtwoord in. Selecteer de gebruiker die u wilt beheren en klik op Schakel ouderlijk toezicht in. Vanaf hier heb je verschillende manieren om het gebruik van je Mac door je kind te beperken.
Op de Apps pagina kunt u controleren Gebruik Simple Finder om het bladeren door bestanden op uw computer veel gemakkelijker te maken. Beperk toepassingen kunt u een specifieke lijst met apps specificeren die het kind kan openen.
De Web pagina is belangrijk, omdat u kunt kiezen tussen drie niveaus van webfiltering. Sta onbeperkte toegang toe filtert niets, terwijl Probeer de toegang te beperken zal zijn best doen om inhoud voor volwassenen te blokkeren. De meest beperkende optie is Geef alleen toegang tot deze websites, waarmee u een set lijst met pagina's kunt goedkeuren.
Controleer de Tijdslimieten tabblad om te voorkomen dat kinderen de computer op bepaalde tijden gebruiken. Klik ten slotte op Logboeken ... knop om alles te bekijken wat uw kind op uw Mac heeft gedaan. Dit toont websites die ze hebben bezocht, websites die Safari heeft geblokkeerd en welke apps ze hebben gebruikt.
De moeite waard? Deze ouderlijk toezicht op besturingssysteem (OS) niveau is een geweldige verdedigingslinie. De mogelijkheid om te beperken welke applicaties uw kind opent en een lijst met goedgekeurde websites te specificeren zonder extra software te installeren, is erg handig.
2.4 Kindspecifieke sites
In combinatie met andere tools vind je veel tools gericht op kinderen 10 geweldige educatieve websites voor kinderen die u moet bookmarkenLeren moet leuk en interactief zijn voor kinderen. De 10 beste educatieve websites voor kinderen geven uw kinderen computertijd en helpen hen alles te leren, van wetenschap tot sociale studies. Lees verder . Deze sites zijn ontworpen om hen te laten genieten van internet terwijl ze veilig blijven. In het verleden waren er hele webbrowsers gebouwd voor kinderen, maar de meeste hiervan zijn helaas afgestorven.
In plaats van Google kunt u de startpagina van uw kind instellen op Visnet. Deze zoekmachine is niet gelieerd aan Google en richt zich specifiek op kinderen. SafeSearch staat altijd aan en rangschikt de zoekresultaten op basis van hoe nuttig ze zijn voor kinderen. De eerste paar zijn met de hand geplukt door redacteuren, terwijl de latere resultaten gemakkelijk te begrijpen zijn, zelfs als ze niet specifiek voor kinderen zijn.
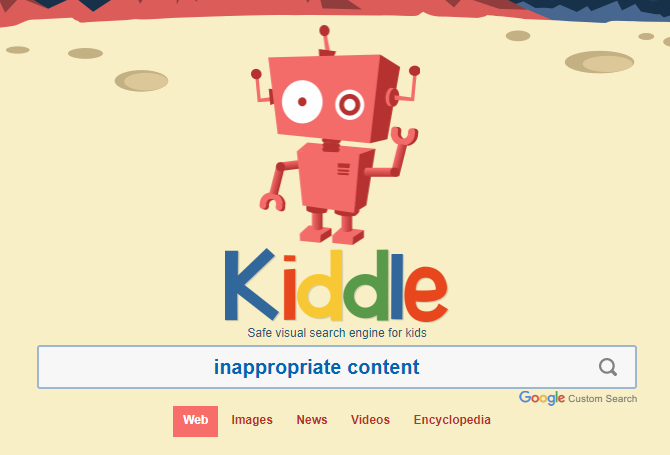
Zoodles is een service die honderden gratis games, video's, boeken en andere kindvriendelijke content biedt. Deze komen van verschillende sites die geen ongepaste inhoud bevatten. Het is een gratis service, maar u kunt upgraden naar de Premium-versie voor extra functies.
Als je kinderen het nieuws willen inhalen, kijk dan eens de beste kindvriendelijke nieuwssites 8 kindveilige websites waar kinderen al het recente nieuws kunnen vindenEr is geen nieuws zoals slecht nieuws. Ik denk niet dat een dieet met slecht nieuws helemaal goed is voor kinderen voordat ze de juiste leeftijd hebben bereikt. Akkoord, je kunt de slechte winden niet weghouden, maar gewoon ... Lees verder .
Waarde: Kindvriendelijke sites zijn een geweldige manier om kinderen kennis te laten maken met internet zonder ze bloot te stellen aan alle onzin. U moet ze waarschijnlijk toegang geven tot meer sites dan alleen deze, maar ze zijn goede homepages.
2.5 Beveiligingssuites van derden
De meeste andere tools op deze lijst kosten niets. Maar als u wilt investeren in een complete beveiligingssuite om uw kinderen te beschermen, we hebben zeven van de beste besproken 7 Family Safety Tools om uw kinderen online veilig te houdenNet als de echte wereld kan internet soms een enge plek zijn voor uw kinderen. Er zijn een aantal geweldige apps en tools om ze veilig te houden; hier zijn er enkele waarvan wij denken dat ze de beste zijn. Lees verder . Met deze oplossingen, zoals Net Nanny, kunt u hun software installeren op alle apparaten die uw kinderen gebruiken en ongepaste sites blokkeren, hun gebruik controleren en meer.
U kunt de meeste van dezelfde resultaten bereiken met de andere methoden hier, maar als u een kant-en-klare oplossing nodig heeft, doen deze suites het werk goed.
Het proberen waard? Betalen voor een beveiligingssuite is het echt niet waard. U kunt met andere methoden gratis bescherming voor het hele huis krijgen, en het configureren van de betaalde suite duurt minstens zo lang als die.
2.6 Routerbeveiliging
Afhankelijk van je router heb je een aantal tools beschikbaar om internetgebruik op netwerkniveau te filteren. Omdat uw router al het verkeer verwerkt dat de apparaten van uw gezin verlaat, werken de bedieningselementen die u erop instelt, ongeacht het apparaat of de browser die uw kind gebruikt.
Bij de meeste routers kunt u inloggen via een webpaneel - of soms een app - en uw instellingen beheren. We hebben gedekt de belangrijkste instellingen om aan te passen voor ouderlijk toezicht Routerverkeer volgen en beperken: 4 tips en trucsHoe zorg je ervoor dat je kinderen daadwerkelijk op een schoolnacht slapen en niet op internet streamen? Lees verder . Van het blokkeren van bepaalde websites tot het registreren van hun verkeer, u kunt veel doen via uw router.
Vonnis: Als uw router ze ondersteunt, neem dan zeker even de tijd om ouderlijk toezicht in te schakelen. Houd een sterk wachtwoord op uw router Hoe u uw router configureert om uw thuisnetwerk echt veilig te makenStandaard routerinstellingen brengen uw netwerk in gevaar, waardoor freeloading vreemden nadwidth kunnen persen en mogelijk misdaden kunnen plegen. Gebruik ons overzicht om uw standaard routerinstellingen te configureren om onbevoegde toegang tot uw netwerk te voorkomen. Lees verder en uw kinderen kunnen niet gemakkelijk omzeilen wat u heeft ingesteld.
2.7 Kindvriendelijke DNS
Vergelijkbaar met het aanpassen van routerinstellingen is het wijzigen van uw DNS-provider. Als je het niet wist, staat DNS voor Domain Name System en vertaalt websitenamen 5 handige manieren om DNS in uw voordeel te gebruikenEen van de meest ondergewaardeerde delen van internet is het Domain Name System. DNS wordt vaak het telefoonboek van internet genoemd, maar het is veel meer dan alleen een opzoekservice. Lees verder (zoals google.com) naar IP-adressen (zoals 123.456.7.8) waartoe uw browser toegang heeft. DNS wordt standaard afgehandeld door uw internetprovider, maar u kunt dit overschrijven met een service van derden. Alternatieve DNS is al veiliger dan de standaard 4 redenen waarom het gebruik van DNS-servers van derden veiliger isWaarom is het een goed idee om je DNS te veranderen? Welke beveiligingsvoordelen biedt het? Kan het uw online activiteiten echt veiliger maken? Lees verder , maar daar zijn speciale DNS-providers die zijn ontworpen om kinderen te beschermen 5 DNS-servers die gegarandeerd uw online veiligheid verbeterenHet wijzigen van uw DNS-provider kan de bescherming van uw computer tegen online bedreigingen drastisch verbeteren, maar welke moet u kiezen? We laten u vijf DNS-providers zien waarnaar u vandaag kunt overschakelen. Lees verder .
Een van de meest populaire is OpenDNS. Ze bieden een gratis Family Shield-service die per configuratie is geconfigureerd om ongepaste inhoud te blokkeren. Het is supergemakkelijk te gebruiken: klik op de Installatiehandleiding onder OpenDNS Family Shield en let op de twee vermelde IP-adressen. U kunt uw router het beste instellen om deze DNS-instellingen te gebruiken, zodat elk apparaat in uw netwerk ze gebruikt, anders moet u elk apparaat afzonderlijk configureren.
Volgen de instructies voor Home Routers en u heeft OpenDNS geconfigureerd om al het verkeer op uw netwerk binnen enkele minuten te filteren.
Waarde: Samen met besturingselementen voor besturingssystemen is dit waarschijnlijk de krachtigste optie voor internetfiltering die u heeft. Het automatisch uitfilteren van duizenden ongepaste sites uit vijf minuten werk is uiterst handig.
2.8 Schermtijd beperken
Veel van de besproken methoden bevatten een optie om de schermtijd te beperken. Als u een krachtigere oplossing nodig heeft, hebben we het behandeld de beste tools om te voorkomen dat kinderen de computer te veel gebruiken De beste tools om de online schermtijd van uw kinderen te beperkenDe tijd die kinderen online doorbrengen is net zo belangrijk als wat ze zien. Dit zijn de beste tools om de schermtijd van uw kind op internet en zijn mobiele apparaat te beperken. Lees verder .
Onze Take: Als uw kinderen problemen hebben met het te vaak gebruiken van apparaten, is het gebruik van een van deze het proberen waard.
2.9 Onderwijs en praat met uw kind
Hoewel alles hierboven nuttig is, kan niets het zitten en een eerlijk gesprek met uw kinderen vervangen. Wat je bespreekt, hangt natuurlijk af van hun leeftijd, maar eerlijk zijn is belangrijk. Praten over hoe geweldig het internet is De 100+ beste websites op internetHier zijn de beste websites op internet om aan al uw behoeften te voldoen, onderverdeeld in handige categorieën om gemakkelijk te bladeren. Lees verder en hoe je zo veel kunt doen. Maar laat ze ook weten dat er net als de 'echte wereld' veel slechte en onveilige plaatsen online zijn waar ze niet heen zouden moeten gaan.
Ouderlijk toezicht instellen voor uw breedband thuis is een goed begin, maar ouders moeten nog steeds met hun kinderen praten. #veiligheidhttps://t.co/q0PSkcmNT2
- Benoy Ittyavirah (@benittyavirah) 4 oktober 2016
Stel uw kinderen gerust dat ze altijd bij u kunnen komen iets online zien waardoor ze zich ongemakkelijk voelen Praten met kinderen over sexting (volgens experts)Sexting is een groeiend probleem onder tieners. Maar hoe snijd je het onderwerp aan? Welke informatie moet een ouder aan zijn kind doorgeven? Hier is het beste advies van experts. Lees verder . Deel met hen uw verwachte grenzen en limieten op schermtijd. Met de tools die beschikbaar zijn om een back-up te maken - niet blindelings te eisen - van de regels die je hebt besproken, zullen je kinderen er minder snel een hekel aan hebben.
Laatste woord: Geen enkele technische controle kan een eerlijk gesprek met uw kinderen vervangen.
3. Apparaatspecificaties
Met de bovenstaande methoden kunt u controle uitoefenen op bijna elke desktop / laptopcomputer of smartphone. Maar hoe zit het met het beschermen van uw kinderen (of je eigen spel redt Hoe u uw game kunt opslaan op elk systeemAls je ooit een videogame bent kwijtgeraakt door een stroomstoring of corruptie, weet je hoe verwoestend het voelt. Hier leest u hoe u ervoor kunt zorgen dat u nooit meer opgeslagen gegevens verliest. Lees verder ) op de veelheid van andere apparaten? Laten we eens kijken naar enkele van de meest populaire.
3.1 3DS Ouderlijk toezicht
De draagbaarheid van de Nintendo 3DS en zijn geweldige bibliotheek met games 25 Nintendo 3DS-games die essentieel zijn voor elke verzamelingDe 3DS heeft een groot aantal uitstekende spellen. Weet u niet waar u moet beginnen? Hier zijn de 25 beste titels op het systeem, met iets voor fans van elk genre. Lees verder maak het een populaire keuze voor jonge gamers. Met ouderlijk toezicht kunt u bepaalde functies met een pincode blokkeren. Selecteer Systeem instellingen in het 3DS Home-menu en kies vervolgens Ouderlijk toezicht. Volg de aanwijzingen om een pincode voor ouderlijk toezicht te maken, stel een back-upvraag in en voeg een e-mailadres toe waarmee uw pincode kan worden gereset.
Eenmaal geplaatst, kan 3DS ouderlijk toezicht games beperken op basis van classificatie, de internetbrowser en / of Miiverse blokkeren, 3D-afbeeldingen uitschakelen voor toepasselijke systemen en meer. Door ouderlijk toezicht in te schakelen, wordt ook voorkomen dat bepaalde instellingen, zoals het wijzigen van internetopties, werken.
3.2 Nintendo Switch
De Nintendo Switch (onze review Nintendo Switch Review: speel Zelda op het toiletNintendo is terug en vindt zichzelf opnieuw uit na de sombere prestaties van de Wii U. De Switch is een combinatie van de prestaties van een thuisconsole in een draagbaar pakket - de beste stukjes van de merken Wii en DS. Lees verder ), biedt een smartphone-app voor het beheer van ouderlijk toezicht. U kunt ze op het systeem initialiseren en ze later op uw telefoon beheren.
Ga om te beginnen naar de Systeem instellingen in het menu Switch en scrol omlaag naar Ouderlijk toezicht> Instellingen voor ouderlijk toezicht. Kiezen Gebruik deze console en toen Beperkingsniveau. U kunt een vooraf ingesteld niveau selecteren op basis van de leeftijd van uw kind of dit handmatig wijzigen. Het ondersteunt ook het beperken van games op basis van classificatie en het blokkeren van communicatie met andere spelers. Selecteer als u klaar bent Opslaan> OK en stel een pincode in om de bedieningselementen te beschermen.
Daarna kunt u de Switch Parental Controls-app downloaden voor Android of iOS. Volg dan Instructies van Nintendo om de app aan je Switch-console te koppelen.
3.3 PS4
Met de PS4 kun je niet alleen games beperken, maar ook andere functies van het systeem, zoals het afspelen van Blu-Ray-schijven en het gebruik van de webbrowser. Selecteer om te beginnen Instellingen in het startmenu van de PS4. Bezoek dan Ouderlijk toezicht> Beperk het gebruik van PS4-functies. U ziet een prompt om uw toegangscode voor ouderlijk toezicht in te voeren - de standaard is 0000. Zorg ervoor dat u klikt Wijzig toegangscode als je klaar bent, wordt dit niet als standaard gelaten.
Hier kunt u de hierboven genoemde functies uitschakelen en voorkomen dat uw kind zich bij de PS4 aanmeldt met een nieuw account. Selecteer Spellen om de beoordeling van aan te passen spelletjes die uw kind kan spelen 7 games die alle PlayStation 4-eigenaren moeten kopenHeb je een nieuwe PS4 voor Kerstmis? Heb je wat games nodig om erop te spelen? Hier zijn een paar games die elke PS4-bezitter zou moeten bezitten! Lees verder . Sony gebruikt hiervoor een ietwat verwarrend 'level'-systeem - hoe hoger het level, hoe minder restrictief de controle.
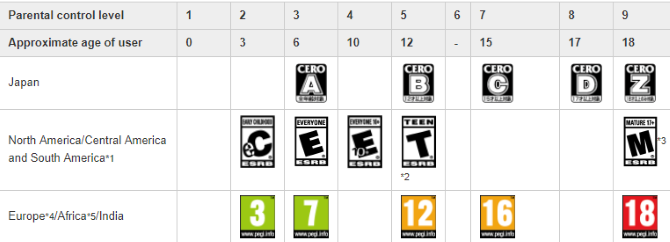
Blader door deze en vind het beste voor de leeftijd van uw kind - bijvoorbeeld Niveau 5: 12 jaar of ouder (benadering) staat games toe tot een Teen rating. Selecteer Blu-ray Disc / dvd om een vergelijkbare beperking op films in te stellen.
Ga naar als u een pincode voor uw eigen account wilt instellen zodat uw kind niet kan inloggen als u Instellingen> Gebruikers> Aanmeldingsinstellingen> Wachtwoordbeheer en voeg een wachtwoord toe om uw profiel te beperken. Merk op dat dit verschilt van de code voor ouderlijk toezicht.
3.4 Xbox One
De Xbox One biedt een vergelijkbare set bedieningselementen. We hebben de basis behandeld onze gids voor handige Xbox One-instellingen 10 Handige Xbox One-instellingen die u mogelijk hebt gemistAls je een Xbox One hebt, moet je weten welke handige instellingen verborgen zijn in je console. Hier zijn er tien die u kunt gebruiken om de Xbox naar wens aan te passen. Lees verder . In tegenstelling tot de PS4, die console-brede bedieningselementen gebruikt, kunt u met de Xbox One alleen beperkingen opleggen aan individuele accounts. U moet dus een kinderaccount aan uw systeem toevoegen als u dat nog niet heeft gedaan.
Als je kind nog geen eigen Xbox One-account heeft, druk je op Xbox knop op uw controller om naar het Home-menu te springen. Tik links om het menu te openen en klik vervolgens op Instellingen uitrusting. Kiezen Alle instellingen, bezoek dan de Account tab aan de linkerkant. Klik Familie, dan Toevoegen aan familie.
Nu kunt u een bestaand account op uw systeem kiezen om een kinderaccount te worden. Klik op als u geen andere accounts heeft Nieuw toevoegen. Laat uw kind inloggen met hun bestaande Microsoft-account 5 beveiligingstips om te overwegen bij het gebruik van een Microsoft-accountJe kunt niet veel van de nieuwe Windows 8-gebruikersinterface gebruiken zonder een Microsoft-account. Het account waarmee u inlogt op uw computer is nu een online account. Dit roept veiligheidsproblemen op. Lees verder of maak indien nodig een nieuwe. Doorloop vervolgens het standaard installatieproces voor een nieuw Xbox-account. Selecteer Toevoegen aan familie om het toe te voegen als een kinderaccount.
Ga naar nadat u het account heeft toegevoegd Instellingen> Familie en klik op het juiste account. U kunt beheren Privacy en online veiligheid om communicatiefuncties te beperken, Toegang tot inhoud om bepaalde games en apps te blokkeren, en Webfiltering om websites te blokkeren bij het gebruik van Edge.
Als uw kind nu probeert een geblokkeerde actie uit te voeren, moet u uw wachtwoord invoeren om dit toe te staan.
3.5 Kindle Fire
We hebben eerder Android en iOS besproken, maar de Kindle Fire is een beetje anders. Terwijl jij wil misschien geen vuur kopen voor uw kinderen Waarom u geen Amazon Fire-tablet voor uw kinderen zou moeten kopenWe raden u aan de Amazon Fire-kindertablet niet voor uw kinderen te kopen. Dit is waarom het een slecht apparaat is en wat u in plaats daarvan kunt krijgen. Lees verder om te beginnen kunnen degenen die er al een hebben, ouderlijk toezicht instellen voor deze kindvriendelijke apparaten.
Veeg om te beginnen vanaf de bovenkant van het scherm naar beneden en tik op Instellingen, dan Ouderlijk toezicht. Druk op de schakelaar om ouderlijk toezicht in te schakelen, voer vervolgens een wachtwoord in en bevestig het. Als je dit eenmaal hebt gedaan, bekijk dan de beschikbare opties. U kunt de webbrowser, camera, sociaal delen en meer uitschakelen. Als je wilt, kun je zelfs de verbinding met wifi uitschakelen om het apparaat echt te vergrendelen.
Een alternatief op Fire-tablets is het opzetten van een uniek profiel voor uw kind. Open Instellingen opnieuw en ga naar Profielen en gezinsbibliotheek. Kraan Voeg een kindprofiel toe en u kunt een speciaal account toevoegen voor een kind (met een vereenvoudigde interface) of een tiener profiel (met een standaard interface). Met deze accounts kunt u dagelijkse limieten instellen, ze laten lezen voordat u van entertainment geniet, of bepaalde activiteiten beperken. Zo is de Fire eigenlijk een van de beste platforms om een speciaal kindvriendelijk profiel te creëren.
@amazon genageld met de Kindle Fire kids-editie. Ouderlijk toezicht, inhoudfilters en gebruikslimieten zijn enorm belangrijk. Ook goedkoop!
- Andrew Miller (@AndrewCMiller) 14 december 2016
Om van account te wisselen, trek je naar beneden vanaf de bovenkant van het scherm en tik je op het profielpictogram in de rechterbovenhoek. Open de Vrije tijd app om informatie over het gebruik van uw kind te bekijken.
4. Afronding: nu hebt u de controle
Op dit moment bent u op de hoogte van de verschillende vormen van ouderlijk toezicht en hoe u deze op al uw apparaten kunt inschakelen. Voordat we sluiten, bespreken we snel een paar laatste punten.
4.1 Ouderlijk toezicht met meerdere kinderen
Zodra u ouderlijk toezicht heeft ingesteld, vraagt u zich misschien af wat de beste manieren zijn om ze met meerdere kinderen te beheren, vooral kinderen van verschillende leeftijden. Helaas is het een beetje lastig te beantwoorden omdat het per apparaat verschilt.
Op sommige platforms, zoals Amazon's Fire-tablet, de Xbox One en macOS, kun je individuele profielen voor elk van je kinderen beheren. Hiervoor raden we aan om voor elk kind een uniek account in te stellen. Misschien kan uw 14-jarige games spelen met de classificatie Teen op de Xbox, maar u wilt een zesjarige beperken tot Iedereen beoordeelde games 5 videospelletjes voor kinderen waar u ook van zult genietenNet zoals je net zoveel geniet van die animatiefilm als de kinderen waarvoor hij is gemaakt, heeft de wereld van videogames een aantal geweldige titels die aantrekkelijk zijn voor alle leeftijden. Lees verder . U kunt hun profielen aanpassen aan de unieke behoeften van elke persoon.
Ik heb twee kindhaarden voor kinderen van 6 en 9 jaar. mikken op meer lezen en minder youtube. het gevoel alsof ik een proefschrift over ouderlijk toezicht zou kunnen schrijven
- garyorenstein (@garyorenstein) 7 juni 2016
Andere vormen van ouderlijk toezicht werken in het hele systeem, zoals de PS4 of iOS. Daarop moet iedereen die het apparaat gebruikt, zodra u een beperking heeft ingesteld, zich aan de beperking houden of de toegangscode kennen om deze te overschrijven. In die gevallen raden we aan de bediening instellen om de jongste persoon die het apparaat gebruikt te beschermen, en indien nodig overschrijven.
Stel dat je ouderlijk toezicht hebt ingesteld op je PS4, zodat je zesjarige geen ongepaste games speelt. Je bent in orde met je 14-jarige die door Teen beoordeelde games speelt, dus je moet hem het wachtwoord toevertrouwen of het voor hem invoeren wanneer hij wil spelen.
Uiteindelijk is ouderlijk toezicht niet altijd superhandig. Maar het is belangrijker om uw kinderen te beschermen.
4.2 Pas op voor tijdelijke oplossingen
We hebben hierboven enkele valkuilen genoemd, dus dat is duidelijk slimme kinderen kunnen ouderlijk toezicht omzeilen 7 manieren waarop uw kinderen software voor ouderlijk toezicht kunnen omzeilenAlleen omdat u een vangnet in software voor ouderlijk toezicht hebt geïnstalleerd, betekent dit niet dat uw kinderen geen manier zullen vinden om er doorheen te navigeren. Hier is hoe ze het zullen doen! Lees verder . Of het nu gaat om basismethoden zoals het verwijderen van browserextensies of het gebruik van een ander apparaat of omslachtiger methoden zoals het doorlopen van een proxyserver of het resetten van apparaatopties, ze kunnen een manier vinden.
Het beste tegengif voor dit potentiële probleem is communicatie met uw kinderen. Het is duidelijk dat je niet wilt beschrijven hoe je de bedieningselementen kunt verslaan, maar laat ze weten dat je ze op hun plaats hebt om ze veilig te houden. Sta open voor hun verzoeken om inhoud te deblokkeren. Hoe minder draconisch je bent, hoe minder waarschijnlijk het is dat je kinderen proberen om ouderlijk toezicht te sluipen.
4.3 Samenvatting en aanbevelingen
We hebben in het hele artikel hints en tips gegeven, maar voor het geval je niet alles hebt doorstaan, volgt hier een overzicht van onze aanbevelingen voor het instellen van ouderlijk toezicht:
- DNS-filtering is eenvoudig, gratis en blokkeert met weinig moeite tonnen ongepaste inhoud. De opvoedingsstrategie van iedereen is anders, maar niet veel zullen bezwaar hebben tegen het blokkeren van porno, gokken en andere gevaarlijke sites Welke websites zullen u waarschijnlijk infecteren met malware?Je zou kunnen denken dat pornosites, het donkere web of andere onsmakelijke websites de meest waarschijnlijke plaatsen zijn voor je computer om te worden geïnfecteerd met malware. Maar je zou het mis hebben. Lees verder van hun huizen. Dit is een goede stap voor elk gezin.
- Gebruik de besturingselementen van het besturingssysteem die het beste bij u passen. Na DNS-filtering is het volgende beste 'niveau' de besturing van het besturingssysteem. Profiteer van de tijdslimieten, het blokkeren van websites en het bijhouden van logbestanden van Windows en macOS. Ze kosten niets en worden niet gemakkelijk verslagen door kinderen.
- Gebruik voor andere apparaten zo nodig ouderlijk toezicht. Als uw kind regelmatig met uw tablet speelt terwijl u niet oplet, moet u waarschijnlijk het ouderlijk toezicht configureren. Maar als je kind niet echt videogames speelt, is er niet veel reden om je te ergeren aan het ouderlijk toezicht op je PS4. Verberg gewoon de door volwassenen beoordeelde spellen.
- U heeft niet echt browserextensies of beveiligingssuites nodig. Browser-extensies zijn te gemakkelijk te verwijderen en volledige software is duur. Sommige bieden geweldige functies, maar voor de meeste mensen zijn ze het niet waard om voor te betalen.
- Welke websites u toestaat en blokkeert, is aan u. Sommige ouders willen een lijst met goedgekeurde websites maken en al het andere blokkeren, uit angst dat hun kinderen zelfs op een site als Wikipedia expliciete inhoud kunnen vinden. Anderen willen de ergste overtreders blokkeren, maar vinden het niet erg dat hun kinderen anders op internet surfen.
- Praat met je kinderen. Bij alles wat we hier hebben gezegd, is openheid en eerlijkheid de sleutel.
5. Wat is uw instellingen voor ouderlijk toezicht?
Dat is alles wat u moet weten over ouderlijk toezicht! Nu ben je klaar om ze in te stellen, te configureren en af te dwingen indien nodig. Hopelijk zijn de aangeboden bedieningselementen voor de apparaten die u gebruikt nuttig voor uw gezin. Naast goed ouderschap zijn ouderlijk toezicht geweldig om kinderen te laten genieten van de geweldige apparaten die we elke dag gebruiken, terwijl ze toch veilig blijven. En ze besparen u veel werk!
Kijk voor meer informatie waarvoor tieners niet willen dat ouders weten dat ze hun telefoon gebruiken Wat je tiener niet wil dat je weet dat ze hun telefoon gebruikenHet is geen geheim dat het gebruik van sociale media onder tieners veel voorkomt, maar wat doen ze precies als ze de hele dag naar hun telefoon of computer staren? Lees verder , en manieren waarop u uzelf kunt informeren over videogames 4 manieren waarop ouders zichzelf kunnen leren over videogamesDe enige manier waarop ouders kunnen voorkomen dat hun kinderen videogames spelen waar ze het niet mee eens zijn, is door zichzelf erover te leren. Het is immers onmogelijk om iets te controleren zonder het eerst te begrijpen. Gelukkig daar ... Lees verder .
Wat is uw strategie voor ouderlijk toezicht? Wist je van alle methoden die we bespraken? Ouders, we willen graag horen wat je ervan vindt in de reacties!
Ben is adjunct-redacteur en de gesponsorde postmanager bij MakeUseOf. Hij heeft een B.S. in computerinformatiesystemen van Grove City College, waar hij cum laude afstudeerde en cum laude afstudeerde. Hij helpt graag anderen en is gepassioneerd door videogames als medium.

