Advertentie
Bijgewerkt door Tina Sieber op 28 februari 2017.
OneNote is een van de meest onderschatte apps van Microsoft De enige OneNote-gids die u ooit nodig zult hebbenOneNote is een krachtige notitie-app. Het is platformonafhankelijk en goed geïntegreerd in Microsoft Office. Lees deze handleiding om een OneNote-professional te worden! Lees verder . U kunt niet alleen notities maken of lijstjes bijhouden, u kunt er ook een stylus voor gebruiken, handgeschreven notities naar tekst converteren of uw receptenverzameling ordenen. OneNote is beschikbaar op bijna elk platform, waardoor deze belachelijk nuttige app nog relevanter wordt.
Hoewel OneNote beschikbaar is met goede functionaliteit op mobiele apparaten, zijn de onderstaande tips voornamelijk bedoeld voor het uitvoeren van OneNote op Windows en macOS.
1. Uw boodschappenlijst beheren
Ben je ooit bij de supermarkt aangekomen en merkte je dat je was vergeten waarvoor je ging? Zelfs op een papieren lijst is het gemakkelijk om dingen te vergeten als je geen pen hebt om ze af te tekenen.
Vandaag kunt u uw boodschappenlijst op uw telefoon bewaren. Als u OneNote gebruikt, kunt u deze op uw bureaublad bijwerken en met uw telefoon synchroniseren voordat u vertrekt. Gelukkig is OneNote beschikbaar voor Android, iOS en Windows 10 Mobile.
Maak eenvoudig een lijst op één apparaat, selecteer de items, klik met de rechtermuisknop en selecteer Tag als te doen om selectievakjes toe te voegen. Markeer tijdens het winkelen items terwijl u onderweg bent - en kijk uit naar uw belangrijke andere die stiekem 12 flessen wijn aan de lijst toevoegt!
2. Recepten beheren in OneNote
Als je een beetje lekker bent, kan het je interesseren hoe gemakkelijk het is om recepten in OneNote te beheren.

Je kunt dit op verschillende manieren aanpakken. Begin met het maken van een nieuw gedeelte in uw notitieblok en label het "Recepten". U kunt de camera op uw mobiele apparaat gebruiken om recepten uit boeken en tijdschriften te halen of gebruik de Afdrukken functie in uw browser (door OneNote als de printer te kiezen) om recepten aan deze nieuwe sectie toe te voegen, door ze op afzonderlijke pagina's voor elk recept of misschien elk maaltijdtype te ordenen.
Voor degenen die een apparaat gebruiken dat handschrift herkent, kunt u ook uw vinger of stylus gebruiken om aantekeningen te maken over het recept zoals u kookt - misschien is een meting onjuist afgedrukt of moet u een temperatuuraanpassing voor uw ventilator maken oven!
Onthoud dat u kunt aangepaste tags gebruiken 7 weinig bekende OneNote-functies waar u dol op zult zijnOneNote is 100% gratis en zit boordevol geavanceerde functies. Laten we eens kijken naar degenen die je misschien hebt gemist. Als u OneNote nog niet gebruikt, kunnen deze u overtuigen. Lees verder om uw receptenverzameling verder te organiseren.
3. OneNote als uw nieuwslezer
Een geweldige manier om OneNote te gebruiken, is door het te gebruiken als een uitbreiding van uw nieuwslezer-app. Het klinkt vrij onwaarschijnlijk, maar is mogelijk gemaakt dankzij IFTTT, dat onlangs een OneNote-kanaal. Er zijn een aantal verschillende integraties beschikbaar, waardoor veel recepten mogelijk zijn, en we denken dat dit een van de beste is.
Het recept maakt gebruik van Feedly en stelt u in staat berichten die u leuk vond in de nieuwslezer-app in te stellen en als favoriet in OneNote in te stellen. Dit is vooral handig omdat het u niet hoeft terug te zoeken en ze later te vinden, en natuurlijk synchroniseert OneNote de inhoud op verschillende apparaten, waardoor het gemakkelijk te vinden is.
Gebruik deze knop om te beginnen:
Ryan schreef eerder over een ander OneNote-recept voor IFTTT 5 manieren om productief te worden met Microsoft OneNoteHeeft u behoefte aan een offline organisatietool die ook op het web bestaat? Verrassend genoeg heeft Microsoft de perfecte oplossing bedacht: OneNote. Lees verder dat werkt met Reddit.
4. Gebruik het als uw mediaspeler
Heb je geen tijd om een afspeellijst op te zetten in iTunes, Xbox Music of wat je gekozen mp3-speler ook is? Waarom speel je niet gewoon je favoriete nummers via een OneNote-pagina?
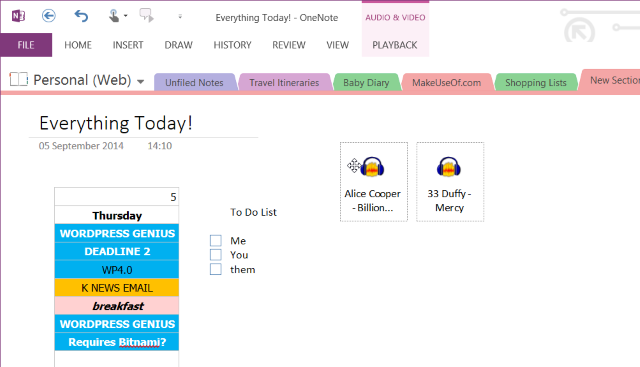
Dit is vooral handig als u in OneNote werkt, misschien aan een lange verzameling notities. Het enige dat u hiervoor hoeft te doen, is de betreffende MP3's vinden door in Windows Verkenner te bladeren en ze naar uw OneNote-pagina te slepen en neer te zetten. Van daaruit rangschik ze zodat ze je niet in de weg zitten en klik op play om te beginnen met luisteren.
Merk op dat de mp3's een deel van het document zullen worden terwijl u werkt, en als u OneDrive gebruikt, zullen ze ook worden gesynchroniseerd met de cloud, dus misschien wilt u een onrealistisch grote bestandsgrootte vermijden door de tracks uit OneNote te verwijderen wanneer u klaar bent met de bladzijde.
5. Een demo-tape opnemen
Dit is een variatie op het gebruik van OneNote voor interviews. Als je een muzikant of singer-songwriter bent en een gemakkelijke manier wilt om nummers op te nemen en alle muziek, noten, akkoorden te bewaren wijzigingen en songteksten op hetzelfde scherm, OneNote is een heel goede manier om dit te doen - en u kunt er tegelijkertijd mee opnemen tijd!
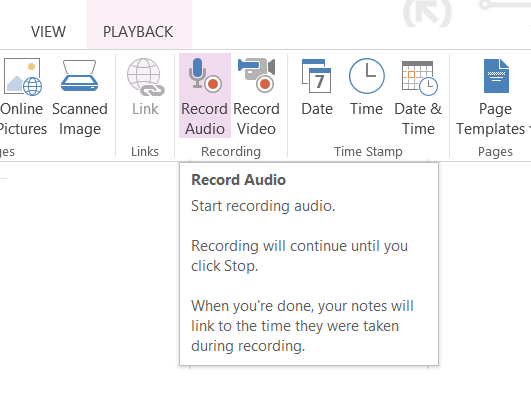
Nadat je alles hebt wat je nodig hebt om de demo samen op te nemen, gebruik je Invoegen> Audio opnemen om het nummer op te nemen. Dit is duidelijk niet bedoeld voor demo's die bedoeld zijn voor platenmaatschappijen of radiostations, maar voor demo's die jij hebt zou produceren om te delen met bandleden en medewerkers, of als referentiepunt om je track te ontwikkelen verder.
6. Beheer een interview met tekst naar spraak
Voor schrijvers (of onderzoekers) is het gebruik van de opnamefunctie van de app een must, en gecombineerd met de aanwezigheid van tekst op de pagina, kunt u uw OneNote-computer of Windows-tablet gemakkelijk veranderen in een apparaat dat vragen opneemt terwijl u het stelt hen!
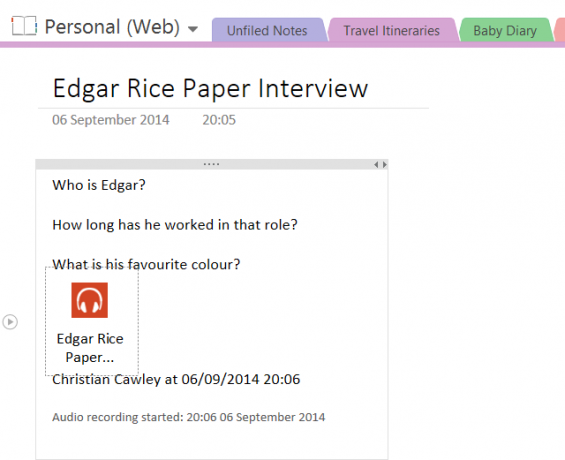
Bereid uw interview voor met OneNote om uw vragen te schrijven. Gebruik wanneer het interview begint de Invoegen> Audio opnemen (of Video opnemen) om te beginnen met het opnemen van de discussie. Het transcriberen van het interview is dan veel eenvoudiger, omdat u gemakkelijk op play kunt drukken en de dialoog kunt pauzeren terwijl u bezig bent. U kunt zelfs het hulpprogramma Windows Spraakherkenning gebruiken om het interview te transcriberen terwijl het plaatsvindt!
7. OCR: afbeeldingen converteren naar tekst
Een andere fantastische ingebouwde functie van OneNote is OCR, optische tekenherkenning. Dit betekent dat afbeeldingen (misschien genomen met uw Windows Phone Papierloos werken met Windows Phone 8Storten uw planken in onder het gewicht van ingepakte mappen en lijkt papier overal te verschijnen? Het antwoord op papierloos werken is digitalisering. Lees verder ) worden gescand en de tekst in de afbeelding wordt vastgelegd en omgezet in tekst die u in OneNote kunt bewerken. Welke toepassingen kunnen hiervoor zijn?

In navolging van de bovenstaande suggestie, wilt u misschien snel de inhoud van een historisch document transcriberen, zodat u het met anderen kunt delen die vergelijkbare records onderzoeken. Als alternatief kunt u OCR gebruiken als een snelle tool voor het maken van aantekeningen - het is vooral handig voor schrijvers die persknipsels over bepaalde onderwerpen hebben gehouden.
8. Bonnen scannen en beheren
OCR kan ook handig zijn voor het beheren van uw gescande bonnen. Alles wat u aan OneNote toevoegt, wordt doorzoekbaar gemaakt, wat betekent dat u dat zou moeten kunnen gemakkelijk een bon vinden door simpelweg een datum, naam van het artikel of de winkel of de waarde in te voeren uitgegeven.

Als u een goede reden heeft om kwitanties te innen (bijvoorbeeld voor declaraties), kan deze functionaliteit u helpen veel tijd te besparen bij het zoeken naar uitgaven die u bij uw werkgever wilt declareren. Wil je dit uitproberen? Het is een goed idee om speciaal voor bonnen een nieuw gedeelte te starten en deze per maand te groeperen.
9. Illustreer uw stamboom
Of je nu handig bent in het gebruik van je muis of je hebt een touchscreen-apparaat met een nauwkeurige stylus, een geweldig gebruik voor OneNote is het plannen van dingen - met name de takken van een stamboom. Misschien leer je voor het eerst over je stamboom of ben je een ervaren onderzoeker op dit gebied, maar het is altijd goed om iets te hebben dat je kunt opschrijven en direct kunt delen.
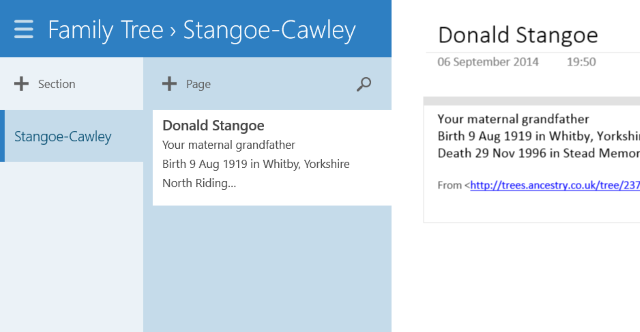
Het vermogen van OneNote om aantekeningen en illustraties te maken, maakt het een geweldige optie voor iedereen die een snel overzicht van zijn voorouders wil maken. U kunt echter ook verder gaan, speciale afzonderlijke pagina's voor elk individu in uw stamboom waar u aantekeningen en afbeeldingen kunt toevoegen wanneer feiten worden blootgelegd.
10. Maak een Instagram-fotojournaal met IFTTT
Een snelle browse van het IFTTT OneNote-kanaal (zie hierboven) zal veel nuttige automatiseringen onthullen, maar één van de meest effectieve is het maken van een fotojournaal met de afbeeldingen die naar uw OneNote zijn geüpload account. Elke keer dat u een nieuwe foto op Instagram maakt, wordt deze gesynchroniseerd met uw OneNote-notitieblok, zodat u een opname van uw afbeeldingen kunt maken in een meer toegankelijke, doorzoekbare vorm.
De mogelijkheden zijn hier sterk: je zou de notebook kunnen converteren naar Word- of PDF-formaat (met Bestand> Exporteren) en laat het boek vervolgens afdrukken met een POD-oplossing zoals Lulu of CreateSpace.
Gebruik hiervoor het IFTTT Photo Journal-recept hieronder:
Stuur je Instagram-foto's naar OneNote
Heeft u uniek gebruik voor OneNote?
We hebben je een verzameling van heel ongebruikelijk gebruik voor Microsoft OneNote, van het gebruik als nieuwslezer tot het beheren van recepten, interviews en bonnen. De toegevoegde dimensie van IFTTT-integratie brengt veel meer op tafel.
Onthoud dat gebruiken OneNote met Trello 6 manieren om Trello en OneNote samen te gebruiken voor een betere productiviteitWilt u uw informatie op een andere manier ordenen? Probeer deze unieke manieren om Trello en Microsoft OneNote samen te laten werken. Lees verder biedt u nog productievere manieren om te werken.
Christian Cawley is adjunct-redacteur voor beveiliging, Linux, doe-het-zelf, programmeren en technische uitleg. Hij produceert ook The Really Useful Podcast en heeft uitgebreide ervaring met desktop- en softwareondersteuning. Christian is een medewerker van het Linux Format-tijdschrift en is een Raspberry Pi-knutselaar, Lego-liefhebber en retro-gamingfan.


